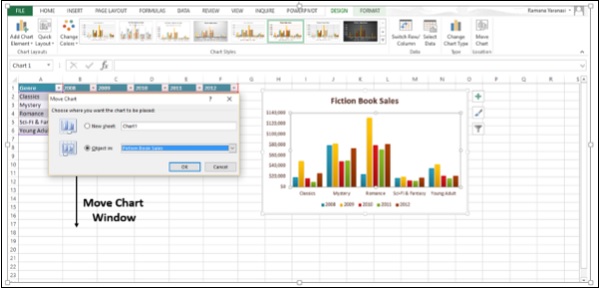高级 Excel - 图表设计
图表工具功能区
当您单击您的图表时,图表工具 选项卡将出现在功能区上,该选项卡由设计 和格式 选项卡组成。
步骤 1 − 单击图表。 图表工具 以及 设计 和 格式 选项卡将显示在功能区上。
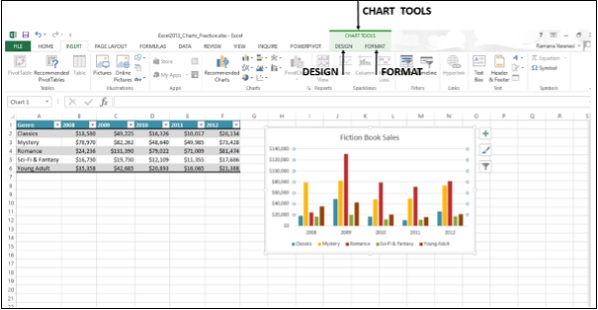
让我们了解一下DESIGN选项卡的功能。
步骤 1 − 单击图表。
步骤 2 − 点击设计标签。 功能区 现在显示图表设计 的所有选项。
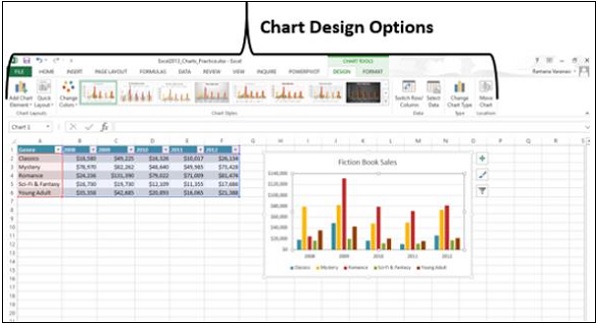
功能区上的第一个按钮是添加图表元素,它与图表元素相同,位于图表的右上角,如下所示 .
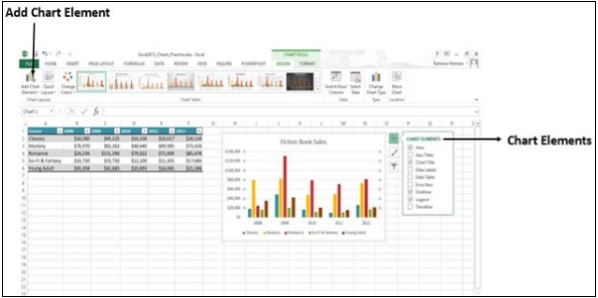
快速布局
您可以使用"快速布局"通过选择预定义的布局选项之一来快速更改图表的整体布局。
步骤 1 − 单击快速布局。 将显示不同的可能布局。
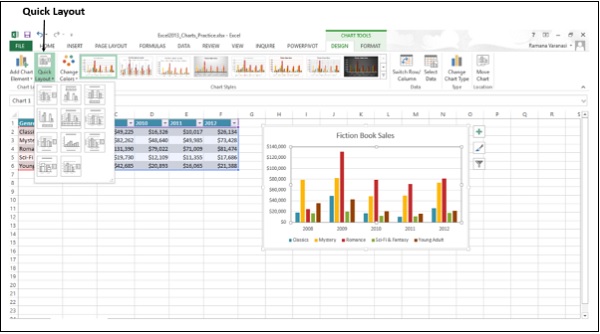
步骤 2 − 当您在布局选项上移动时,图表布局会更改为该特定选项。 显示图表外观的预览。
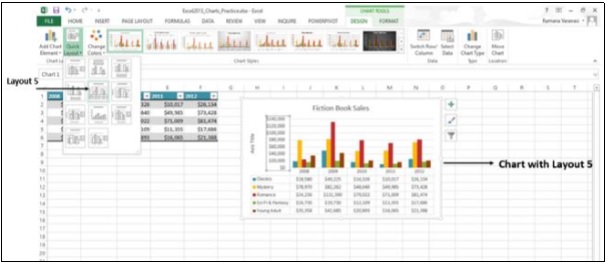
步骤 3 − 单击您喜欢的布局。 图表将以所选布局显示。
改变颜色
更改颜色 选项与 CHART ELEMENTS → Change Styles → COLOR 中的相同。
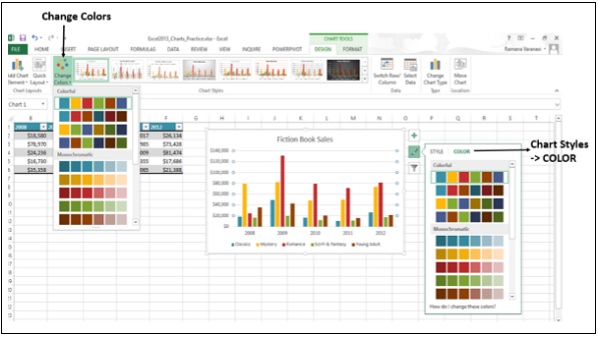
图表样式
图表样式选项与 CHART ELEMENTS → Change Styles → STYLE 中的相同。
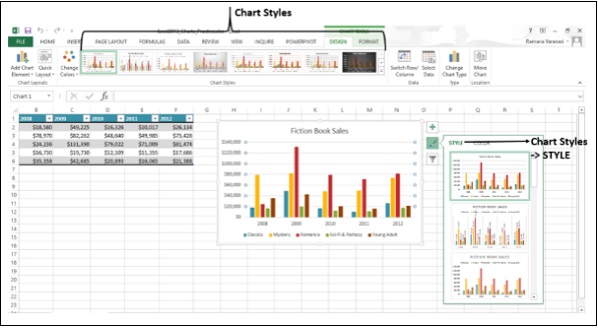
切换行/列
您可以使用功能区上的切换行/列按钮将数据显示从 X 轴更改为 Y 轴,反之亦然。 请按照下面给出的步骤来理解这一点。
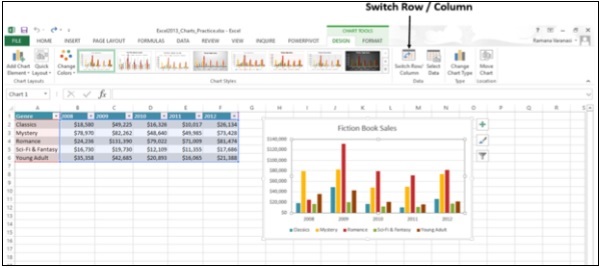
步骤 1 − 点击切换行/列。 您可以看到数据将在 X 轴和 Y 轴之间交换。
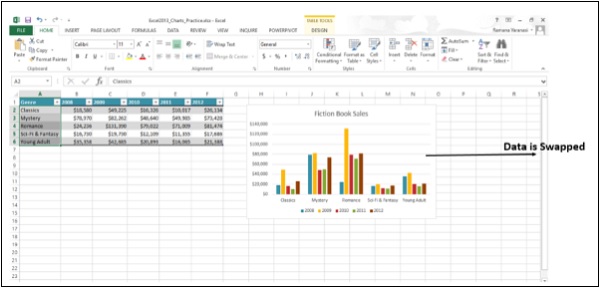
选择数据
您可以使用此命令更改图表中包含的数据范围。
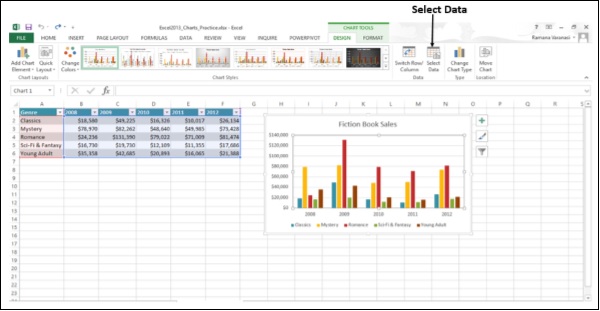
步骤 1 − 点击选择数据。 选择数据源 窗口如下图所示。
步骤 2 − 选择图表数据范围。
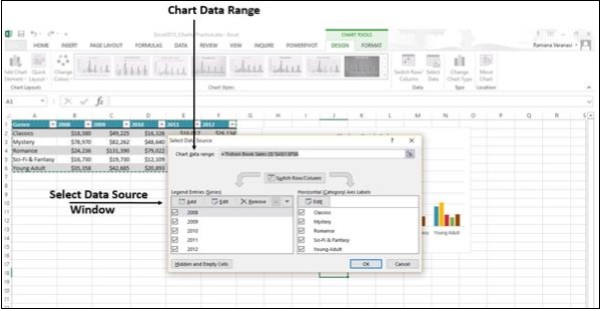
该窗口还有用于编辑图例条目(系列) 和类别 的选项。 这和 Chart Elements → Chart Filters → VALUES 一样。
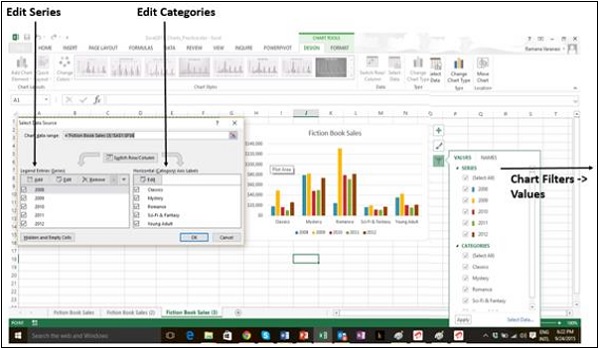
更改图表类型
您可以使用此选项更改为不同的图表类型。
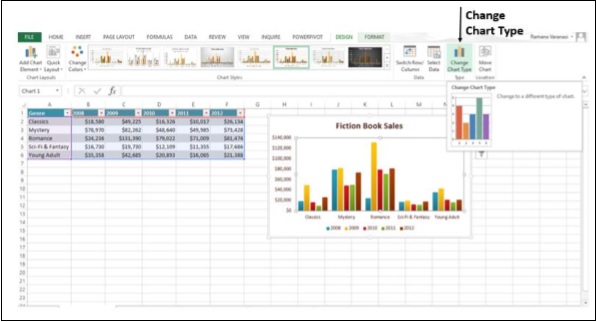
步骤 1 − 点击更改图表类型窗口。 出现更改图表类型窗口。
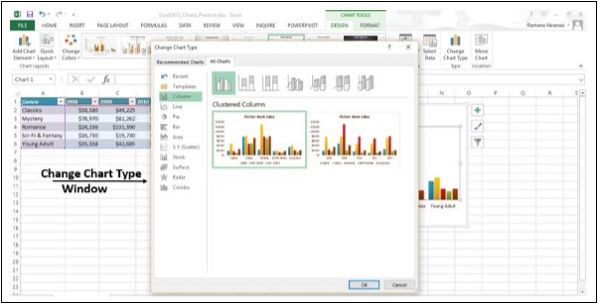
步骤 2 − 选择所需的图表类型。 图表将以所选类型显示。
移动图表
您可以使用此选项将图表移动到工作簿中的另一个工作表。
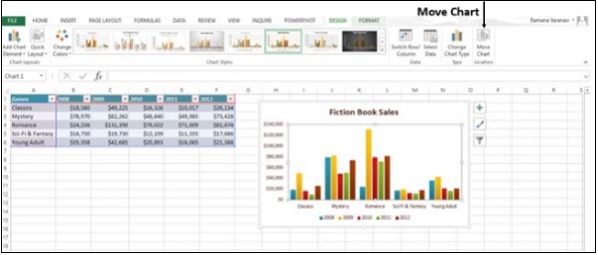
点击移动图表。 移动图表 窗口出现。