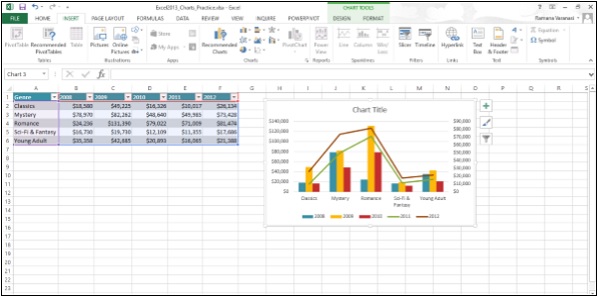高级 Excel - 格式化图表
格式 窗格是 Excel 2013 中的一个新条目。它在新任务窗格中提供了高级格式选项,而且非常方便。
步骤 1 − 单击图表。
步骤 2 − 选择图表元素(例如,数据系列、轴或标题)。
步骤 3 − 右键单击图表元素。
步骤 4 − 单击 Format <chart element>。新的 Format 窗格出现,其中包含为所选图表元素量身定制的选项。
格式化轴
步骤 1 − 选择图表轴。
步骤 2 − 右键单击图表轴。
步骤 3 − 点击轴格式。 设置轴格式 任务窗格如下图所示。
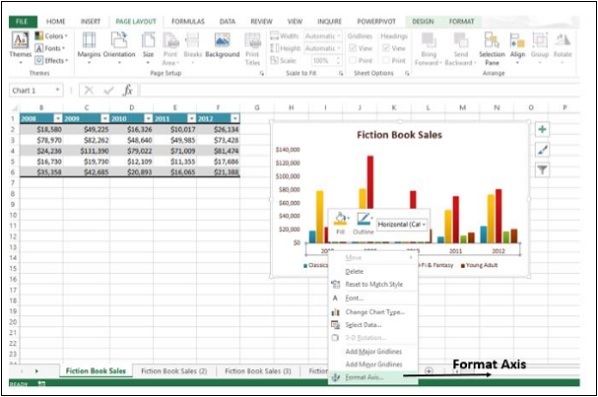
您可以通过单击任务窗格选项 来移动任务窗格或调整其大小,以便更轻松地使用它。
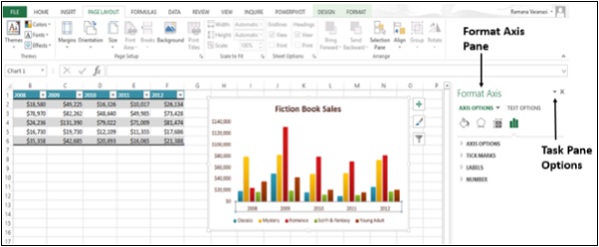
窗格顶部的小图标用于提供更多选项。
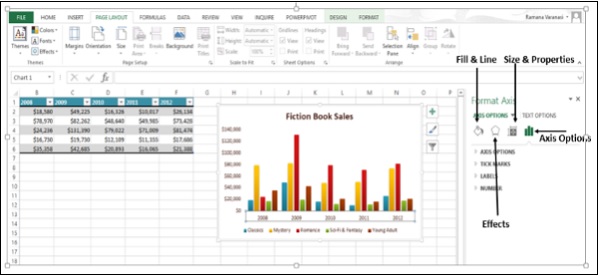
步骤 4 −单击轴选项。
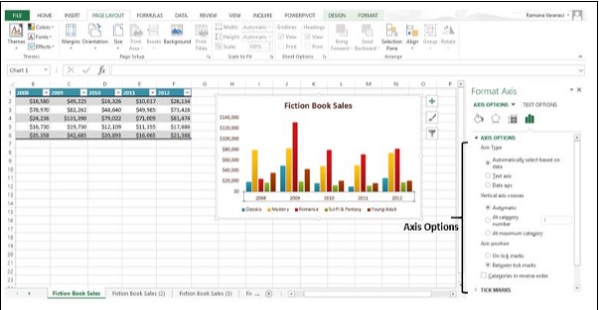
步骤 5 − 选择所需的轴选项。 如果单击不同的图表元素,您将看到任务窗格自动更新为新的图表元素。
步骤 6 − 选择图表标题。
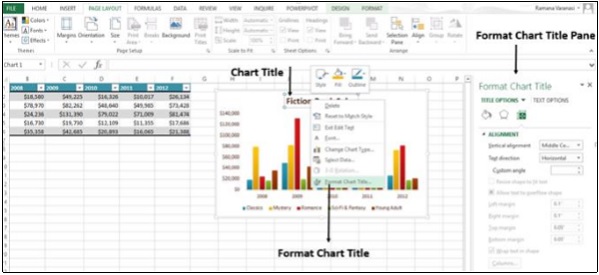
步骤 7 − 选择标题所需的选项。您可以按照格式化轴和格式化图表标题的说明,使用格式化任务窗格格式化所有图表元素。
提供组合图表
Excel 2013 中有一个用于组合图表的新按钮。
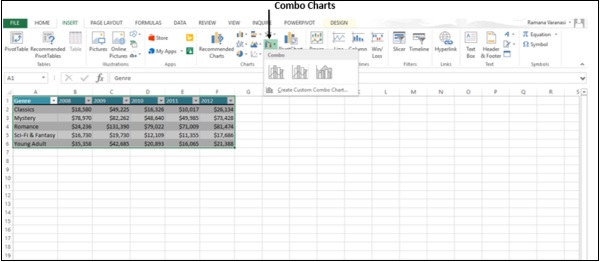
以下步骤将展示如何制作组合图表。
步骤 1 − 选择数据。
步骤 2 − 点击组合图表。 在可用的组合图表上滚动时,您将看到图表的实时预览。 此外,Excel 还会显示有关使用该特定类型组合图的指南,如下图所示。

步骤 3 − 以您希望数据显示的方式选择一个组合图表。 将显示组合图表。