高级 Excel - 饼图
您可以在 Power View 中创建简单的饼图可视化。
步骤 1 − 单击表格可视化,如下所示。
步骤 2 − 单击切换可视化组中的其他图表。
步骤 3 − 单击 饼图,如下图所示。
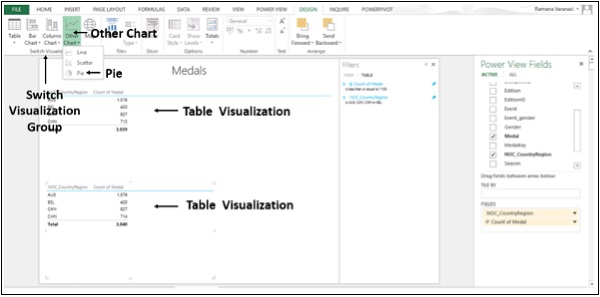
表格可视化转换为饼图可视化。
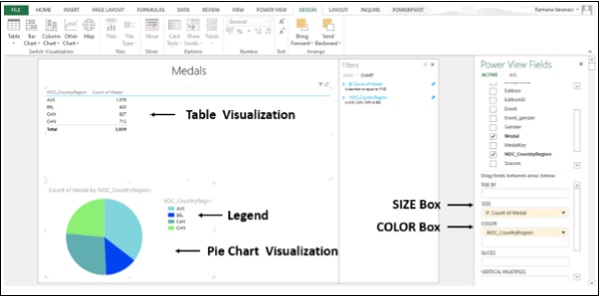
您现在有一个简单饼图可视化,其中奖牌的计数由饼图大小显示,国家由颜色显示。您还可以通过添加更多功能使您的饼图可视化更加复杂。 一个这样的例子是切片。
步骤 1 − 将字段Gender(性别)添加到上面的表。
步骤 2 − 点击饼图可视化。
步骤 3 − 将Power View 字段列表中的字段 Gender 拖到切片框中,如下所示。
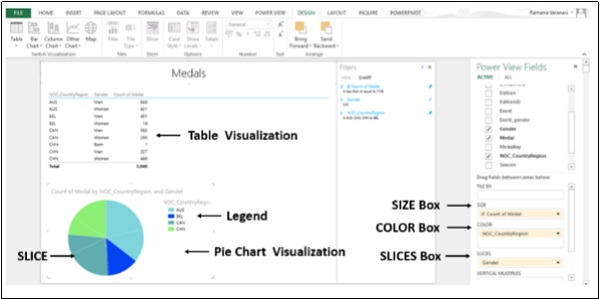
现在,借助切片,您可以直观地看到每个国家/地区男性和女性的奖牌数。
步骤 4 − 单击饼图可视化 中的切片。
步骤 5 − 只有包含特定于切片的数据的特定行才会显示在上面的表格可视化中。
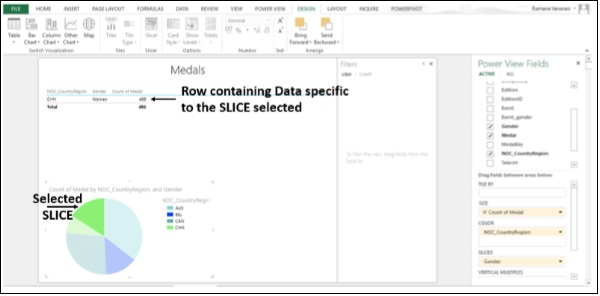
气泡图和散点图
您可以使用气泡图和散点图 在一个图表中显示许多相关数据。 在散点图中,x 轴显示一个数值字段,y 轴显示另一个数值字段,便于查看图表中所有项目的两个值之间的关系。 在气泡图中,第三个数字字段控制数据点的大小。
步骤 1 − 将一个类别字段和一个数字字段添加到表。
步骤 2 − 单击切换可视化组中的其他图表。
步骤 3 − 点击散点图。
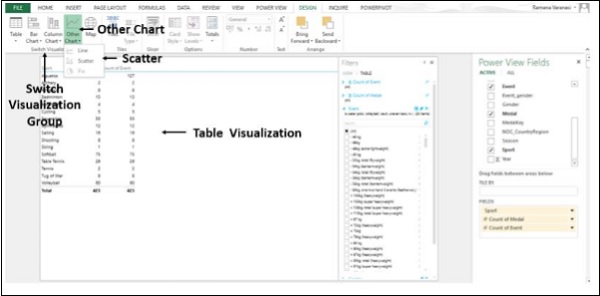
表格可视化转换为散点图可视化。 数据点是小圆圈,大小和颜色都相同。 类别在详细信息框中。
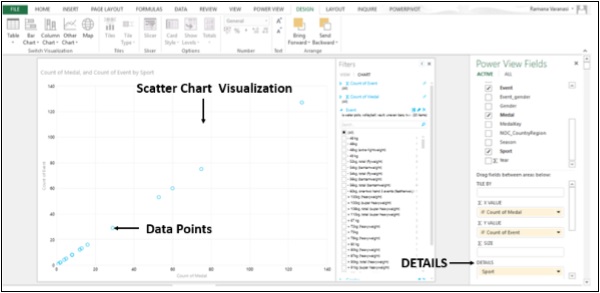
步骤 4 − 将 Medal 拖到 Size。
步骤 5 − 将字段 NOC_CountryRegion 拖到 Σ X 值。
散点图可视化转换为气泡图可视化。 数据点是由数据点的值表示的大小的圆圈。 圆圈的颜色是 X VALUE 并在 Legend 中给出。 数据标签是类别值。
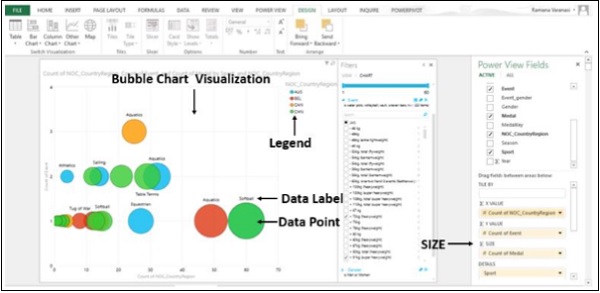
步骤 6 − 将字段 NOC_CountryRegion 拖到 COLOR 框中。 气泡将根据 COLOR 框中的字段值着色。
步骤 7 − 将 Year 字段拖到 PLAY AXIS。 带有 播放 按钮的时间线将显示在气泡图可视化下方。
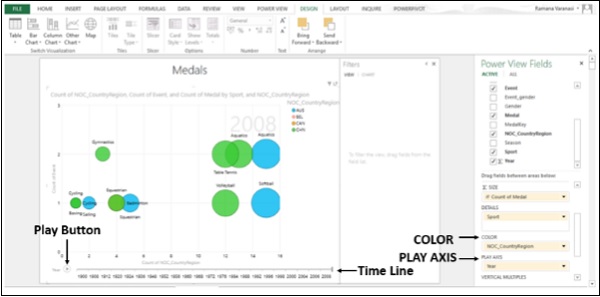
步骤 8 − 点击播放按钮。 气泡移动、增大和缩小,以显示值如何根据 PLAY AXIS(颜色播放轴)变化。 您可以随时暂停以更详细地研究数据。
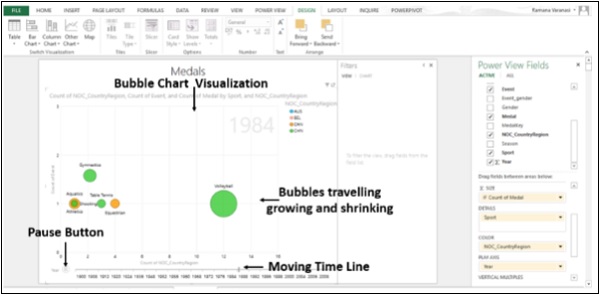
步骤 9 − 单击图例 上的任何颜色。 该颜色的所有气泡都将突出显示,其他气泡将变灰。
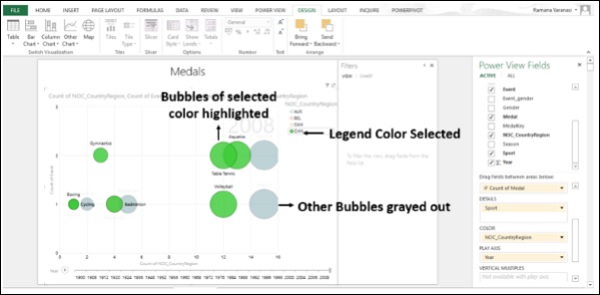
地图
您可以使用地图在地理环境中显示您的数据。Power View 中的地图使用 Bing 地图图块,因此您可以像使用任何其他 Bing 地图 一样缩放和平移。要使 地图 正常工作,Power View 必须通过安全的网络连接将数据 发送到Bing 以进行地理编码。因此,它要求您启用内容。 添加位置和字段会在地图上放置点。 值越大,点越大。 添加多值系列时,您会在地图上得到饼图,饼图的大小显示总计的大小。
步骤 1 − 将地理字段(例如国家/地区、州/省或城市)从Power View 字段列表拖到表格中。
步骤 2 −将一个数字字段(例如 Count)拖到表格中。
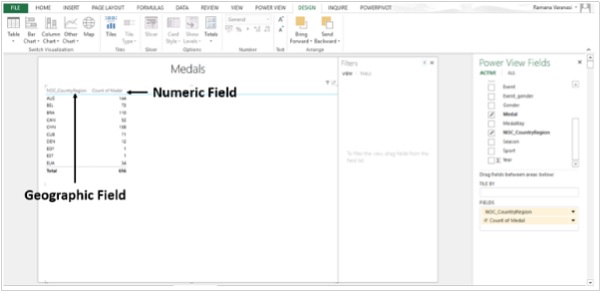
步骤 3 − 单击功能区上的设计 选项卡。
步骤 4 − 单击切换可视化 组中的地图。
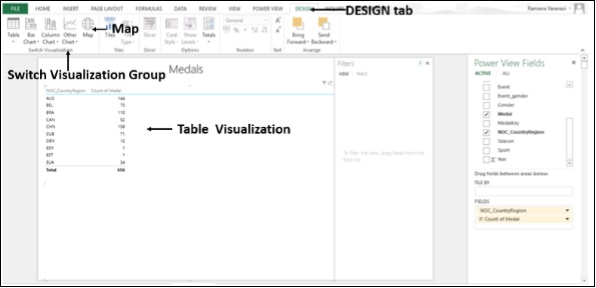
表格可视化转换为地图可视化。 Power View 创建一个地图,每个地理位置都有一个点。 点的大小是相应数字字段的值。
步骤 5 − 单击一个点。 将显示数据,即地理位置和与点大小相关的数字信息。

步骤 6 − 您还可以验证 Power View 字段列表 下方的地理字段位于 位置 框中,数字字段位于 Σ SIZE框中。
步骤 7 − 将 Medal 拖到 COLOR 框。 点被转换成饼图。 饼图中的每种颜色代表奖牌的类别。
步骤 8 − 将光标放在其中一个点上。 点 突出显示并缩放。 显示饼图切片的详细信息。
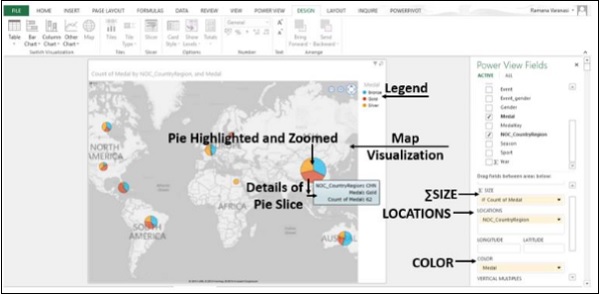
步骤 9 − 将光标置于其中一个点上,然后单击它。 饼图切片被高亮显示。
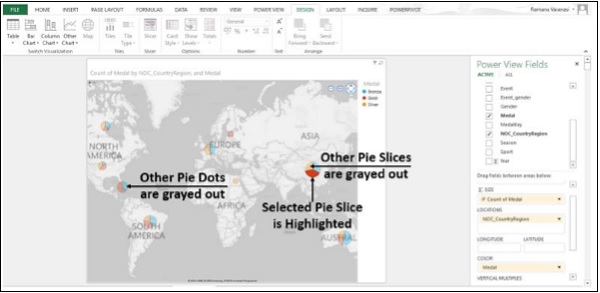
倍数:一组具有相同轴的图表
倍数是系列的图表,具有相同的X和Y轴。 您可以并排排列Multiples,这样可以轻松地同时比较许多不同的值。 倍数也称为网格图。
步骤 1 − 从饼图开始。 单击饼图。
步骤 2 − 将字段拖到垂直倍数。
步骤 3 − 单击功能区上的布局选项卡。
步骤 4 − 点击网格高度并选择一个数字。
步骤 5 − 点击网格宽度并选择一个数字。
Vertical Multiples 在可用页面宽度上展开,然后将页面向下包裹到可用空间中。 如果可用空间无法容纳所有倍数,则会出现垂直滚动条。
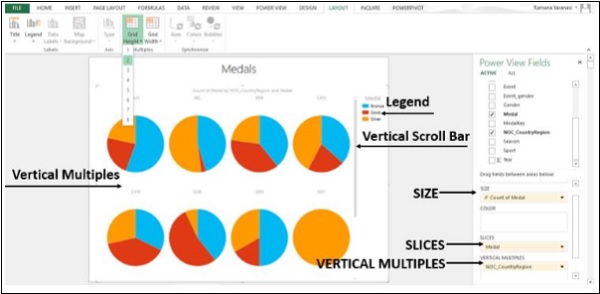
步骤 6 − 将VERTICAL MULTIPLES 中的字段拖到HORIZONTAL MULTIPLES。 水平倍数在页面上展开。 如果所有的倍数都不适合页面宽度,则会出现水平滚动条。
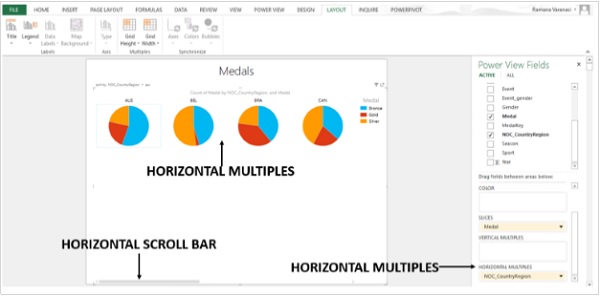
步骤 7 − 点击倍数。
步骤 8 − 单击功能区上的设计 选项卡。
步骤 9 − 单击切换可视化组中的其他图表。
步骤 10 − 点击折线。 您已经创建了折线图的水平倍数。
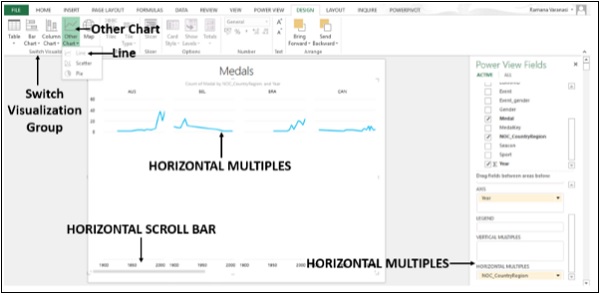
步骤 11 − 将 HORIZONTAL MULTIPLES 中的 Field 拖到 VERTICAL MULTIPLES 中。 您已经创建了折线图的垂直倍数。
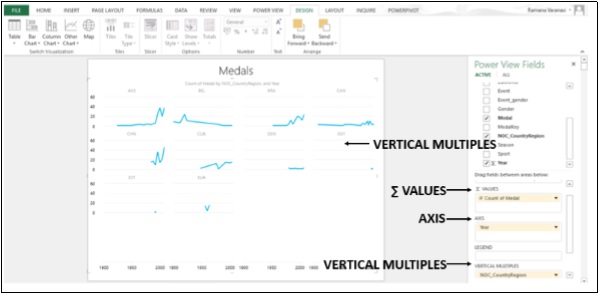
可视化 – 图块
Tiles 是带有动态导航条的容器。 您可以将表格、矩阵或图表转换为图块以交互方式呈现数据。 图块将 Tile 内的内容过滤为在 Tab Strip 中选择的值。 您可以为每个可能的字段值设置一个 Tile,这样如果您单击该 Tile,就会显示特定于该字段的数据。
步骤 1 − 从 Fields List 中将要用作 Tile 的 Field 拖放到 Tile by 框中 . 图块导航条 显示该字段 的值。
步骤 2 − 单击图块可在不同图块的数据之间移动。 堆叠条形图可视化中的数据会根据所选的图块发生变化。 容器中的所有内容均按选定的图块值进行过滤。
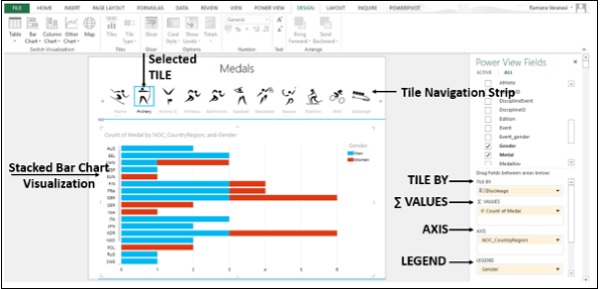
Tile 容器有两种导航条类型:平铺图块和选项卡图块。
您在上面创建的是选项卡图块。 选项卡图块显示可视化顶部的导航条。
步骤 3 − 单击图块。
步骤 4 − 单击功能区上的设计 选项卡。
步骤 5 − 在图块组中单击图块类型。
步骤 6 − 单击平铺图块。
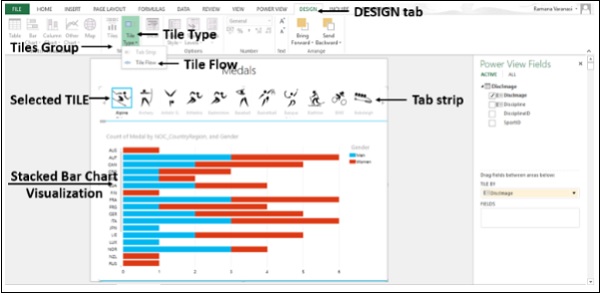
平铺图块显示可视化底部的导航条。 选定的图块始终居中。
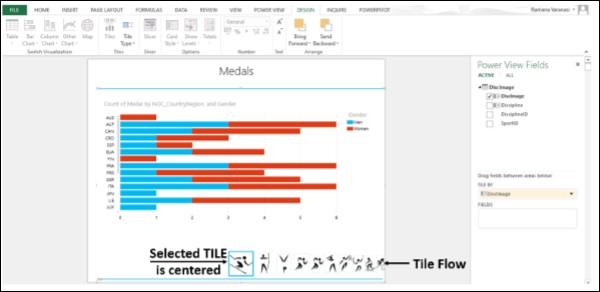
您可以单击 Tiles 或使用滚动条在 图块中滚动。 当您滚动时,图块继续被选中。
步骤 7 − 单击切换可视化组中的地图。
步骤 8 − 将 Medal 拖到Color。
步骤 9 − 取消选择>Gender字段
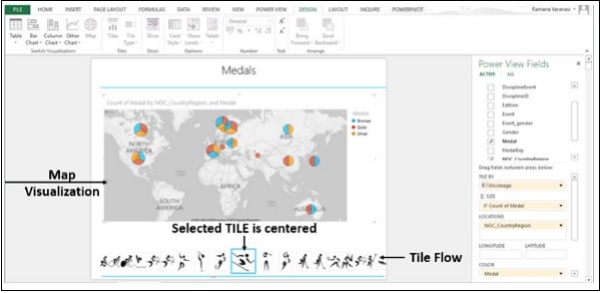
您通过平铺图块获得了地图可视化。 同样,您可以使用图块进行任何数据可视化。

