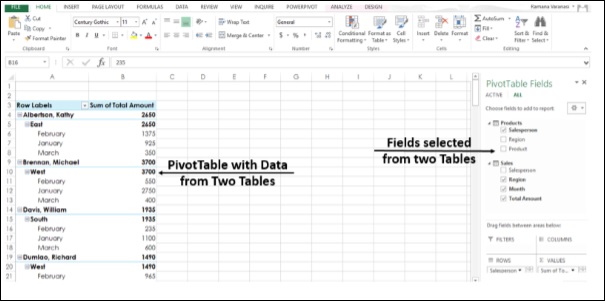高级 Excel - 推荐的数据透视表
Excel 2013 在插入 选项卡下有一个新功能推荐的数据透视表。 此命令可帮助您自动创建数据透视表。
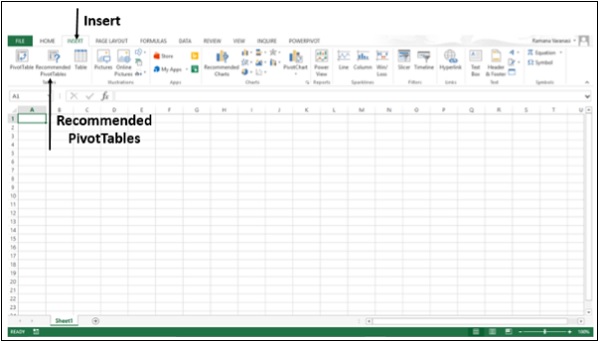
步骤 1 − 您的数据应该有列标头。 如果你有表格形式的数据,那么表格应该有表格标头。 确保标头。
步骤 2 − 数据中不应有空行。 确保没有行是空白的。
步骤 3 − 单击表格。
步骤 4 − 点击插入选项卡。
步骤 5 − 单击推荐的数据透视表。 推荐的数据透视表 对话框出现。
步骤 6 − 单击推荐的数据透视表布局。 该数据透视表的预览显示在右侧。
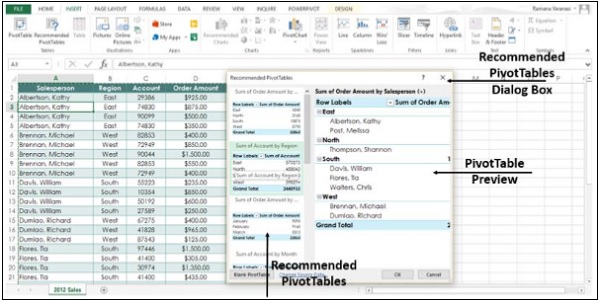
步骤 7 − 双击以您希望的方式显示数据的数据透视表,然后单击确定。 在新工作表上自动为您创建数据透视表。
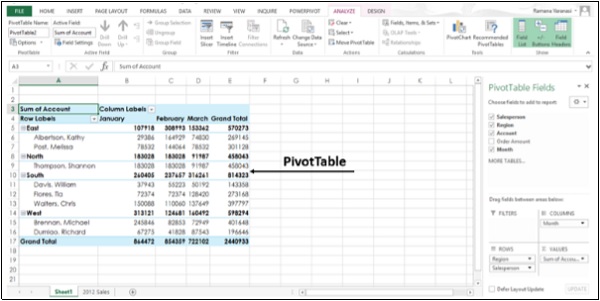
创建一个数据透视表来分析外部数据
使用现有的外部数据连接创建一个数据透视表。
步骤 1 − 单击表中的任意单元格。
步骤 2 − 点击插入标签。
步骤 3 − 点击数据透视表按钮。 出现一个创建数据透视表对话框。
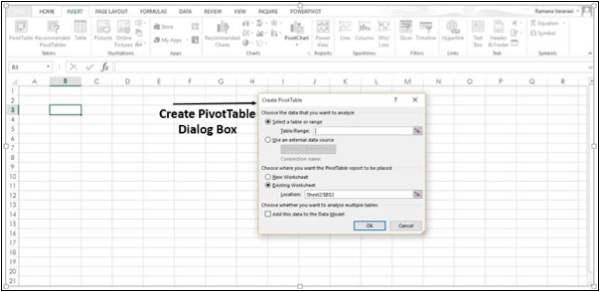
步骤 4 − 单击选项使用外部数据源。 下面的按钮 "选择连接" 被启用。
步骤 5 − 选择 选择连接 选项。 出现一个窗口,显示所有现有连接。
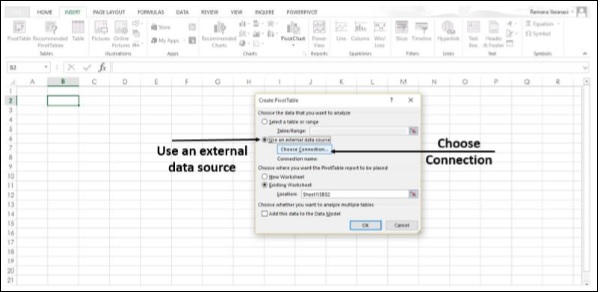
步骤 6 − 在显示 框中,选择所有连接。 所有可用的数据连接都可以用来获取数据进行分析。
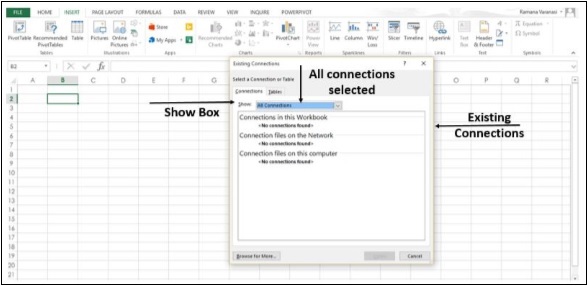
显示框中的选项此工作簿中的连接用于重用或共享现有连接。
连接到新的外部数据源
您可以创建与 SQL Server 的新外部数据连接,并将数据作为表格或数据透视表导入 Excel。
步骤 1 − 点击数据标签。
步骤 2 − 单击"获取外部数据"组中的来自其他来源 按钮。
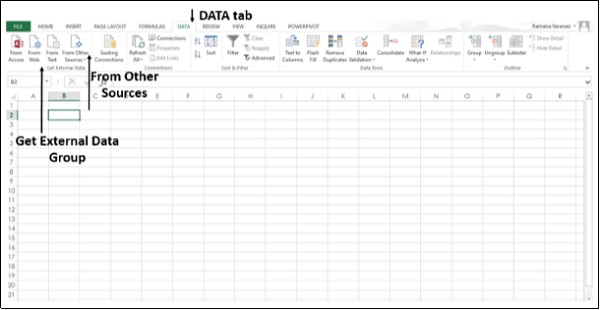
外部数据源的选项如下图所示。
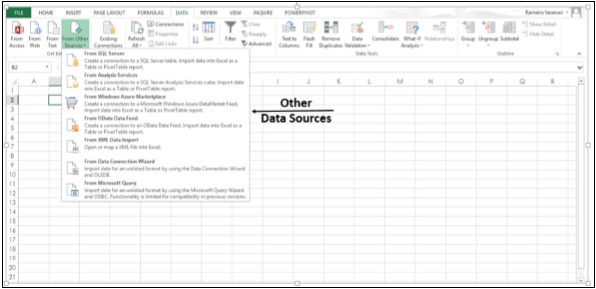
步骤 3 − 单击选项从 SQL Server 以创建到 SQL Server 表的连接。
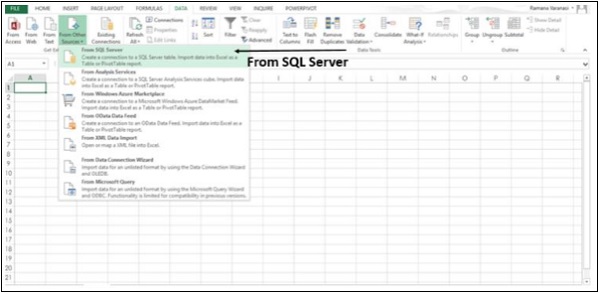
出现数据连接向导对话框。
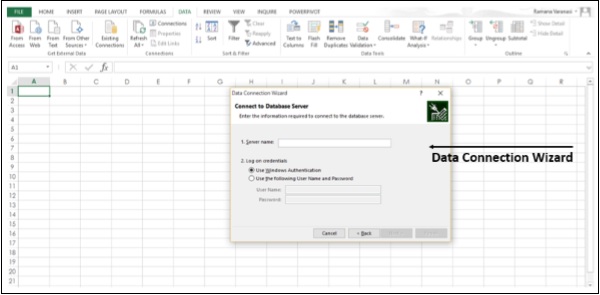
步骤 4 − 通过以下三个步骤建立连接。
输入数据库服务器并指定您希望如何登录到服务器。
输入包含所需数据的数据库、表或查询。
输入您要创建的连接文件。
使用字段列表选项
在 Excel 2013 中,可以在 数据透视表 中排列字段。
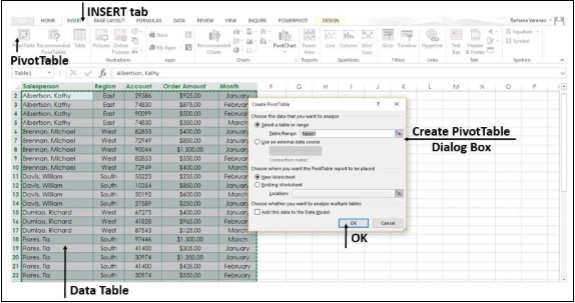
步骤 1 − 选择数据表。
步骤 2 − 点击插入标签。
步骤 3 − 点击数据透视表按钮。 创建数据透视表 对话框打开。
步骤 4 − 填写数据,然后单击确定。 数据透视表出现在新工作表上。
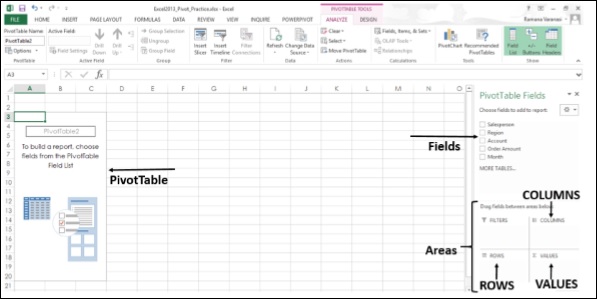
步骤 5 − 从字段列表中选择数据透视表字段。 这些字段被添加到默认区域。
字段列表的默认区域是 −
非数字字段被添加到行区域
数值字段被添加到值区域,并且
时间层次结构被添加到列区域
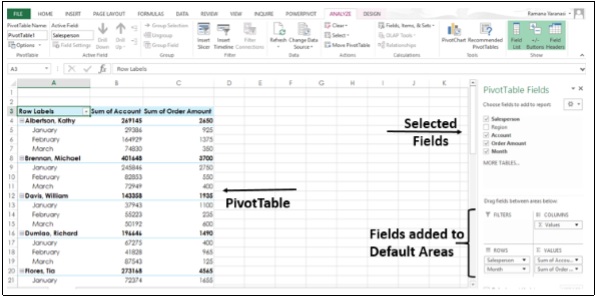
您可以通过拖动区域中的字段来重新排列数据透视表中的字段。
步骤 6 − 将区域字段从行区域拖到过滤器区域。 过滤器区域字段显示为数据透视表上方的顶级报表过滤器。
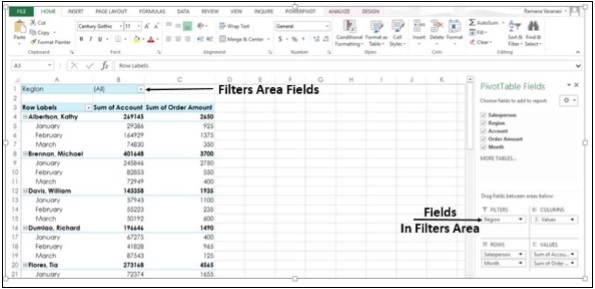
步骤 7 − 行区域字段显示为数据透视表左侧的行标签。
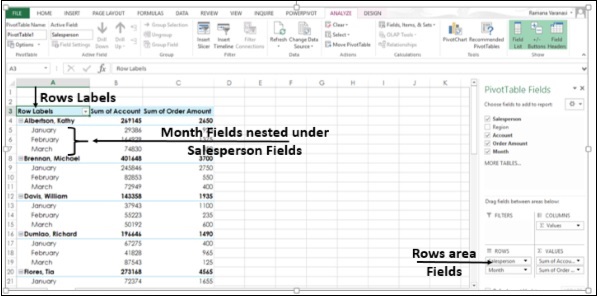
字段在行区域中的顺序定义了行字段的层次结构。 根据字段的层次结构,行将嵌套在位置较高的行内。
在上面的数据透视表中,月份字段行 嵌套在销售人员字段行 中。这是因为在 Rows 区域中,首先出现字段 Salesperson,然后出现字段 Month,定义了层次结构。
步骤 8 − 将字段 - Month 拖动到 Rows 区域中的第一个位置。您已更改层次结构,将 Month 置于最高位置。 现在,在数据透视表中,字段 - Salesperson 将嵌套在 Month 字段下。
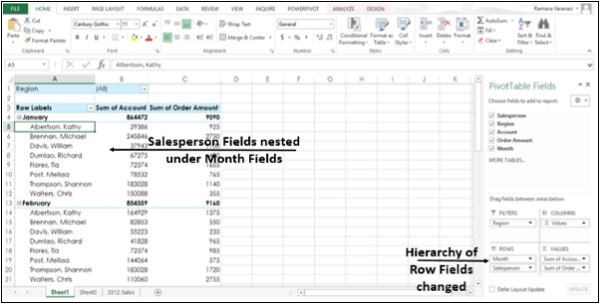
以类似的方式,您也可以将 Fields 拖动到 Columns 区域。列区域 字段在数据透视表 的顶部 显示为列标签。
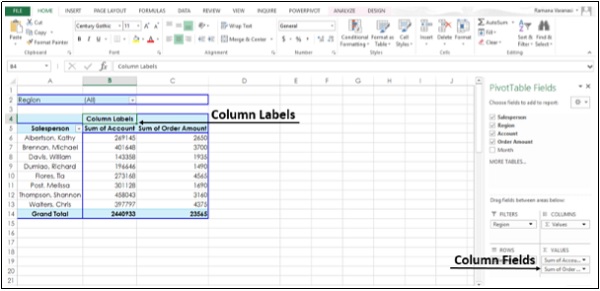
基于多个表的数据透视表
在 Excel 2013 中,可以从多个表创建数据透视表。 在此示例中,表格 'Sales' 在一个工作表上,而表格 'Products' 在另一个工作表上。
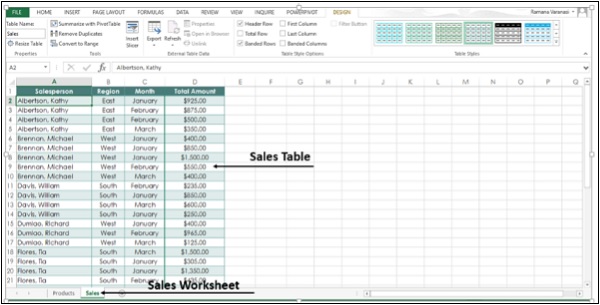
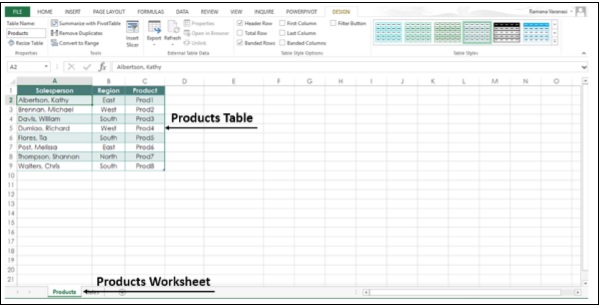
步骤 1 − 从工作表选项卡中选择 Sales 工作表。
步骤 2 − 点击插入标签。
步骤 3 − 单击功能区上的数据透视表按钮。 创建数据透视表对话框,
步骤 4 − 选择 Sales 销售表。
步骤 5 − 在"选择是否要分析多个表"下,单击将此数据添加到数据模型。
步骤 6 − 单击确定(OK)。
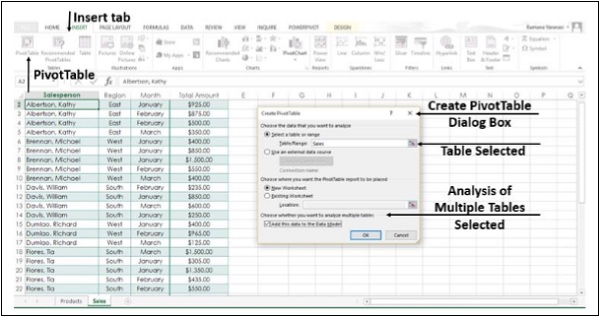
在数据透视表字段下,您将看到选项ACTIVE 和ALL。
步骤 7 − 单击ALL。 您将同时看到表和两个表中的字段。
步骤 8 − 选择要添加到数据透视表的字段。 您将看到一条消息,"可能需要表之间的关系"。
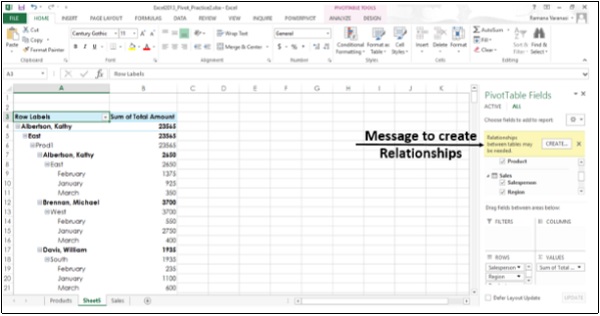
步骤 9 − 点击创建按钮。 在创建关系的几个步骤之后,从两个表中选择的字段被添加到数据透视表中。