高级 Excel - 仪表图
仪表是一种用于测量某物的数量或大小的设备,例如燃料/雨量/温度计。
有多种使用仪表的场景 −
- 要测量一个人的体温,需要使用温度计。
- 要测量汽车的速度,需要使用速度计。
- 为了衡量学生的表现,需要使用评分表。
仪表图开始用于可视化绩效与设定目标的对比。 仪表图表基于汽车速度表的概念。 这些已成为高管们最喜欢的图表,一眼就能知道这些值是在可接受的值(绿色)内还是在可接受的值之外(红色)。
什么是仪表图?
仪表图,也称为表盘图表或速度表图表,使用指针或指针将信息显示为表盘上的读数。 仪表图显示最小值、最大值和当前值,描述您与最大值的距离。 或者,您可以在最小值和最大值之间设置两个或三个范围,并可视化当前值落在哪个范围内。
仪表图如下所示 −
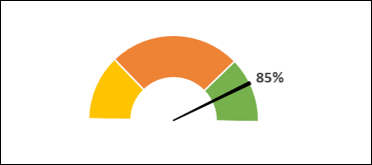
仪表图的优点
仪表图可用于显示与一到三个数据范围相关的值。 它们通常用于可视化以下内容 −
- 相对于总工作完成的工作。
- 销售额与目标相比。
- 关闭的服务工单占收到的服务工单总数。
- 利润与既定目标的比较。
仪表图的缺点
虽然仪表图仍然是大多数高管的首选,但它们也有一些缺点。 他们是 −
本质上非常简单,无法描绘上下文。
经常通过省略关键信息来误导,这在当前的大数据可视化需求中是可能的。
如果要使用多个图表,它们会浪费空间。 例如,在单个仪表板上显示有关不同汽车的信息。
不适合色盲用户。
由于这些原因,由 Stephen Few 引入的子弹图变得越来越流行。 数据分析师发现子弹图是数据分析的手段。
创建仪表图
您可以通过两种方式创建仪表图 −
用一个值创建一个简单的仪表图 − 这个简单的仪表图基于饼图。
创建具有更多范围的仪表图 − 此仪表图基于圆环图和饼图的组合。
单值简单仪表图
我们将学习如何准备数据并创建一个简单的单值仪表图。
数据准备
考虑以下数据 −
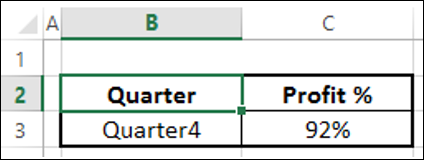
步骤 1 − 如下所示为仪表图创建数据。
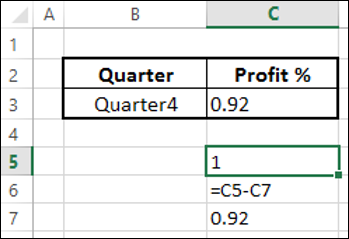
步骤 2 − 数据如下所示 −
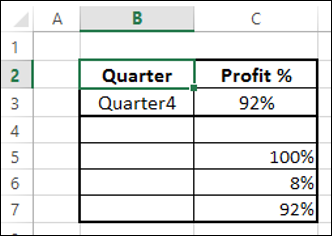
您可以观察到以下情况 −
- C7 包含对应于 C2 的值。
- C5 有 100% 代表饼图的一半。
- C6 的值使 C6 和 C7 成为饼图下半部分的 100%。
创建一个简单的仪表图
以下是创建具有一个值的简单仪表图的步骤 −
步骤 1 − 选择数据——C5:C7。
步骤 2 − 插入饼图。
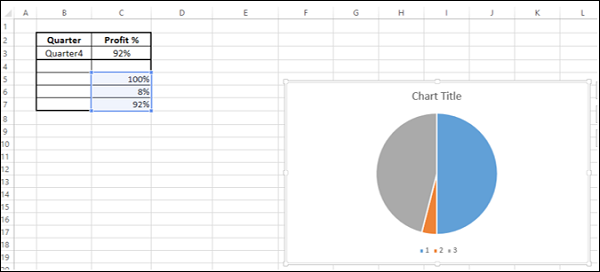
步骤 3 − 右键单击图表。
步骤 4 − 从下拉列表中选择格式化数据系列。
步骤 5 − 单击系列选项。
步骤 6 − 在框中键入 90 – 第一个切片的角度。
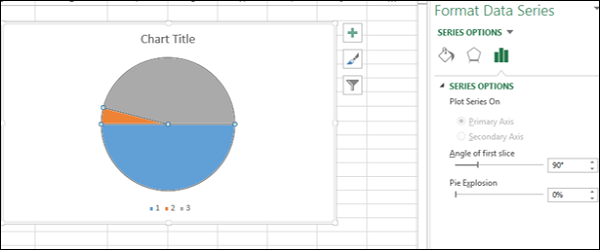
如您所见,饼图的上半部分是您要转换为仪表图的部分。
步骤 7 − 右键单击底部的饼图切片。
步骤 8 − 单击填充。 选择无填充。
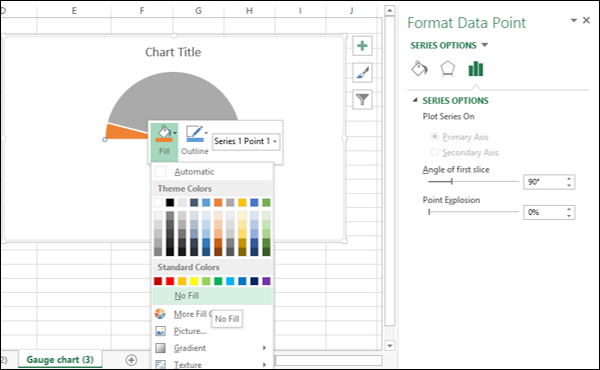
这将使底部的 Pie 切片不可见。
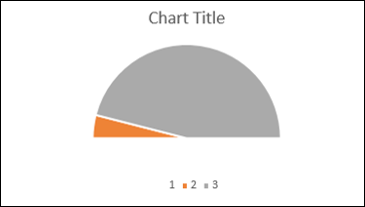
您可以看到右侧的饼图切片代表利润百分比。
步骤 9 − 按以下方式使图表具有吸引力。
- 更改饼图切片的填充颜色。
- 点击右侧饼图切片,选择 3-D 格式作为顶部斜面,然后选择角度。
- 点击左侧饼图切片,选择 3-D 格式作为顶部斜面,然后选择角度。
- 点击右边的饼图切片,在系列选项下选择 1% 作为 Point Explosion。
- 单击右侧的饼图切片并添加数据标签。
- 调整数据标签的大小和位置。
- 取消选择图表元素中的图例。
- 将图表标题命名为 Profit % 并将其定位。
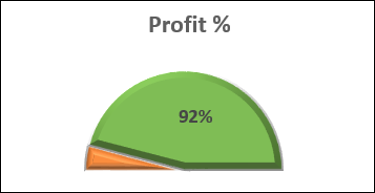
您的仪表图已准备就绪。
具有多个范围的仪表盘
现在让我们看看如何制作具有更多范围的仪表图。
数据准备
按以下给出的值排列数据。

此数据将用于圆环图。 如下所示安排 Pointer 的数据。
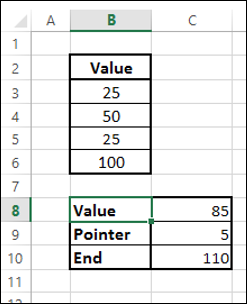
您可以观察到以下情况 −
单元格 C8 中的值是您希望在仪表图表中显示的值。
单元格 C9 中的值是指针大小。 您可以将它作为 5 以简化格式,然后更改为 1,使其成为一个细指针。
单元格 C10 中的值计算为 200 – (C8+C9)。 这样就完成了饼图。
创建具有多个范围的仪表图
您可以使用显示与不同值对应的不同区域的圆环图和表示指针的饼图来创建仪表图。 这样的仪表图如下所示 −
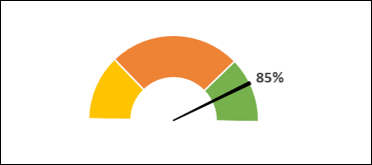
步骤 1 − 选择值数据并创建圆环图。
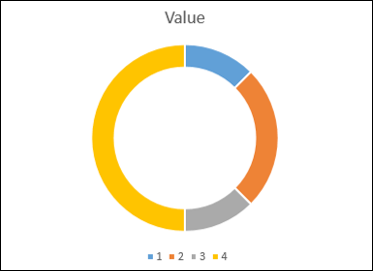
步骤 2 − 双击圆环图的一半部分(在上图中以黄色显示)。
步骤 3 − 右键单击并在"填充"类别下,选择"无填充"。
步骤 4 − 从图表元素中取消选择图表标题和图例。
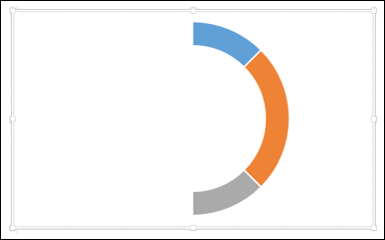
步骤 5 − 右键单击图表并选择格式化数据系列。
步骤 6 − 在框中键入 271 - 在"格式数据系列"窗格的"系列选项"中第一个切片的角度。
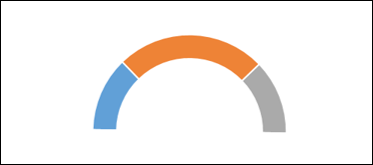
步骤 7 − 在"设置数据系列格式"窗格的"系列选项"中将圆环孔大小更改为 50%。
步骤 8 − 更改颜色以使图表更具吸引力。
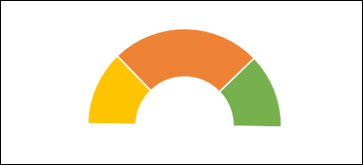
如您所见,仪表图在值方面是完整的。 下一步是用一个指针或指针来显示状态。
步骤 9 − 使用饼图创建指针,如下所示。
- 点击圆环图。
- 单击功能区上的"设计"选项卡。
- 点击"数据"组中的"选择数据"。
- 出现"选择数据源"对话框。 点击添加按钮。
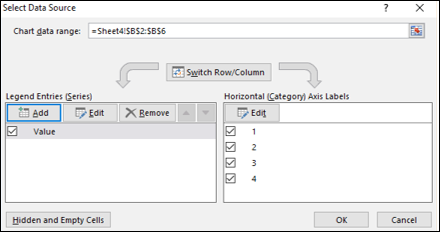
步骤 10 − 出现"编辑系列"对话框。
选择包含系列名称指针的单元格。
选择包含 Value、Pointer 和 End 数据的单元格,即系列值的 C8:C10。 点击确定。
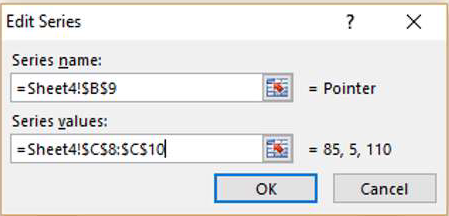
步骤 11 − 在"选择数据源"对话框中单击"确定"。
单击功能区上的"设计"选项卡。
单击类型组中的更改图表类型。
更改图表类型对话框出现。 在"所有图表"选项卡下选择"组合"。
选择图表类型如下 −
值系列的圆环图。
指针系列饼图。
选中指针系列的辅助轴框。 点击确定。
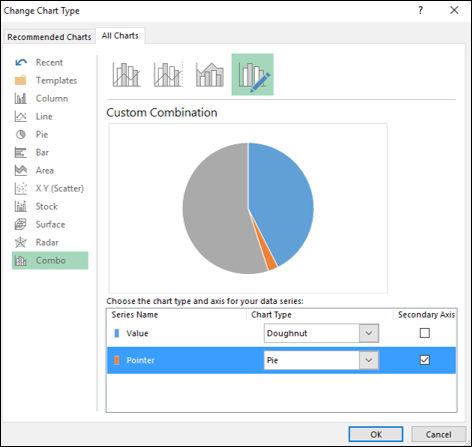
图表看起来如下所示。
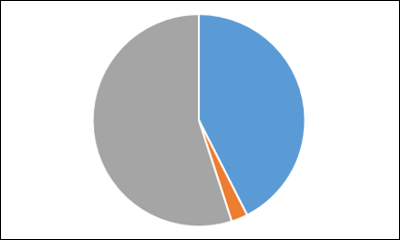
步骤 12 − 右键单击两个较大的饼图切片。
单击"填充",然后选择"无填充"。 右键单击指针饼图切片并选择格式化数据系列。
在"系列选项"中为第一个切片的角度键入 270。 图表看起来如下图。
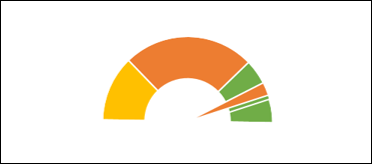
步骤 13 − 右键单击指针饼图切片。
- 点击格式化数据系列。
- 单击"填充和线条"。
- 填充选择实心填充,颜色选择黑色。
- 为边框选择实线,颜色选择黑色。
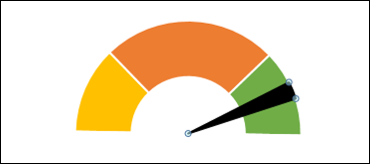
步骤 14 − 将数据中的指针值从 5 更改为 1,使指针饼图切片成为一条细线。
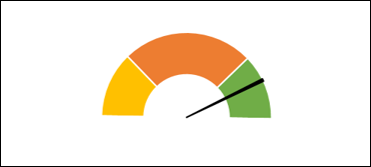
步骤 15 − 添加一个数据标签来描述完成百分比。
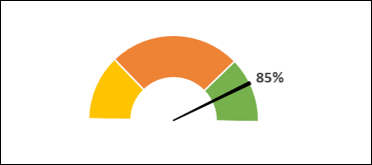
您的仪表图已准备就绪。

