Excel 自定义图表
图表自定义
可以自定义 Excel 中的图表。
自定义有助于使数据更易于理解。 例如突出关键点,提供额外信息并使其看起来更好。
Excel 有许多选项可用于自定义图表。 您将在本章中了解有关不同选项的更多信息。

这张圆环图显示了第 1 代和第 2 代不同神奇宝贝(Pokemons)类型的比例。
以灰色显示的"Water"类型拥有两代中最多的 Pokemon。 然后是"Bug"类型,以黄色显示,"Grass"以蓝色显示,"Fire"以橙色显示。
注意: 可以通过不同的方式自定义不同的图表。
移动图表
Excel 图表可以在电子表格中移动。
如何逐步移动图表:
通过单击选择图表。
注意: 选择图表会突出显示其边框。
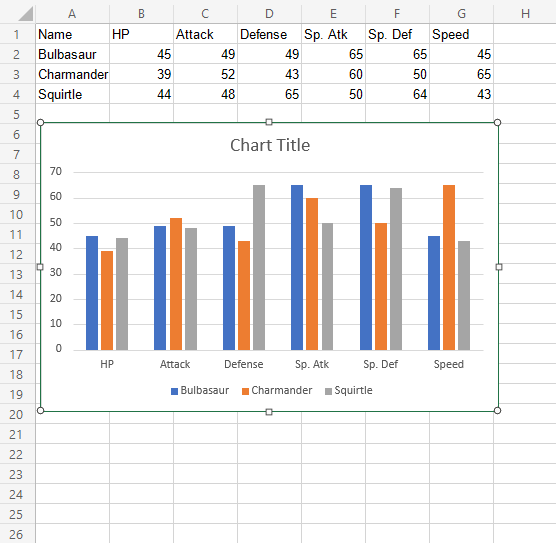
拖动图表并将其放置在您想要的位置
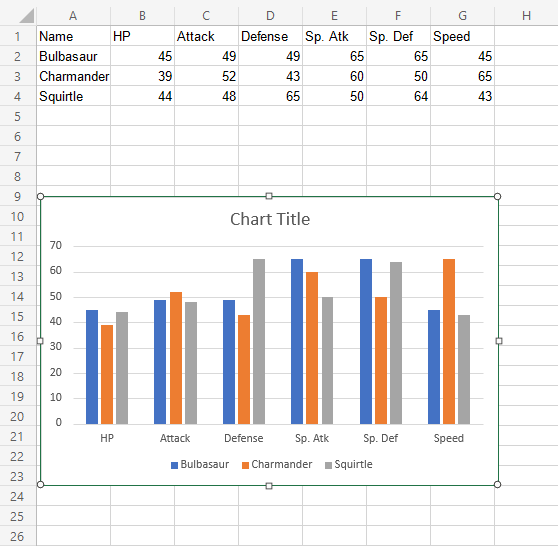
调整图表大小
Excel 图表可以调整大小。
调整大小将缩放图表中除文本之外的所有元素。
如何逐步调整图表大小:
通过单击选择图表。
单击并拖动图表边框上显示的 8 个点之一,然后拖动它们
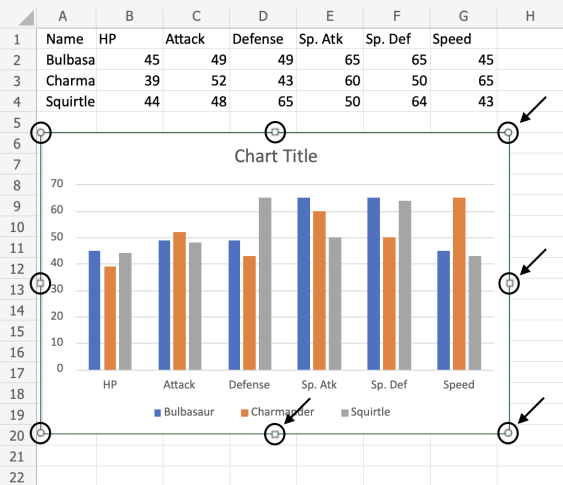
注意: 上图中的箭头指向您可以拖动以调整图表大小的位置。
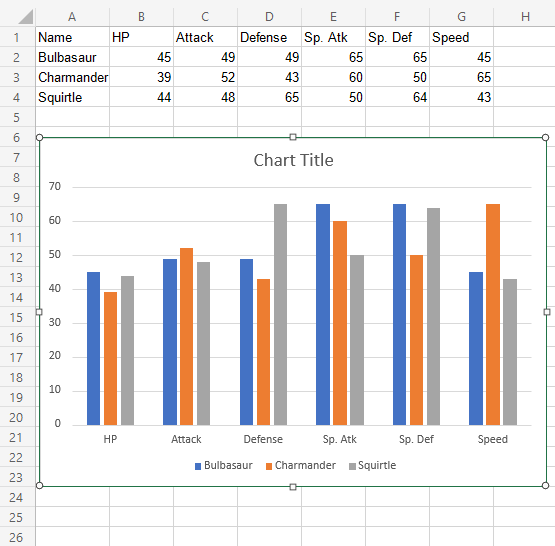
图表现在已调整大小。 这可以根据需要进行多次以获得合适的尺寸。
更改图表标题
Excel 中的默认图表标题是"图表标题"。 这不是信息性的。 标题应描述图表。
逐步更改标题:
双击图表
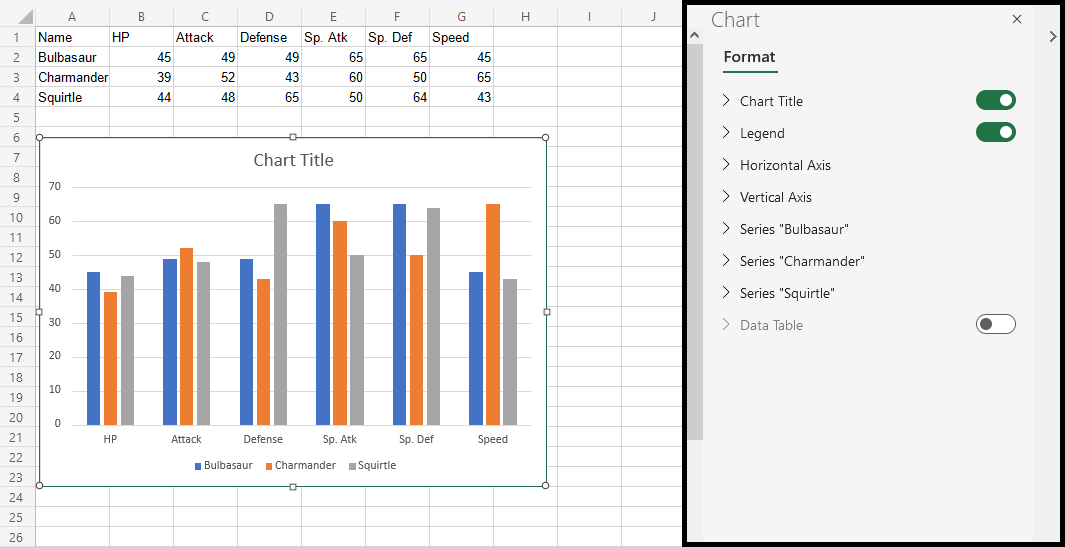
这会在屏幕右侧打开一个菜单。
在新打开的菜单中找到"图表标题"文本并更改
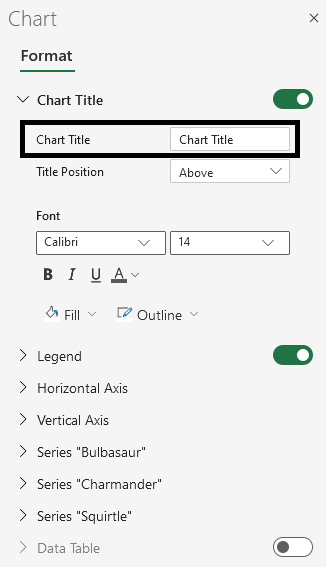
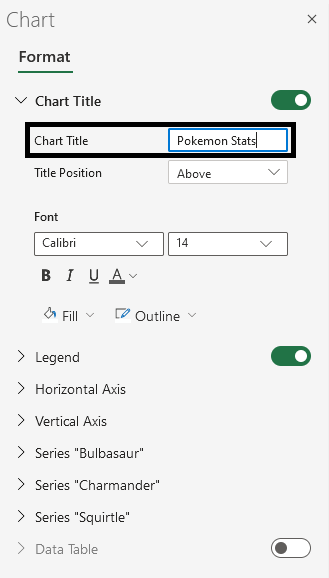
现在,标题已更改为"神奇宝贝(Pokemons)Stats"。
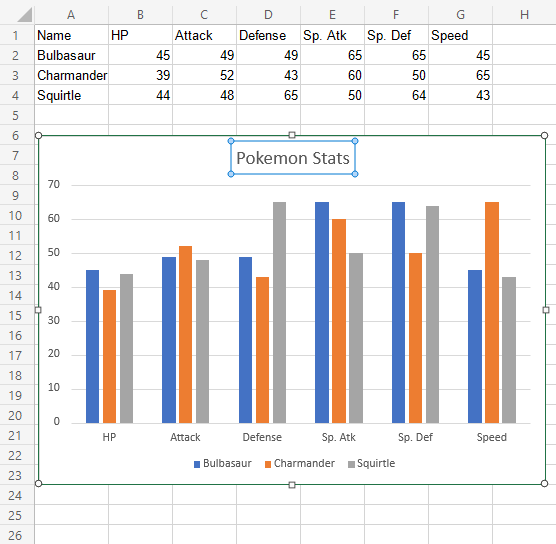
注意: 您可以通过单击图表标题并按键盘上的 Delete 键来删除图表标题。
自定义选项
可以用不同的方式自定义图表,以下是您可以更改的一些元素:
- 图例
- 轴
- 数据标签
- 网格线
- 样式和格式

