Excel 格式化数字
数字格式化
默认的数字格式是常规。
为什么要更改数字格式?
- 使数据易于解释
- 为函数准备数据,以便 Excel 了解您正在使用的数据类型。
数字格式示例:
- 一般
- 人数
- 货币
- 时间
可以通过单击数字格式下拉菜单来更改数字格式,该下拉菜单可在功能区中的数字组中找到。

注意: 您可以切换功能区视图以访问更多数字格式选项。
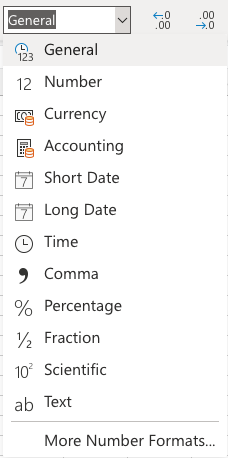
示例
在示例中,我们有表示价格的单元格,可以将其格式化为货币。
让我们尝试将价格格式更改为货币编号格式。
逐步说明:
- 标记范围
B2:C8 - 点击数字格式下拉菜单
- 点击货币格式
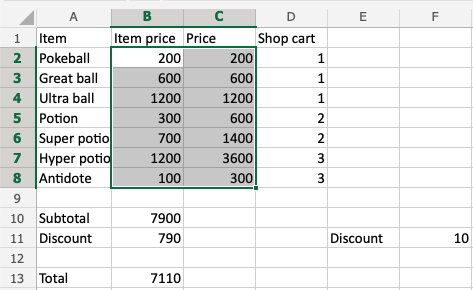
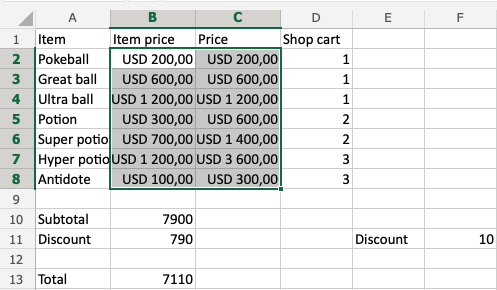
就是这样!数字格式已从常规更改为货币。
注意:默认使用您当地的货币。
现在,对 B10、B11 和 B13执行相同的操作:
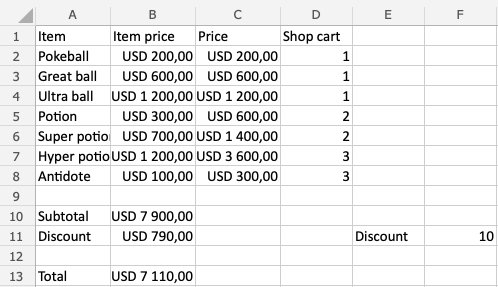
你做到了吗?
注意:货币可以更改。 例如,您可以决定使用 $ 或 EUR,而不是像示例中那样使用 USD 。 单击菜单底部的更多数字格式,可在下拉菜单中对其进行更改。 然后,点击货币。
请注意,数字看起来一团糟。 让我们通过减少小数位数来解决这个问题。 这有助于使演示文稿更加整洁。
小数
小数位数可以增加和减少。
有两个命令:
- 增加小数
- 减少小数
单击它们会减少或增加小数位数。
可以在数字格式下拉菜单旁边找到这些命令。
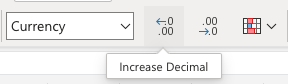
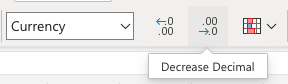
注意: 随着更多小数点被删除,减少小数点可以使 Excel 向上或向下舍入数字。 如果您正在进行需要准确数字的高级计算,这可能会造成混淆。
让我们逐步清理它:
- 标记范围
B2:C8 - 点击减少小数按钮两次
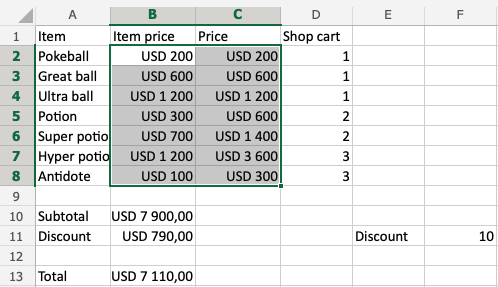
太棒了!
对 B10, B11 和 B13 做同样的事情:
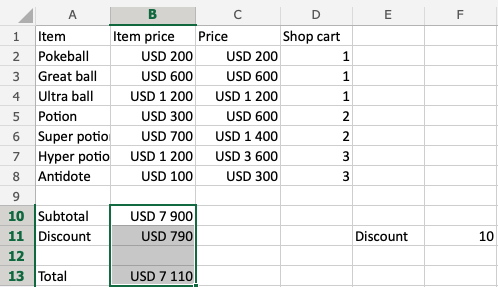
看起来好多了!
专业提示:点击第1行和A列左上角的角度箭头可以标记工作表中的所有单元格。 如果您想要更改数字格式或更改所有单元格的小数,这会很有用。
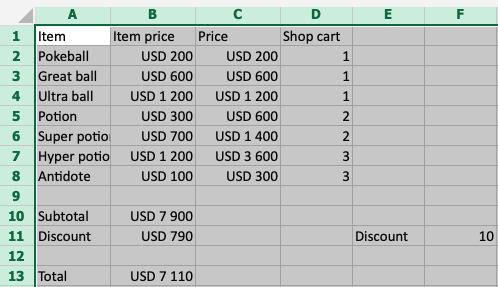
章节总结
可以更改数字格式以使电子表格更易于理解或为函数准备单元格。 您可以增加和减少小数点以使演示文稿整洁。

