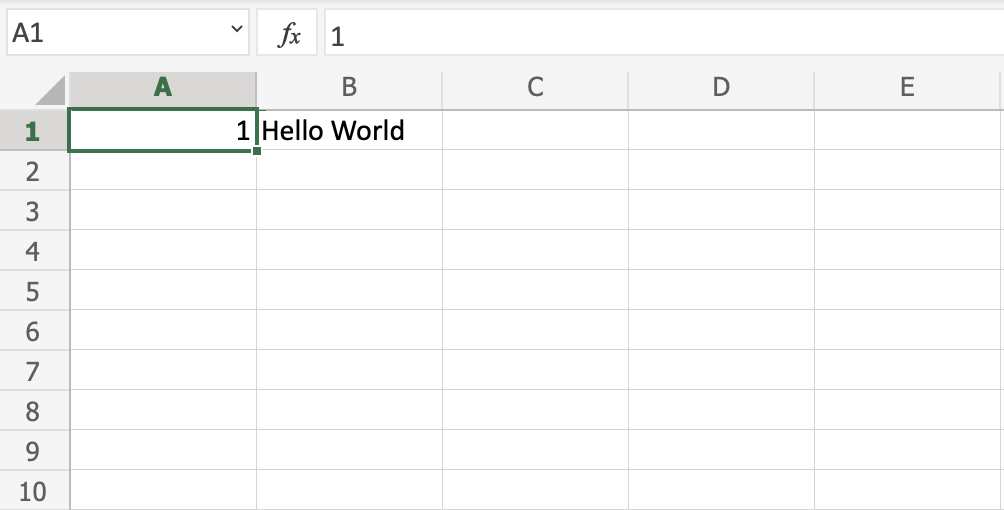Excel 概述
概览
本章介绍 Excel 的概览。 Excel 的结构由两部分组成,功能区和工作表。
看看下面的图片。 功能区 用红色矩形标记, 工作表 标有黄色矩形:
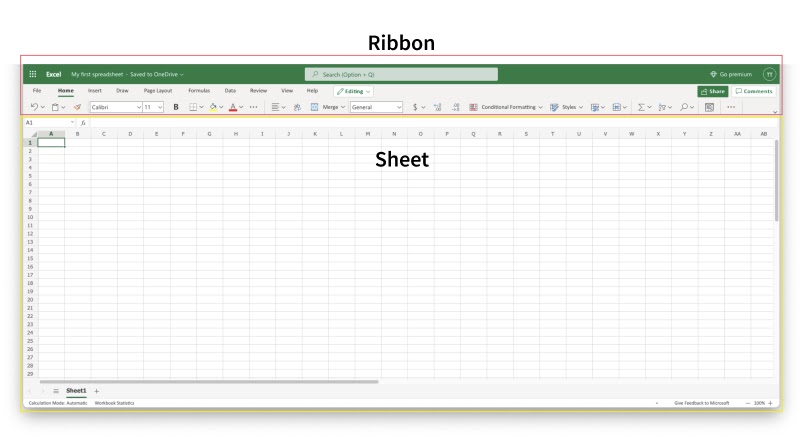
首先,让我们从解释功能区开始。
功能区解释
功能区 提供了 Excel 命令的快捷方式。 命令是允许您使某事发生的动作。 例如,这可以是:插入表格、更改字体大小或更改单元格的颜色。
功能区 一开始可能看起来很拥挤且难以理解。 不要害怕,随着您了解更多,它会变得更容易导航和使用。 大多数时候,我们倾向于重复使用相同的功能。
功能区由应用程序启动器、选项卡、群组和命令组成 . 在本节中,我们将解释的不同部分功能区。
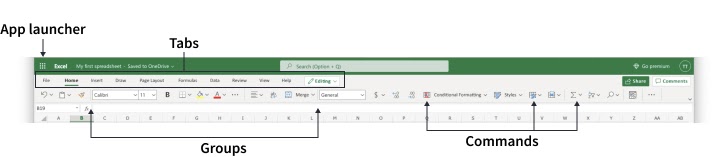
应用启动器
应用程序启动器图标有九个点,称为 Office 365 导航栏。 它允许您访问 Office 365 套件的不同部分,例如 Word、PowerPoint 和 Outlook。 应用程序启动器可用于在 Office 365 应用程序之间无缝切换。
选项卡
该选项卡是一个菜单,其中包含按组分类的子部分。 这些选项卡允许用户在显示不同功能组的菜单选项之间快速导航。
群组
群组是一组相关的命令。 这些组由细垂直线分开。
命令
命令是您用来执行操作的按钮。
现在,让我们看一下工作表。 很快您就能理解功能区 和工作表 之间的关系,并且您可以使事情发生。
工作表解释
工作表 是一组行和列。 它形成了与我们在数学练习册中相同的图案,由该图案形成的矩形框称为单元格。
值可以输入到单元格。
值可以是数字和字母:
每个单元格都有其唯一的参考,即它的坐标,这是列和行相交的地方。
让我们分解一下并通过一个例子来解释
看看下面的图片。 在 C4 单元格中输入了 Hello world。 可以通过单击相关单元格并在左侧的名称框中查看引用来找到引用,它告诉您单元格的引用是C4。
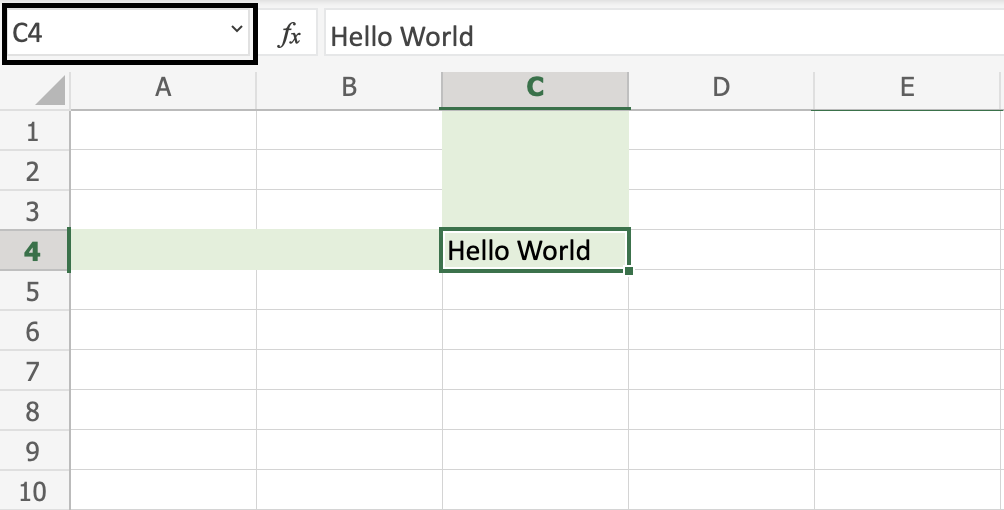
另一种查找引用的方法是首先找到列,在本例中为 C,然后将其映射到行,在本例中为 4,这给了我们 C4 的引用。
注意: 单元格的引用是它的坐标。 例如,C4 具有列 C 和行 的坐标 4。 您会在两者的交集处找到单元格。 字母始终是列,数字始终是行。
多个工作表
创建新工作簿时,默认情况下您从一个工作表开始。 一个工作簿中可以有很多工作表。 可以添加和删除新工作表。 可以为工作表命名,以便更轻松地处理数据集。
准备好迎接挑战了吗?让我们创建两个新工作表并为它们命名。
首先,点击加号图标,如下图所示,新建两个工作表:
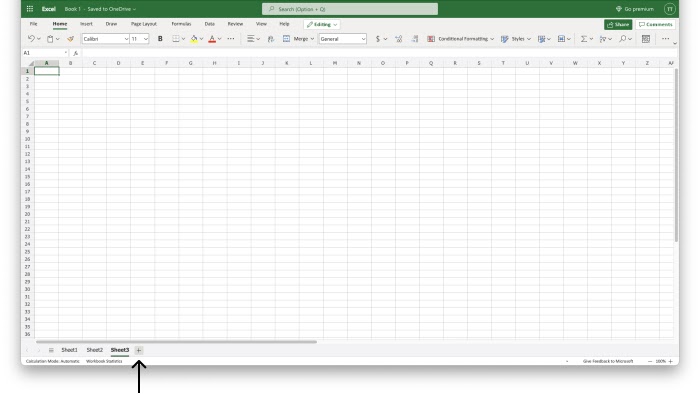
提示:您可以使用热键 Shift + F11 创建新工作表。 试试看!
其次,用鼠标右键单击相关工作表,然后单击重命名:
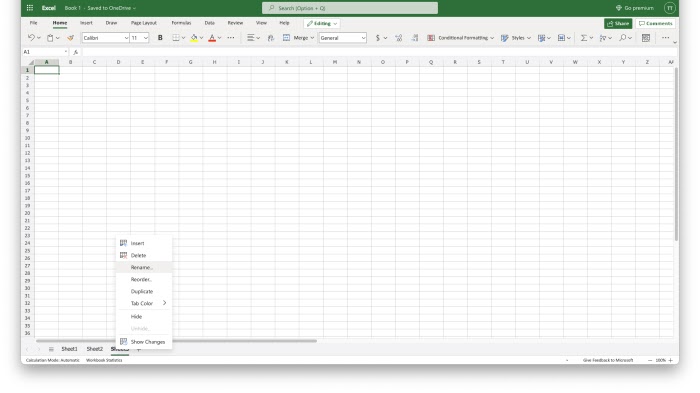
第三步,为三个工作表输入有用的名称:
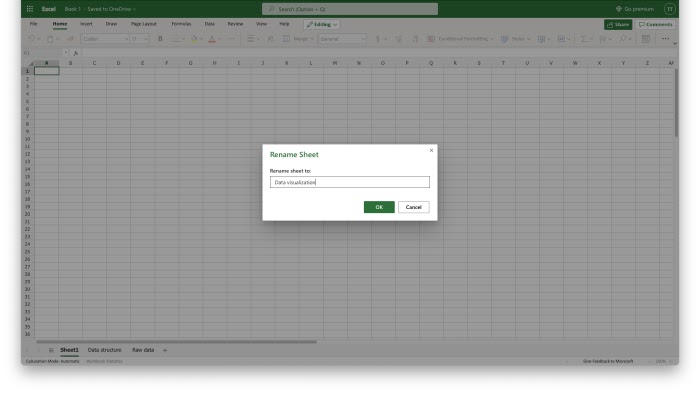
在此示例中,我们使用了名称Data Visualization、Data Structure 和Raw Data。 这是处理数据时的典型结构。
干得好!您现在已经创建了第一个包含三个命名工作表的工作簿!
章节总结
工作簿有两个主要组件:功能区 和工作表。
功能区用于导航和访问命令。
工作表由构成单元格的列和行组成。
每个单元格都有其唯一的引用。 您可以将新工作表添加到工作簿并为其命名。
在接下来的章节中,您将了解有关工作表、公式、范围和函数的更多信息。