Excel 范围
范围
Range 是 Excel 的重要组成部分,因为它允许您处理所选单元格。
有四种不同的操作可供选择;
- 选择一个单元格
- 选择多个单元格
- 选择一列
- 选择一行
在了解选择的不同操作之前,我们先介绍一下名称框。
名称框
名称框向您显示所选单元格或区域的引用。 它还可用于通过键入值来选择单元格或范围。
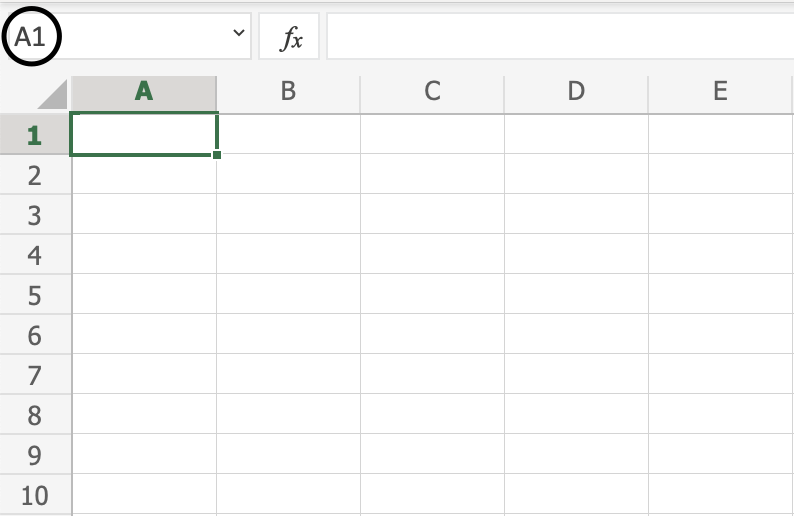
您将在本章稍后部分了解有关名称框的更多信息。
选择单元格
通过使用鼠标左键单击它们或使用键盘箭头导航到它们来选择单元格。
使用鼠标选择单元格是最简单的。
要选择单元格 A1,请单击它:
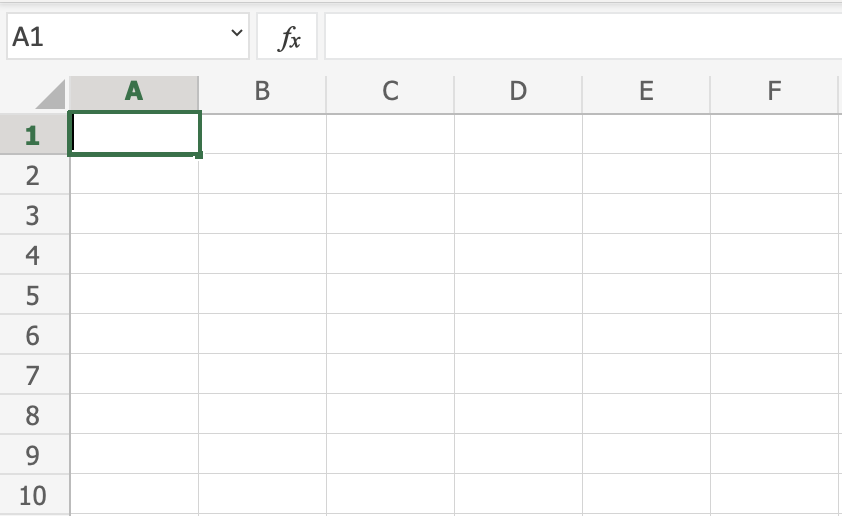
选择多个单元格
可以通过按住 CTRL 或 Command 并左键单击单元格来选择多个单元格。 完成选择后,您可以松开 CTRL 或 Command。
让我们试一个例子:选择单元格 A1, A7, C1、C7 和 B4。
是不是像下图这样?
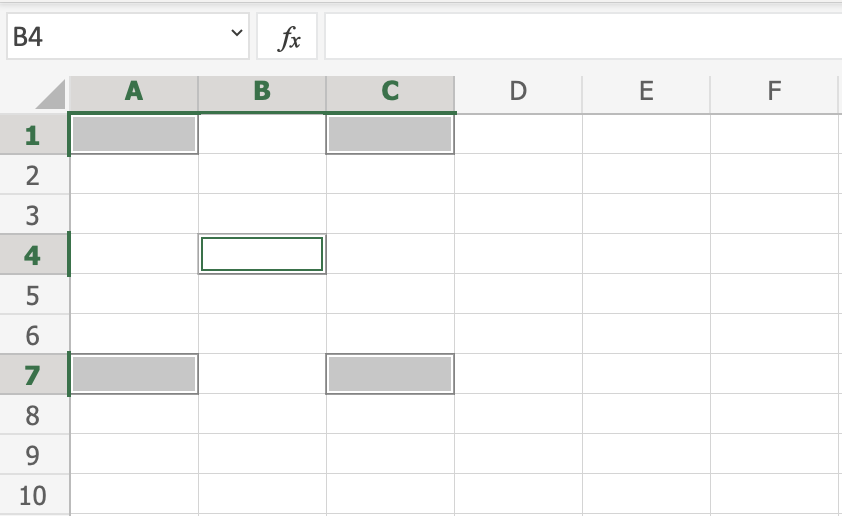
选择列
通过左键单击来选择列。 这将选择工作表中与该列相关的所有单元格。
要选择 A 列,请单击列栏中的字母 A:
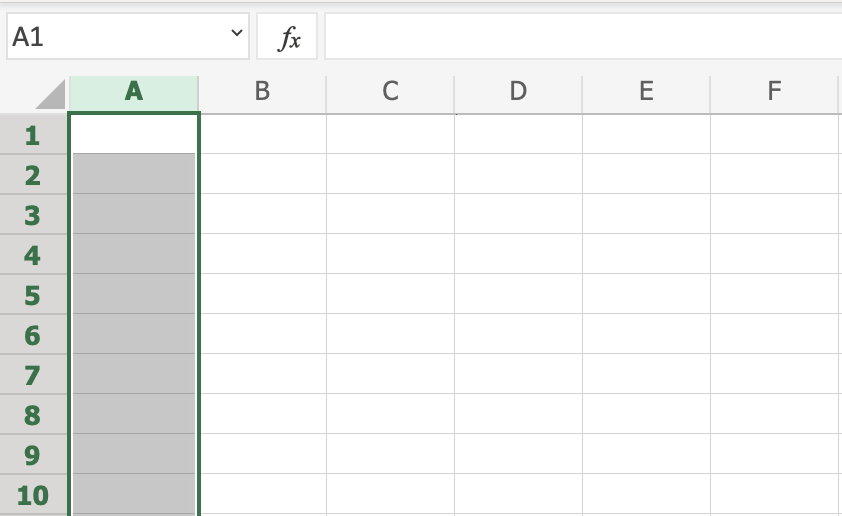
选择一行
通过左键单击选择行。 这将选择工作表中与该行相关的所有单元格。
要选择第 1 行,请在行栏中单击其编号:
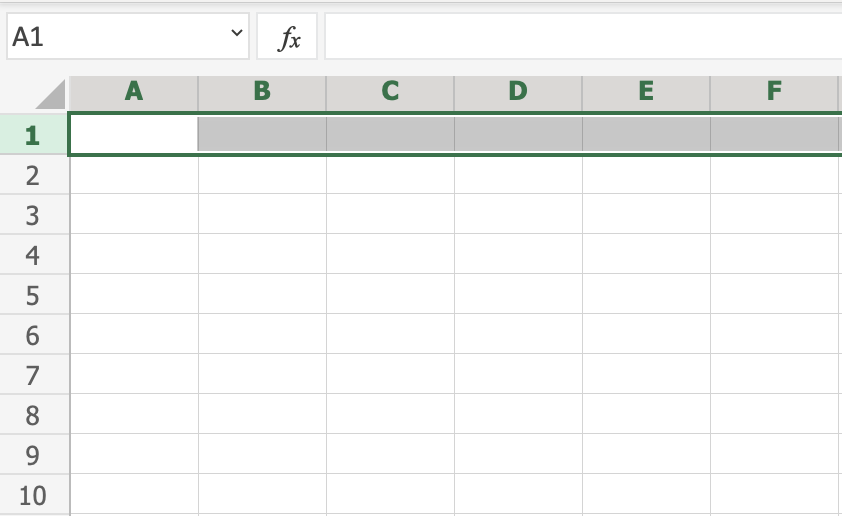
选择整个工作表
可以通过单击电子表格左上角的三角形来选择整个电子表格: ![]()

现在,整个电子表格被选中:
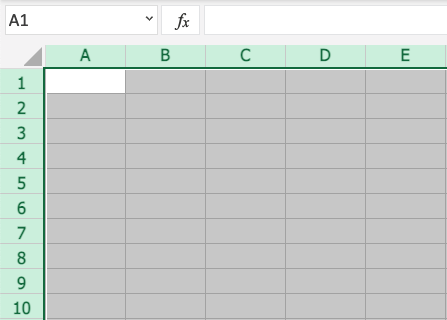
注意: 您还可以通过按 Ctrl+A(适用于 Windows)或 Cmd+A(适用于 MacOS)来选择整个电子表格。
范围的选择
单元格范围的选择有很多用处,它是Excel最重要的概念之一。 不要过多考虑它如何与值一起使用。 您将在后面的章节中了解这一点。 现在让我们关注如何选择范围。
有两种选择单元格区域的方法
- 名称栏
- 拖动以标记一个范围。
最简单的方法是拖动和标记。 让我们保持简单并从这里开始。
如何逐步拖动和标记范围:
- 选择一个单元格
- 左键单击它并按住鼠标按钮
- 将鼠标指针移到要选择的范围上。 标记的范围将变为灰色。
- 标记范围后松开鼠标按钮
让我们看一个如何标记范围 A1:E10 的例子。
注意: 在这个示例之后,您将了解为什么该范围被称为 A1:E10。
选择单元格 A1:
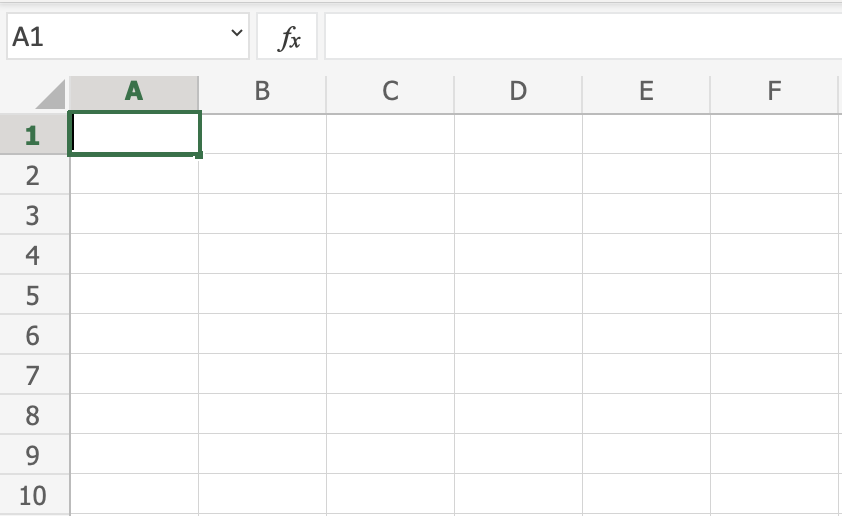
用鼠标左键按住 A1。 移动鼠标指针以标记选择范围。 灰色区域帮助我们看到覆盖范围。
标记范围 A1:E10 后松开鼠标左键:
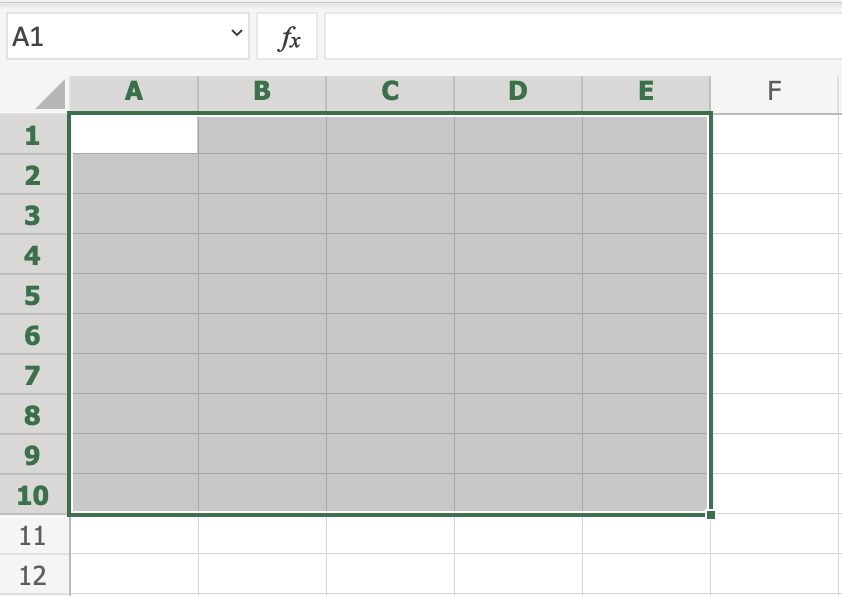
您已成功选择范围 A1:E10。 做得好!
选择范围的第二种方法是在名称框中输入范围值。 通过首先输入左上角的单元格引用来设置范围,然后输入右下角。 使用这两个作为坐标来制作范围。 这就是为什么单元格区域具有两个单元格的引用以及两者之间的 : 的原因。
左上角参考:右下角参考
图中显示的范围有A1:E10的值:
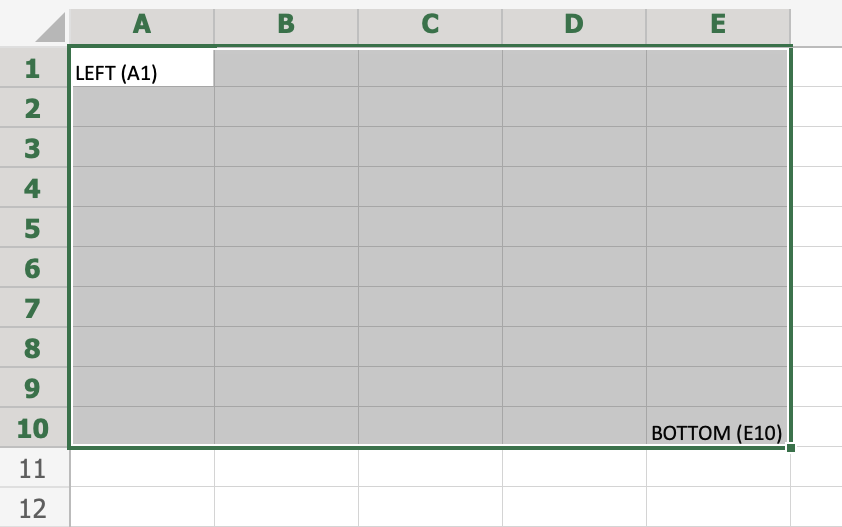
目前最好的方法是使用拖动和标记方法,因为它更简单、更直观。
在下一章中,您将了解填充以及如何将其应用于我们刚刚学习的范围。

