Excel 减法运算符
减法运算符
减法使用 - 符号,也称为 minus。
如何减去单元格:
- 选择一个单元格并键入 (
=) - 选择被减数
- 类型 (
-) - 选择减数
- 回车
注意:被减数是减数减去的数。
您可以通过在单元格之间键入 (-) 向公式中添加更多单元格。
让我们看一些例子。
减去两个手动输入
让我们从添加公式开始。 从零开始
逐步说明:
- 输入
A1(=) - 键入
100-50 - 回车
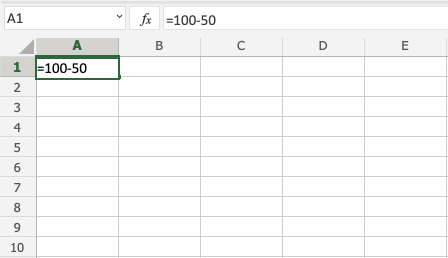
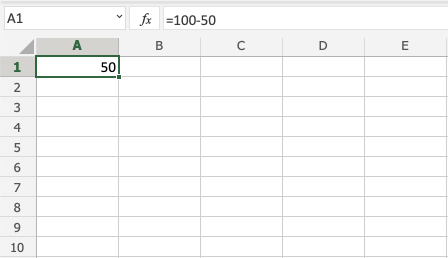
提示:您可以通过在单元格之间键入 (-) 来向公式中添加更多值。
使用两个单元格进行减法
让我们添加一些要处理的数字。 输入以下值:
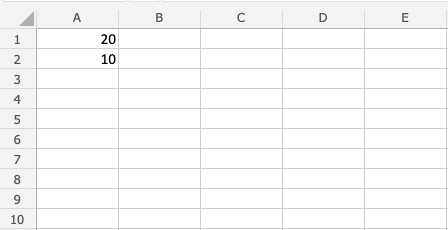
使用两个单元格相减,逐步说明:
- 键入
A3(=) - 选择
A1 - 类型 (
-) - 选择
A2 - 回车
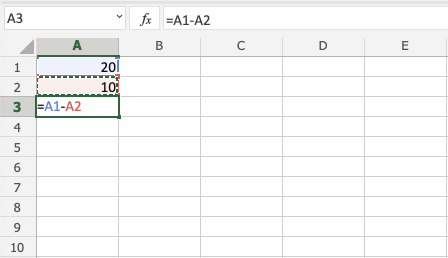
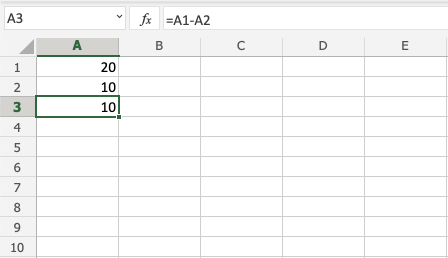
使用多个单元格进行减法
让我们使用许多单元格进行减法。 首先,键入以下值:
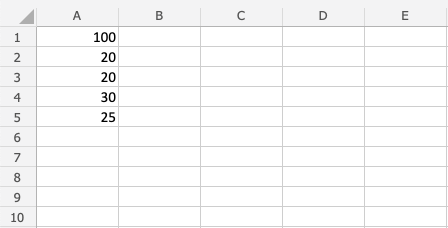
逐步说明:
- 键入
B1(=) - 选择
A1 - 类型 (
-) - 选择
A2 - 类型 (
-) - 选择
A3 - 类型 (
-) - 选择
A4 - 类型 (
-) - 选择
A5 - 回车
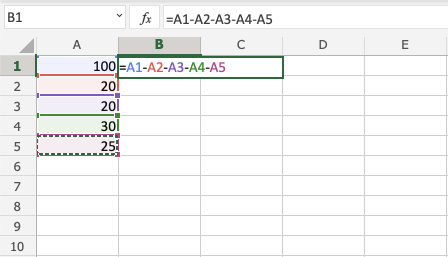
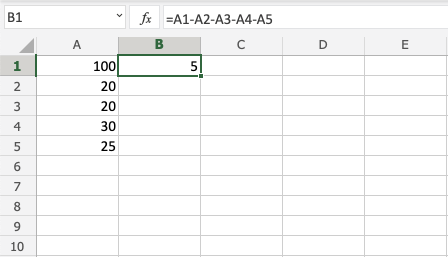
使用绝对引用减法
您可以锁定一个单元格并从其他单元格中减去它。
如何做,逐步说明:
- 选择一个单元格并键入 (
=) - 选择被减数
- 类型 (
-) - 选择减数,在列和行前添加两个美元符号(
$) - 回车
- 填写范围
注意: 被减数是减数减去的数。
让我们看一个示例,我们使用 A1:A10 从范围中减去 B(5) 绝对引用和填充函数。
键入值:
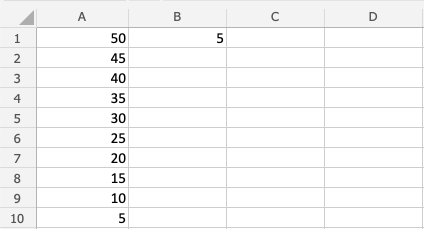
逐步说明:
- 键入
C1(=) - 选择
A1 - 类型 (
-) - 选择
B1并在列和行前键入美元符号$B$1 - 回车
- 填写
C1:C10

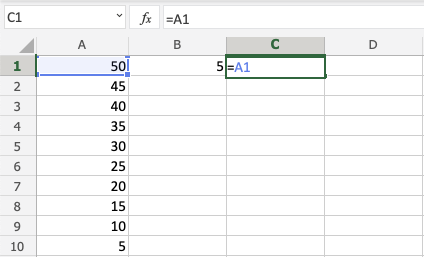
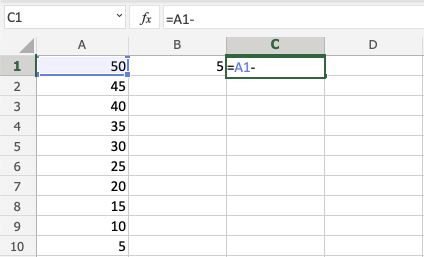
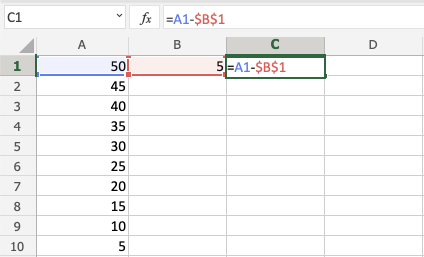
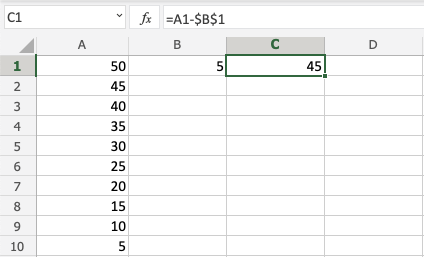
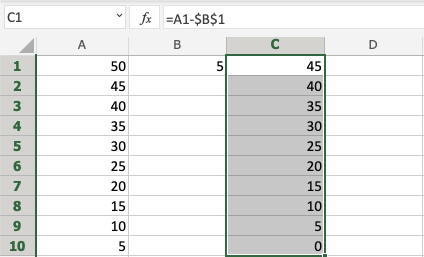
你已经成功地使用绝对引用从被减数范围 A1:A10 中减去 B1(5)。

