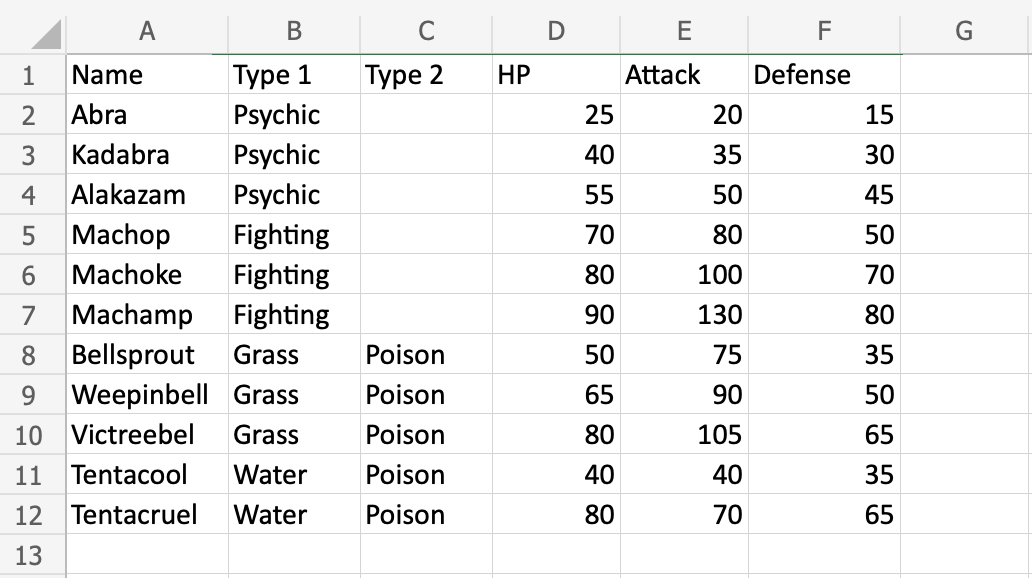Excel 表格大小调整
表格大小调整
表格的大小可以改变。
调整大小是增加或减少表格的范围。
调整表格大小的三种方式
- 调整表大小命令
- 拖动调整大小
- 添加标题
注意: 调整大小将继续格式化和公式。 这将在后面的章节中介绍。
调整表大小命令
resize table 命令允许您通过输入范围来更改表格的大小。
例如输入 A1:D10。
该命令位于表设计选项卡下的功能区中。

示例 - 调整表格大小
将范围转换成表格。
让我们将表格的大小从 A1:F12 调整为 A1:F20
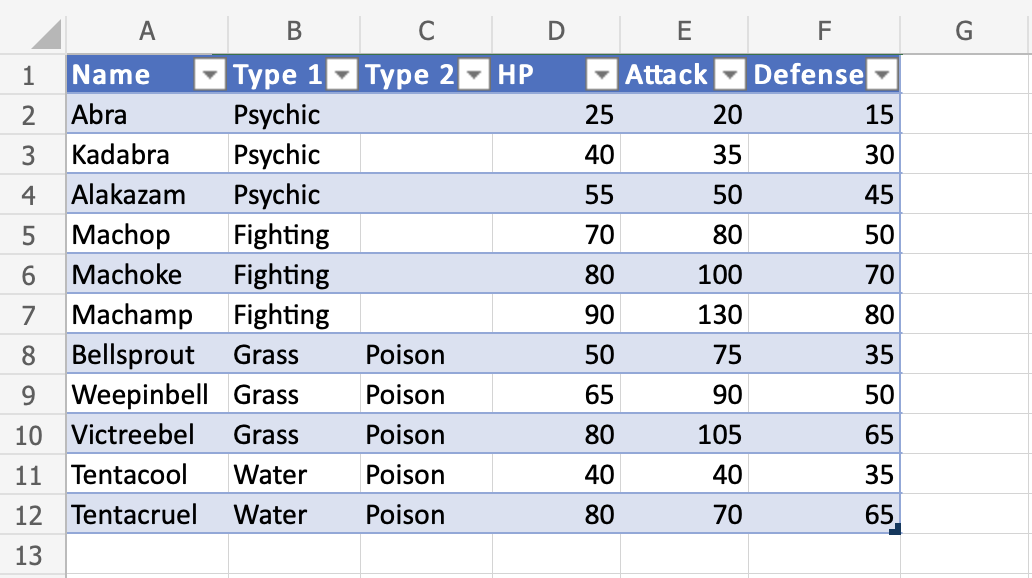
- 选择表格
- 单击表格设计菜单

- 单击调整表格大小命令 (
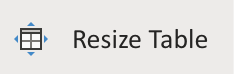 )
)
单击"Resize Table"命令可以为表格设置新的范围。
- 单击范围输入字段
- 键入新范围,
A1:F20
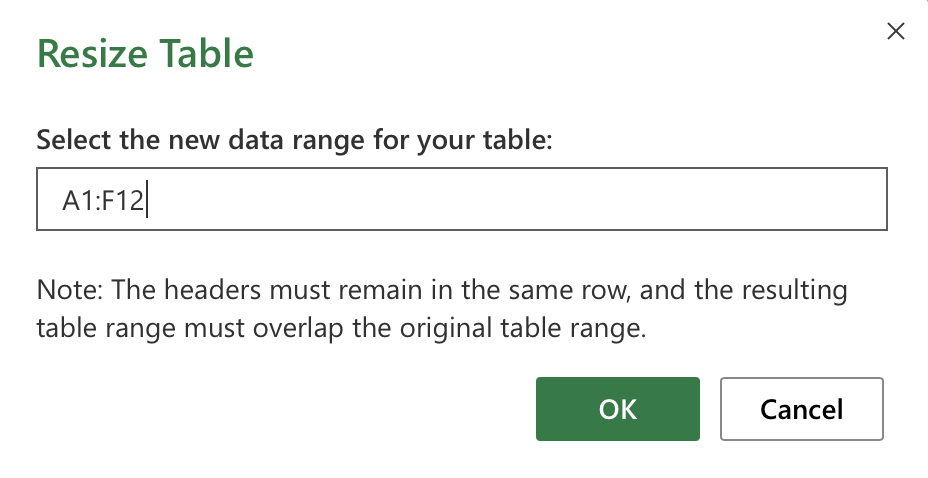
- 单击 OK
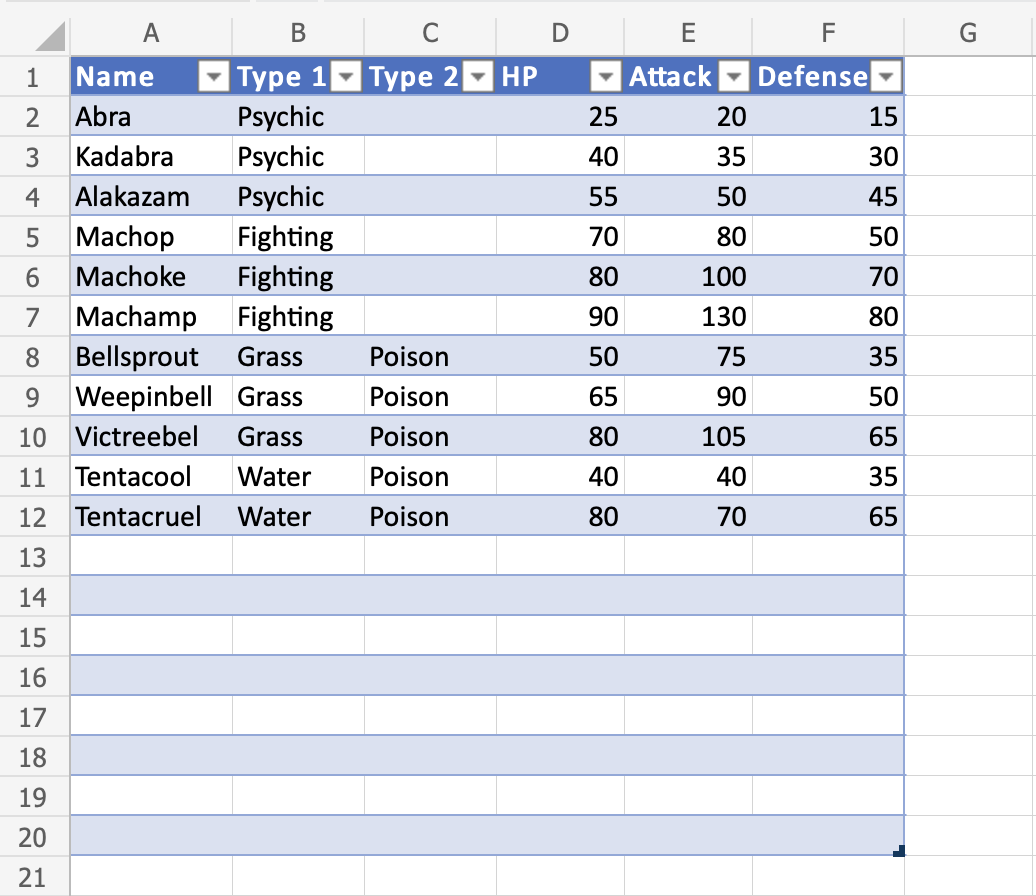
太棒了!表格的大小已从 A1:F12 调整为 A1:F20。
拖动调整大小
可以通过拖动角来调整表格的大小。
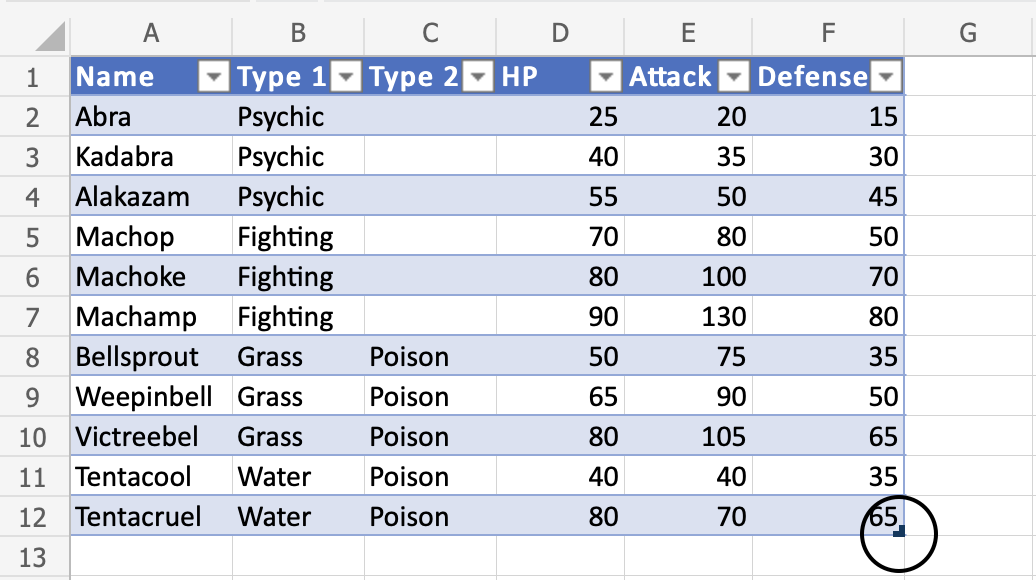
示例 - 拖动以调整大小,变小
将表格大小从 A1:F12 更改为 A1:D5
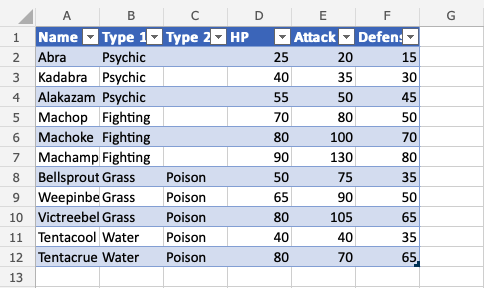
- 按住表格的右下角 (
 )
)
- 移动指针,标记范围
A1:D5
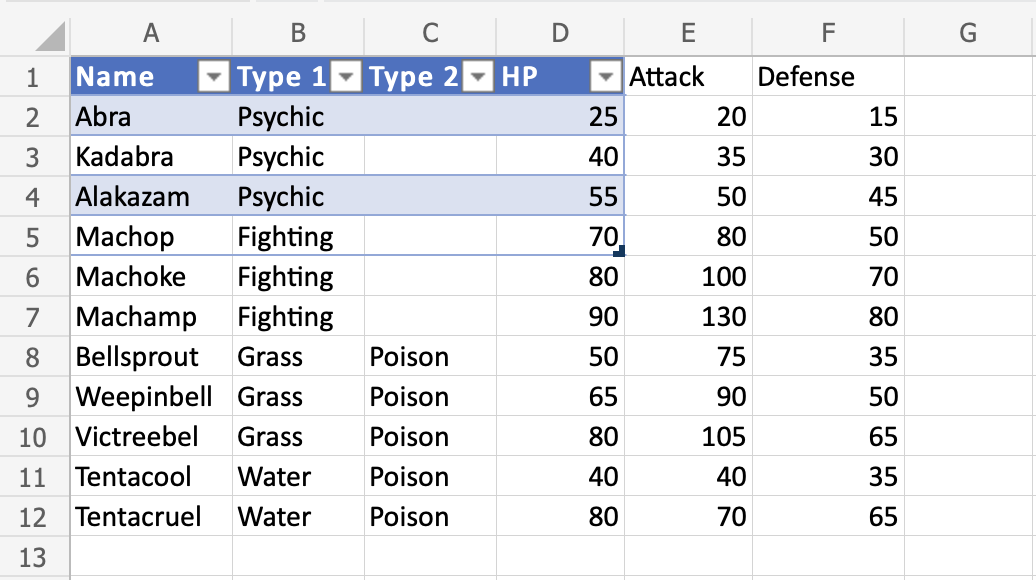
表格范围已从 A1:F12 更改为 A1:D5
注意: 表格范围之外的单元格不再包含在表格中。 表格创建的单元格之间的连接已断开,它们不再具有表格格式。
让我们尝试按名称对神奇宝贝(Pokemons)进行排序,看看会发生什么。
- 点击
A1
- 按升序 (A-Z) 排序
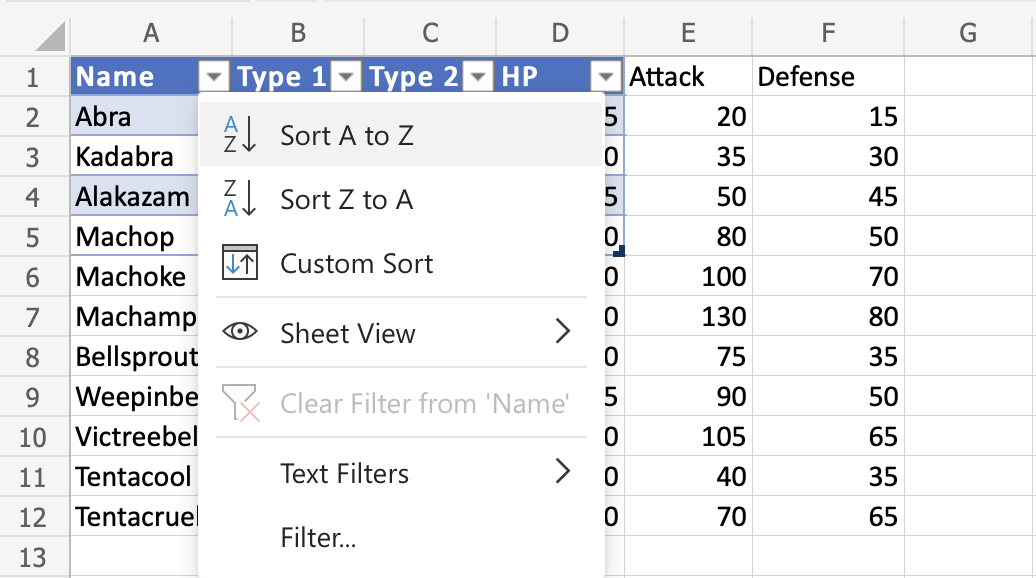
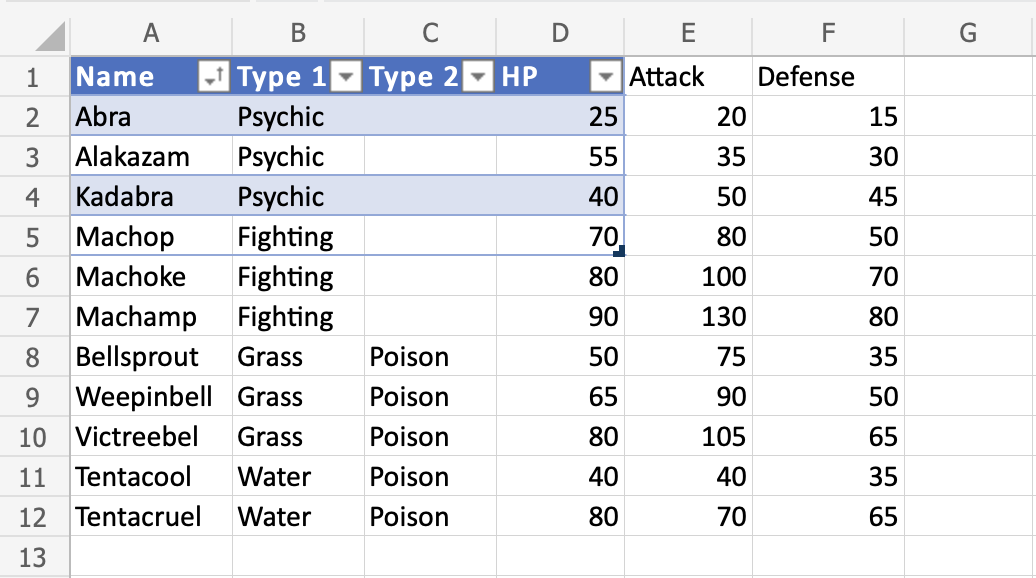
过滤器选项仅包括表格范围内的神奇宝贝(Pokemons)(A1:A5)。 与表外单元格的连接断开。
让我们再次调整大小,这次要大一些。
示例 - 拖动以调整大小,变大
将表格大小从 A1:D5 更改为 A1:G13
- 按住表格的右下角 (
 )
)
- 将指针移动到标记
A1:G13
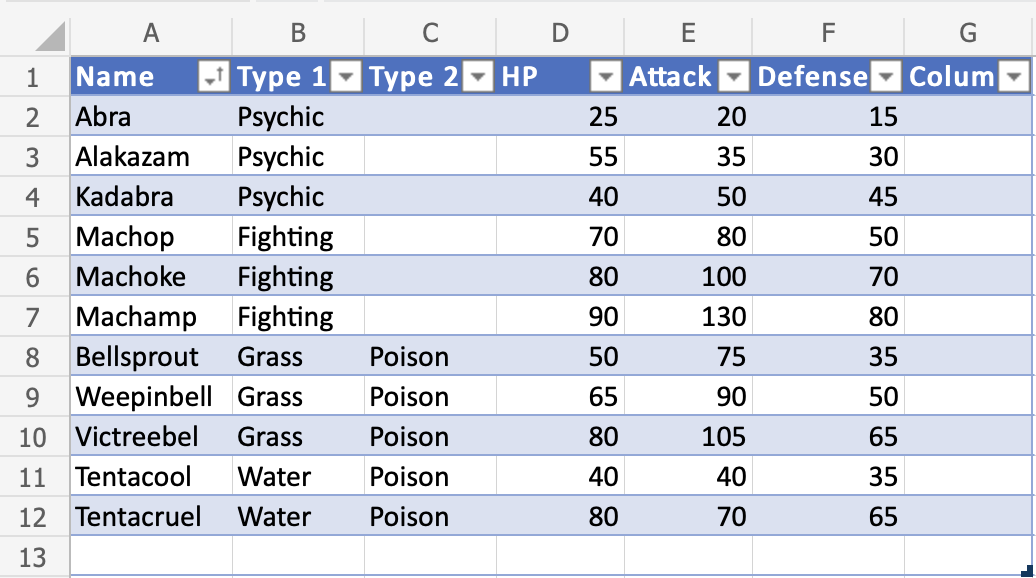
表格范围已从 A1:D5 更改为 A1:G13。
其余的单元格现在再次包含在内,单元格之间的连接也恢复了。
让我们尝试按名称过滤 Pokemon,看看会发生什么。
- 点击
A1
- 按升序 (A-Z) 排序
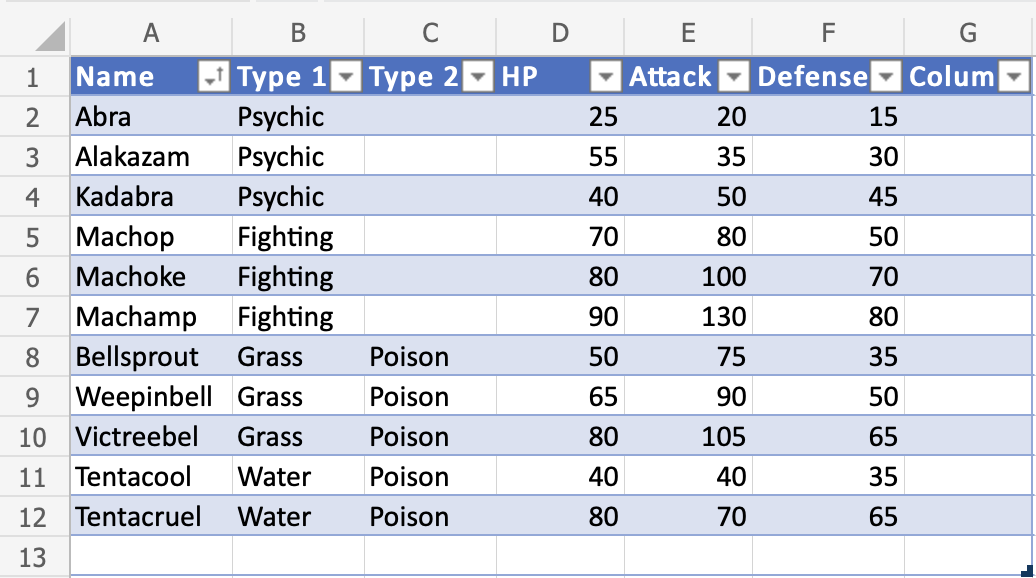
不错!该表已成功按名称对 A1:A12 范围内的神奇宝贝(Pokemons)进行排序。
等一下。 有些东西变了。 出现了一个新列 (G)...
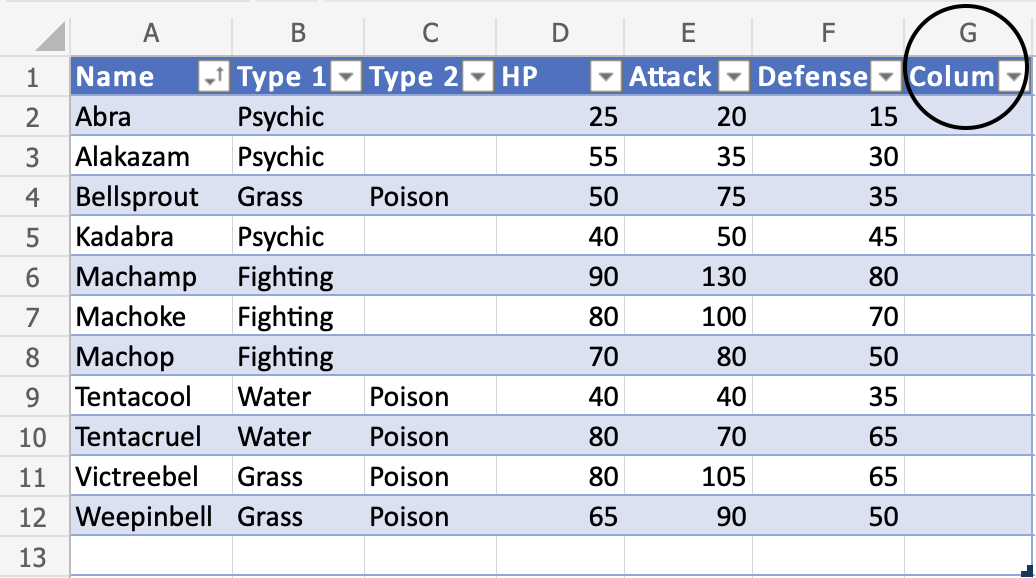
增加表格大小将继续格式化、公式和添加新列。
注意: 它不会覆盖现有标头的名称。 它将使用在标题单元格中键入的值。
标题名称可以更改。
- 双击
G1
- 删除文本
- 输入"Mighty"到
G1
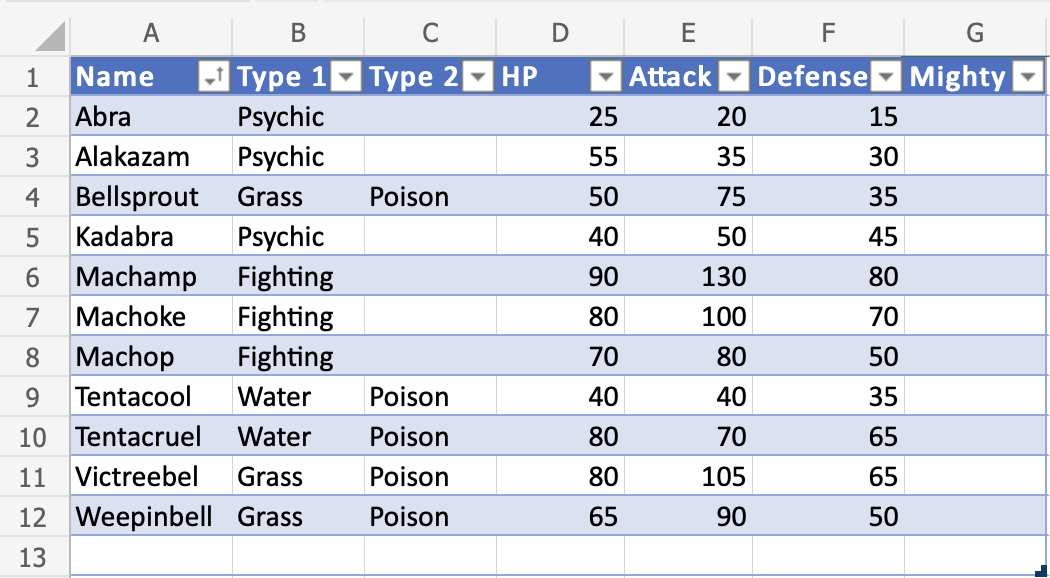
另一个示例 - 通过添加列调整大小
当在表格旁边添加新标题时,表格会自动增加。
- 在
G1 中输入"Mew"
- 回车
- 在
I1中输入"Two" - 回车
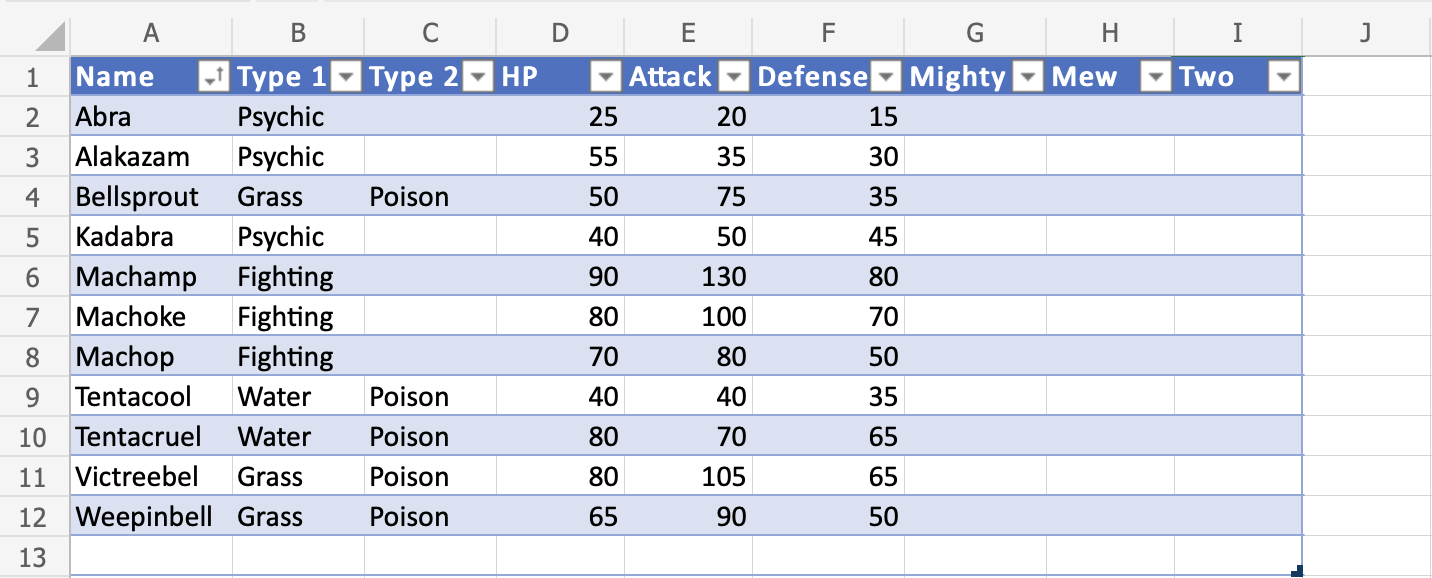
键入新标题时,会自动添加具有适当行的新列。
在下一章中,您将了解如何删除重复项。