Kotlin 下载安装和入门
Kotlin IDE
开始使用 Kotlin 的最简单方法是使用 IDE。
IDE(集成开发环境)用于编辑和编译代码。
官网下载 Kotlin
您可以从官方网站下载 Kotlin 的最新稳定版本。
官网地址:https://www.jetbrains.com/idea/download/
在本章中,我们将使用从 https://www.jetbrains.com/idea/download/ 免费下载的 IntelliJ(由创建 Kotlin 的同一人开发)。
Kotlin 安装
下载并安装 IntelliJ 后,单击 新建项目按钮开始使用 IntelliJ:
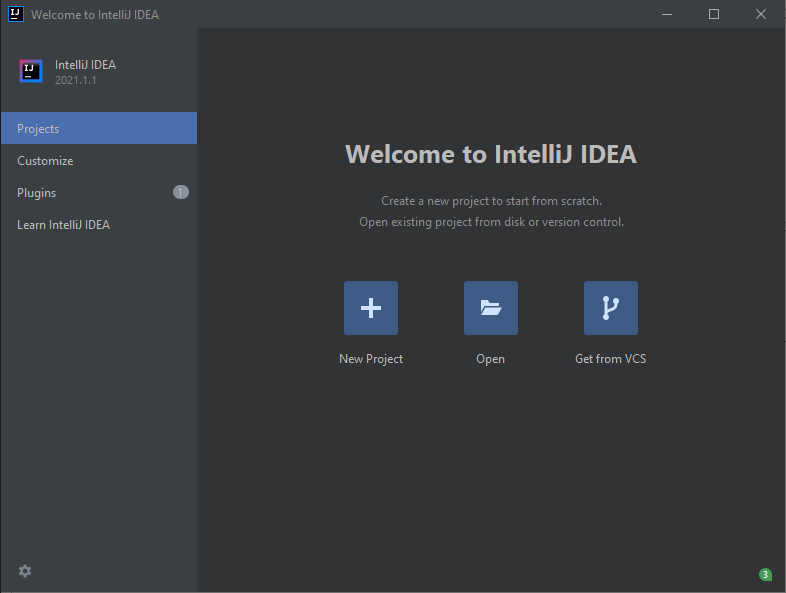
然后点击左侧菜单中的“Kotlin”,并为您的项目输入一个名称:
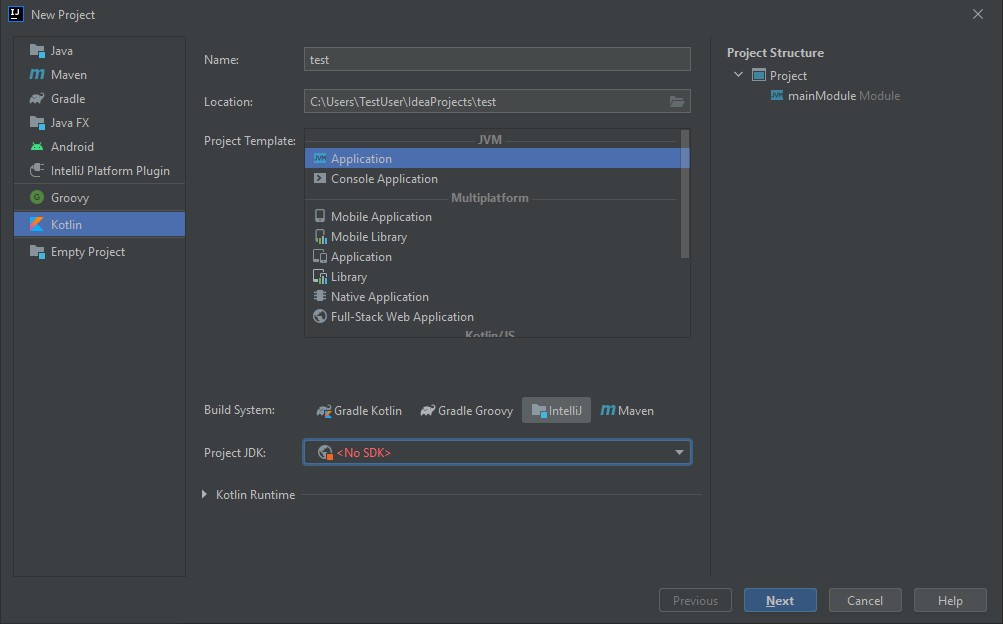
接下来,我们需要安装一个叫做 JDK(Java 开发工具包)的东西来启动我们的 Kotlin 项目。 单击“Project JDK”菜单,选择“Download JDK”并选择版本和供应商(例如 AdoptOpenJDK 11)并单击 "Download" 按钮:
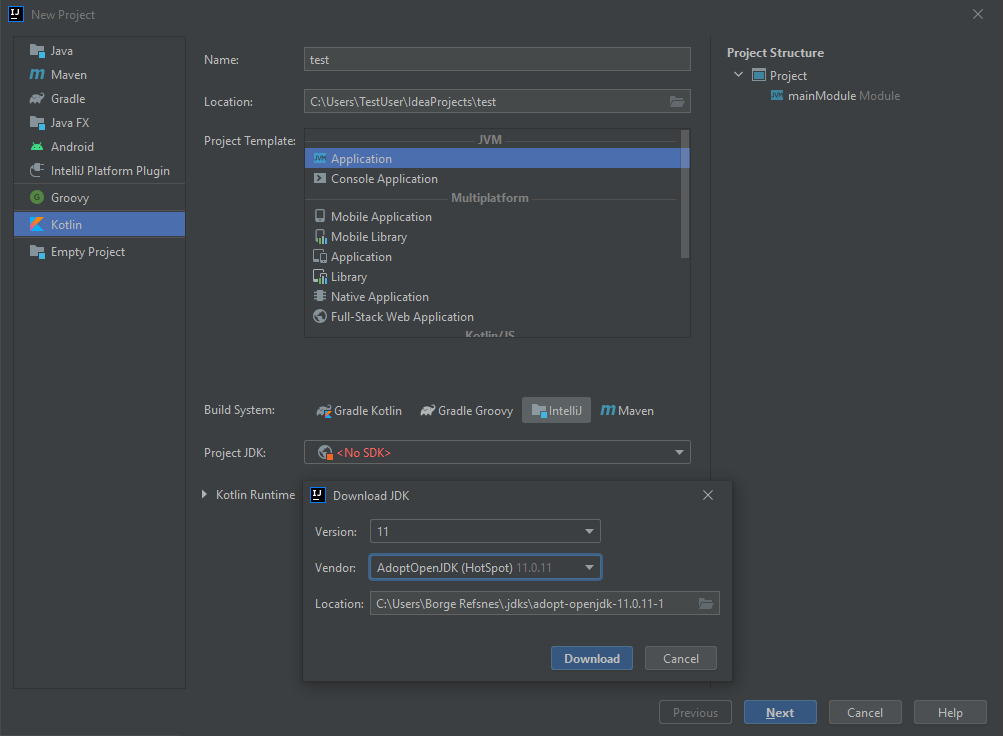
JDK 下载安装完成后,从选择菜单中选择,然后点击 "Next" 按钮,最后点击 "Finish":
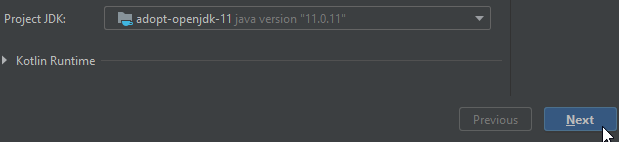
现在我们可以开始使用我们的 Kotlin 项目了。 不要担心 IntelliJ 中的所有不同按钮和功能。 现在,只需打开 src(源)文件夹,然后按照下图相同的步骤创建一个 kotlin 文件:
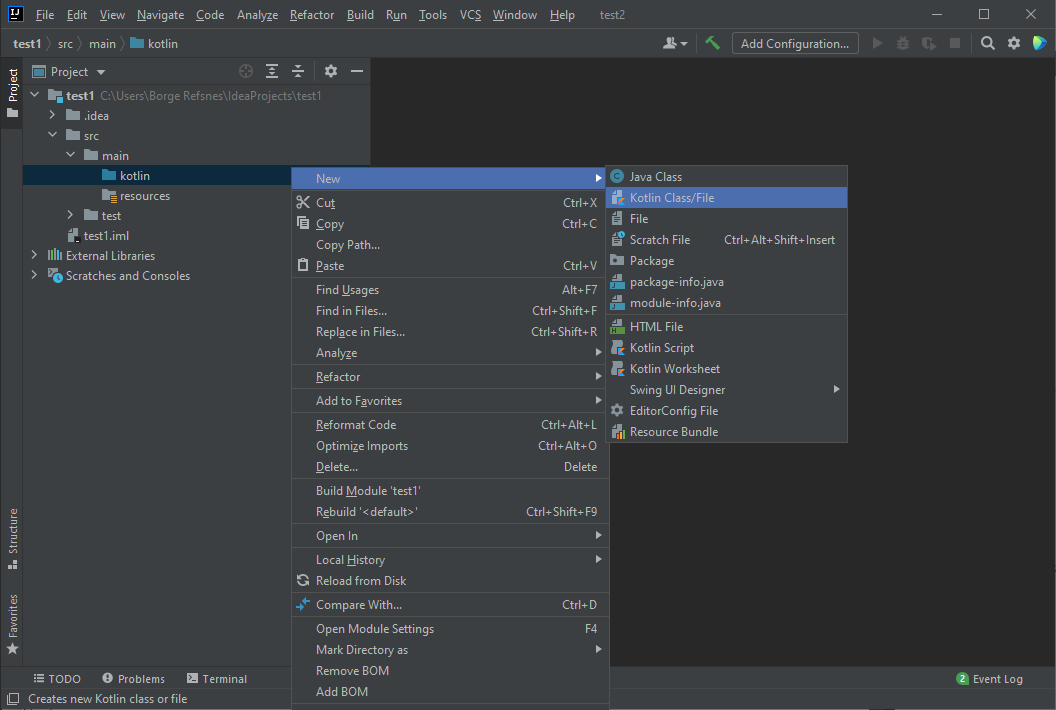
选择“文件”选项并为您的 Kotlin 文件添加一个名称,例如“Main”:
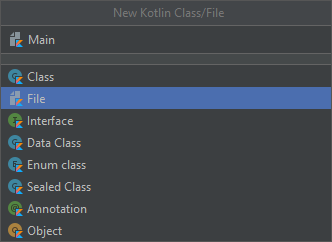
您现在已经创建了您的第一个 Kotlin 文件 (Main.kt)。 让我们向其中添加一些 Kotlin 代码,然后运行程序来看看它是如何工作的。 在 Main.kt 文件中,添加以下代码:
Main.kt
fun main() {
println("Hello World")
}
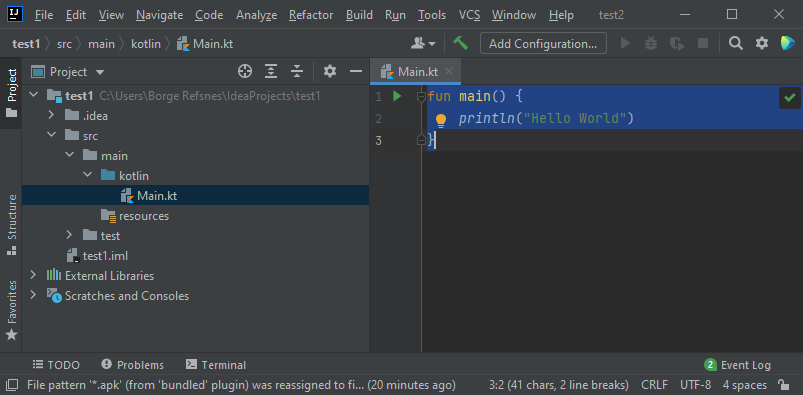
如果您不理解上面的代码,请不要担心 - 我们将在后面的章节中详细讨论。 现在,让我们专注于如何运行代码。 单击顶部导航栏的运行按钮,然后单击“运行”,然后选择“Mainkt”。
接下来,IntelliJ 将构建您的项目,并运行 Kotlin 文件。 输出将如下所示:
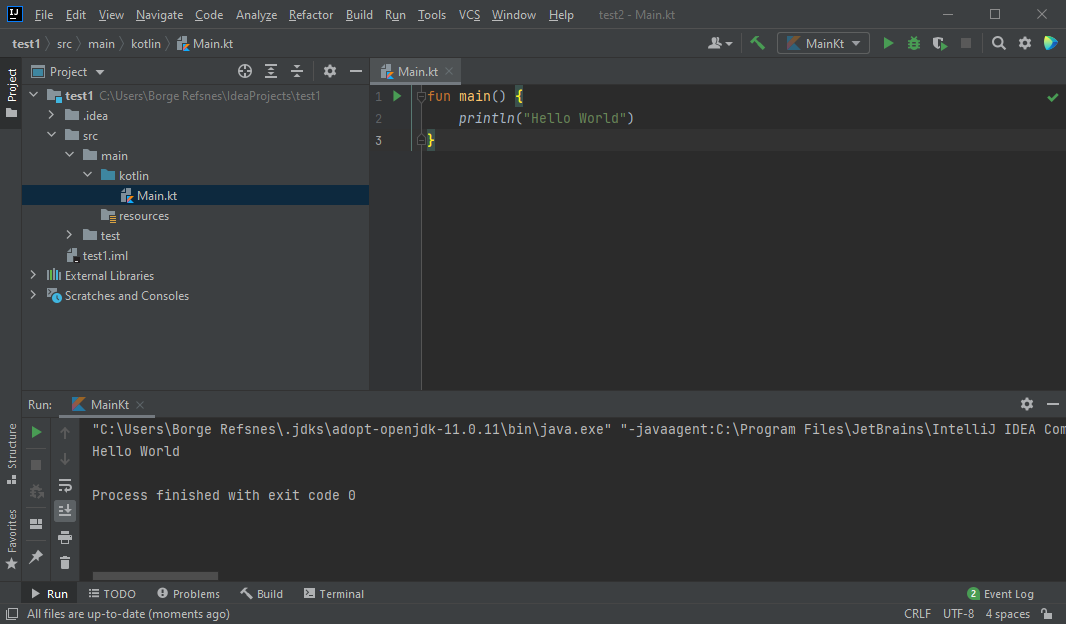
如您所见,代码的输出为 "Hello World",这意味着您现在已经编写并执行了您的第一个 Kotlin 程序!
在 W3Schools 学习 Kotlin
在 w3schools.com 学习 Kotlin 时,您可以使用我们的“亲自试一试”工具,该工具会显示代码和结果。 这将使您在我们前进的过程中更容易理解每个部分:

