Ubuntu - 服务器版安装
Ubuntu 也有服务器版本。 此版本用于托管应用程序,例如基于 Web 的应用程序。 服务器版本可以从 Ubuntu 站点下载,下载方式与 Ubuntu 桌面版本相同。
出于本教程的目的,让我们看一下服务器版本 14.04 的安装,这是最流行的 Ubuntu 版本之一。 以下是安装步骤。
步骤 1 − 从链接下载服务器版本 − http://releases.ubuntu.com/14.04/
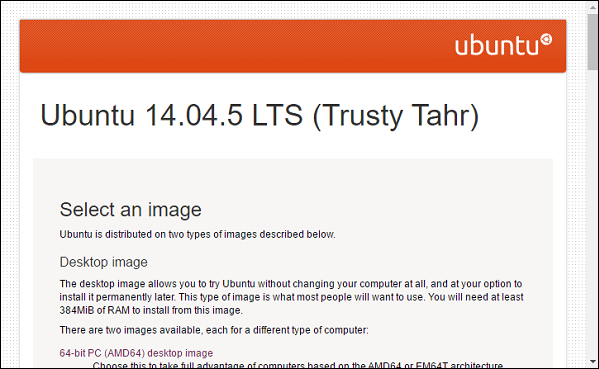
步骤 2 − 服务器版本下载完成后,将其放在 USB 设备或可引导 DVD 上。 从可启动设备启动硬件。
步骤 3 − 系统提示选择安装语言。 选择英语,然后按 Enter 按钮。
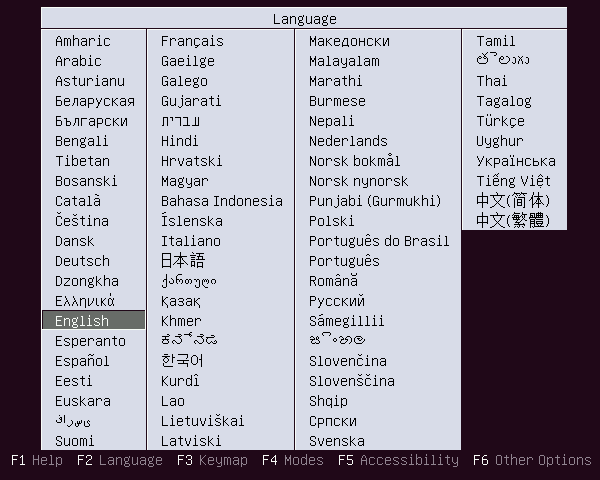
步骤 4 − 在下一步中,选择安装 Ubuntu 服务器的选项并按 Enter 按钮。
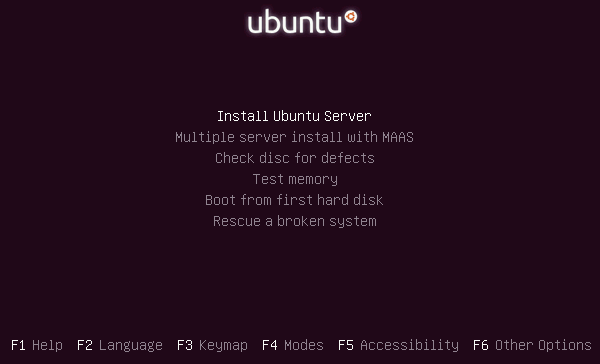
步骤 5 − 系统再次提示选择安装语言。 选择英语,然后按 Enter 按钮。
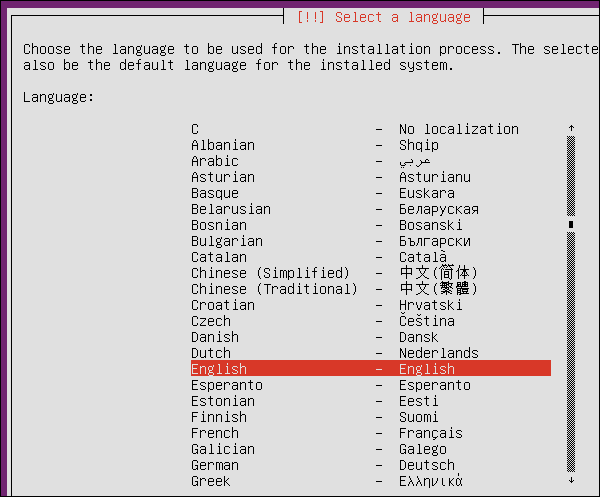
步骤 6 − 在下一个屏幕中,选择所需的区域,然后按 Enter 按钮。
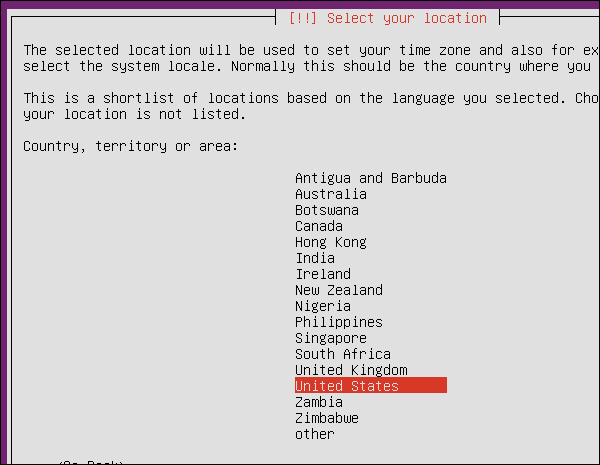
步骤 7 − 下一步包括检测键盘布局。 选择"否"选项,然后按 Enter 按钮。
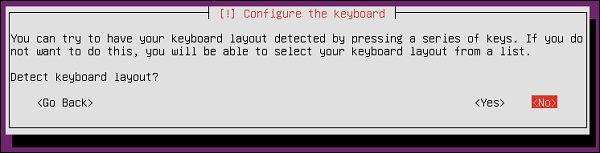
步骤 8 − 在下一个屏幕中,单击英语作为键盘布局,然后按 Enter 按钮。
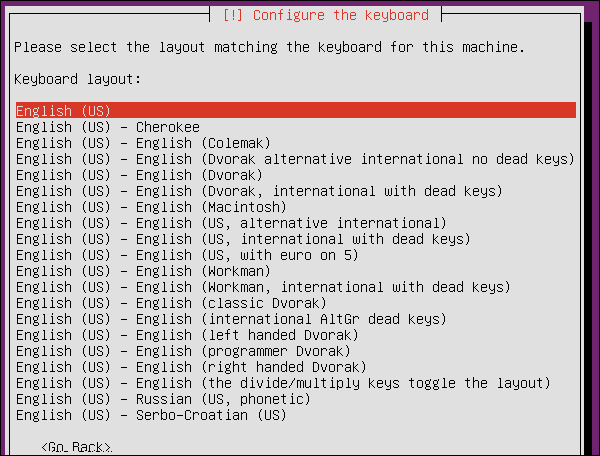
步骤 9 − 执行一组初始配置步骤后,系统将提示我们输入系统名称。 输入 Ubuntuserver 并按回车键。
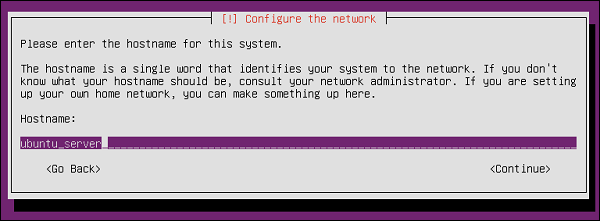
步骤 10 − 然后系统将提示您输入真实姓名和要创建的帐户的用户名。 输入名称"demo",然后在两个屏幕上按 Enter 键。
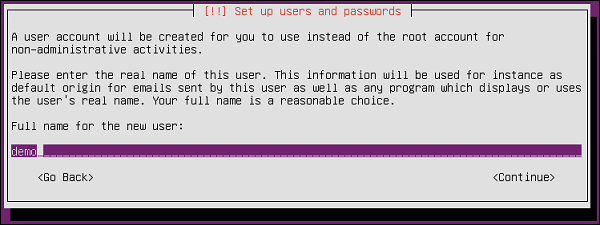
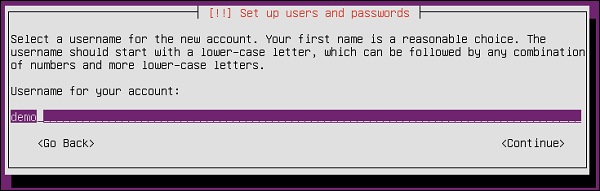
步骤 11 − 现在我们需要为新帐户输入密码。 输入密码,然后按 Enter 按钮。 系统会要求验证密码。
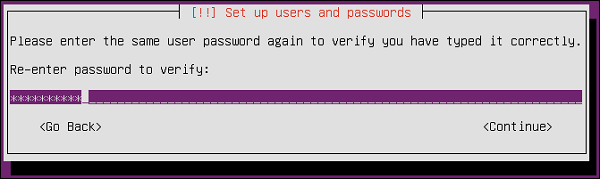
步骤 12 − 然后系统询问我们是否要加密主目录。 目前,让我们说"No"并按 Enter 键继续。 加密是这样的,如果有人侵入系统,他们将无法窃取数据,因为它是加密的。
一旦我们成为 Ubuntu 服务器的高级用户,我们可以选择"Yes"作为选项。 但现在让我们将其保留为未加密状态。
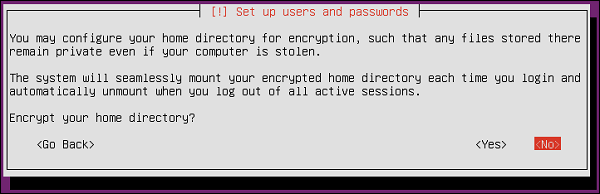
步骤 13 − 然后 Ubuntu 服务器安装将设置时间设置。 选择"是"并按 Enter 按钮继续。
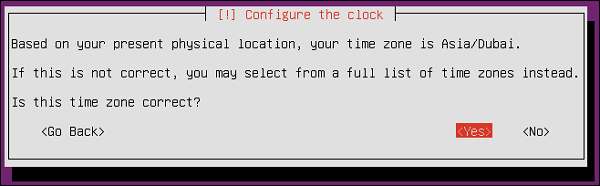
步骤 14 − 接下来将进行磁盘设置。 选择"Guided – use entire disk and set up LVM"选项,然后按 Enter 按钮继续。
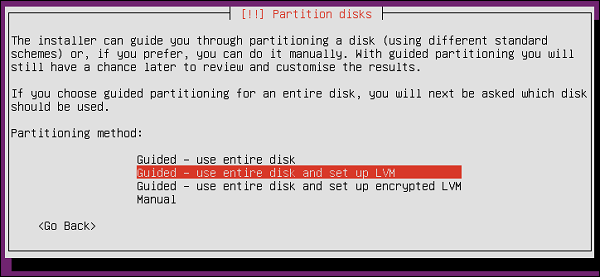
步骤 15 − 安装将擦除磁盘上的所有数据。 由于这是全新安装,因此这不是问题。 单击 Enter 按钮继续。
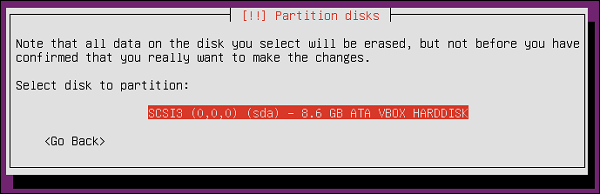
步骤 16 − 我们将被要求确认对磁盘的所有更改。 选择"Yes"选项,然后按 Enter 按钮继续。
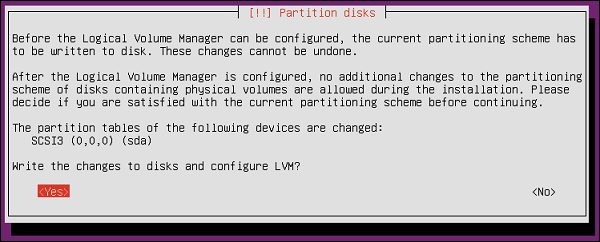
步骤 17 − 安装将检测硬盘的大小。 点击 Enter 按钮继续。
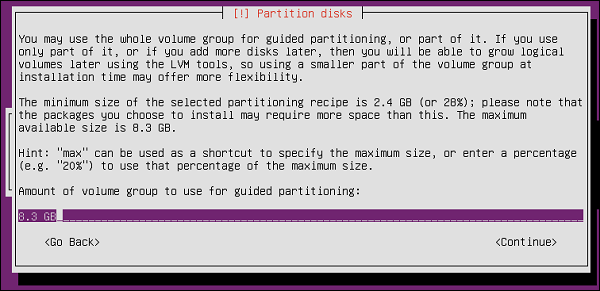
步骤 18 − 然后系统要求完成对磁盘的更改。 选择"Yes"选项,然后按"Enter"按钮继续。
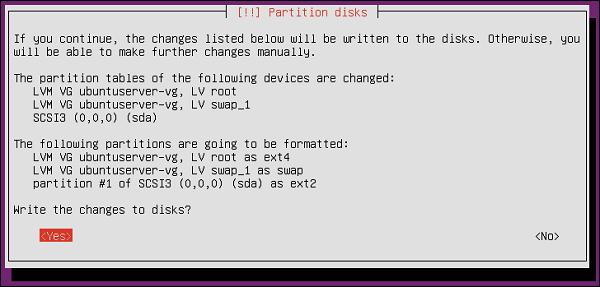
然后系统会开始执行一系列安装步骤。
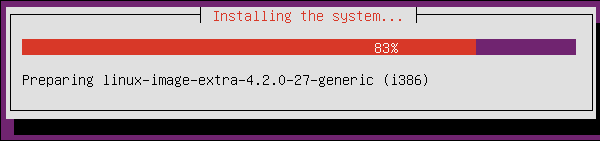
步骤 19 − 然后它会要求配置代理设置。 我们可以保留此设置,然后按 Enter 按钮。
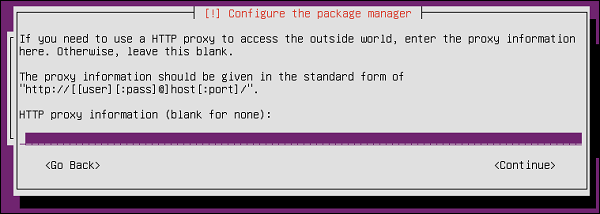
然后安装将开始配置 apt 包管理器。
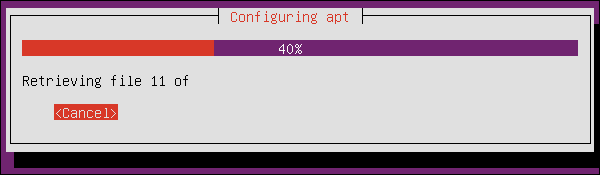
随后将开始安装必要的软件。
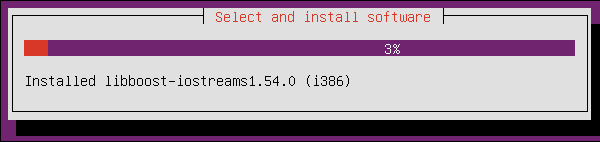
步骤 20 − 然后系统询问我们是否要配置自动更新。 现在,选择"无自动更新",然后按 Enter 按钮。
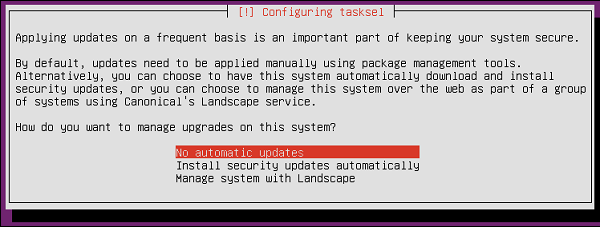
步骤 21 − 下一步是安装任何附加软件。 选择允许远程连接到服务器的"OpenSSH"服务器。 按 Enter 按钮继续。
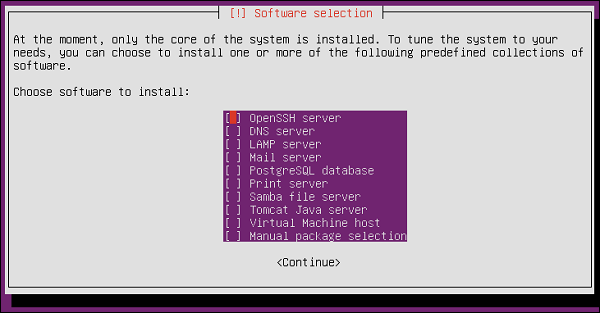
系统会开始安装系统剩余的软件。
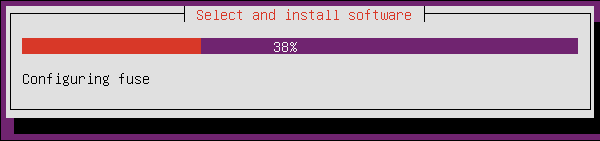
步骤 22 − 系统现在请求安装 GRUB 引导装载程序。 选择"是"选项,然后按 Enter 按钮继续。
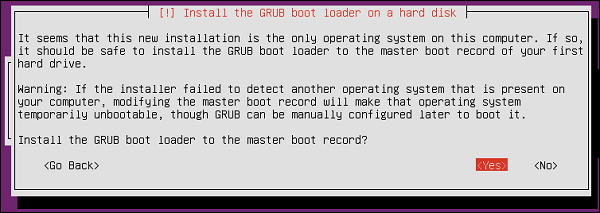
步骤 23 − 安装完成后,按"Continue"选项继续。
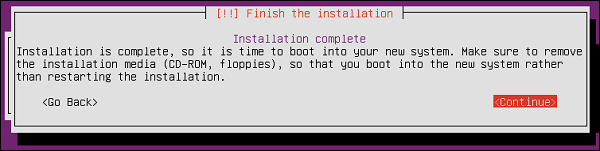
系统将在安装后重新启动。
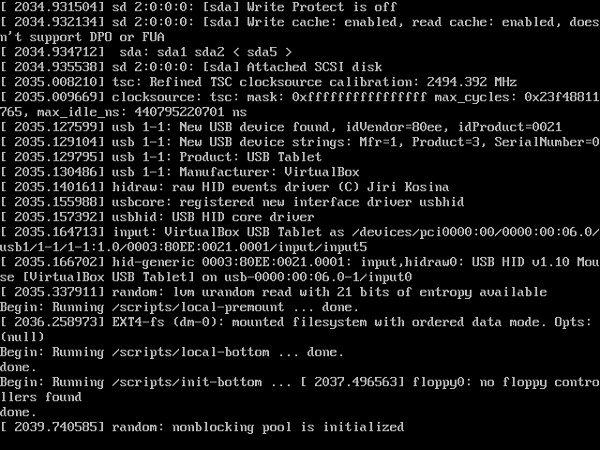
步骤 24 − 然后我们将被要求登录系统。 输入安装时输入的凭据。
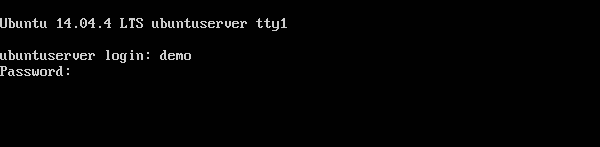
我们终于可以登录系统了。
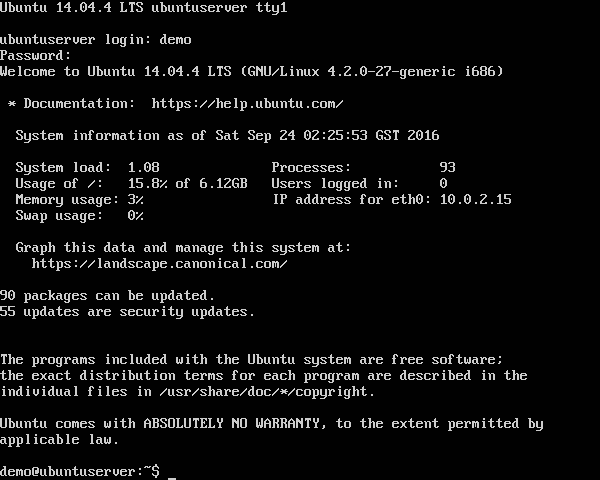
我们已经成功安装了Ubuntu的服务器版本。

