Adobe RoboHelp - 链接控件
链接控件是目录和索引的导航替代品。 链接控件的工作方式类似于链接,可以显示为文本、按钮或图像。 链接控件可以将用户引导至相关主题和信息。 它们节省了用户搜索主题的时间。 它们还有助于为不同类型的用户组织信息。
链接控件通过将多个主题所需的信息保留在单个主题中并通过链接控件提供从多个位置对其进行访问来管理主题内容。 您可以通过将链接控件作为对象而不是长行链接插入来管理主题布局。
添加相关主题控件
在设计编辑器中单击控件的位置。 在"插入"选项卡的"链接"部分中,单击"相关主题"。 在"相关主题向导 - 链接选项"对话框中,选择一个选项以将相关主题显示为按钮(可以是标签或图像),或者将相关主题显示为文本,然后单击"下一步"。

从项目部分的主题中,选择一个主题并单击"添加"。 继续添加您想要显示为相关主题的所有主题。 如果需要,单击"更改"以更新"相关主题"中的主题名称,然后单击"下一步"。
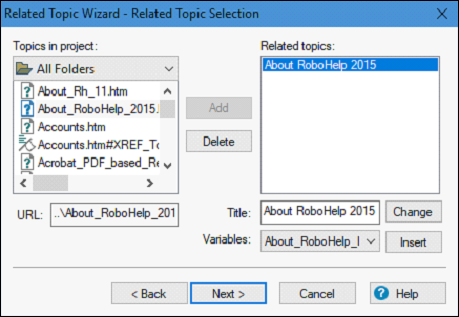
选择是否应在找到的主题对话框或弹出菜单中显示选项。 选择一个选项以在框架或新窗口中显示所选主题,然后单击"下一步"。

选择显示和字体选项。

单击"完成",然后单击"查看"按钮进行测试。
创建并分配另请参见关键字
Double要创建并分配"另请参阅"关键字,请单击"项目管理器"窗格中的另请参阅文件夹以打开"另请参阅"窗格。 您还可以在文本框中键入"另请参阅"关键字,然后单击加号。 该关键字以粗体显示,表示没有与其关联的主题。

现在让我们考虑以下添加主题、关键字等的步骤。
要将主题分配给另请参阅关键字,请单击"主题列表"窗格。
要将关键字添加到多个主题,请选择一个主题,将其拖到下方窗格中,然后对要分配的所有主题重复此操作。
要将关键字添加到各个主题,请单击主题列表窗格,选择一个主题,单击"属性"按钮,然后选择另请参阅。 输入要分配给主题的关键字,然后单击"添加"。
向新关键字添加"另请参阅"控件。
更改、重用或删除链接控件
要更改、重用或删除链接控件,我们应遵循以下步骤。
在设计编辑器中打开包含链接控件的主题。
要更改控件,请双击该控件并更改其属性。
要重复使用控件,请右键单击该控件并选择"复制"。 右键单击目标主题并选择粘贴。
要删除控件,请选择该控件并单击"删除"。
在下一章中,我们将学习如何使用纯文本弹出窗口。

