将文档导出为 PDF
使用 InDesign 导出 PDF 非常简单。 只需从"文件"菜单转到"导出"对话框,然后选择要保存 PDF 的位置即可。 导出 Adobe PDF 对话框为您提供了大量开箱即用的预设供您选择。
选择正确的预设
如果您单击Adobe PDF 预设下拉菜单,您将看到有很多可用的 PDF 格式选项。 最常用的包括 PDF/x-1a(适用于北美)和 PDF/x3a(适用于欧洲)。
如果您的印刷机支持,请选择 PDF/x-4 以更好地控制透明度和更宽的色域等内容。 对于所有其他目的,包括屏幕上的目的,建议使用高质量打印预设。 最好尽可能避免使用最小文件大小预设,因为它会影响图像的分辨率和颜色,从而减小文件大小。

当您将兼容性设置为Acrobat 6 (PDF 1.5)或更高版本时,您可以在中选择创建标记的PDF。 此对话框的 i>选项 部分。 此功能允许您在 PDF 中标记关键字,从而使搜索引擎建立索引成为可能。 它还为残疾人士提供了辅助选项,因为屏幕阅读器软件可以读取 PDF 中的标记数据。

压缩选项
您可以确定导出 PDF 时 InDesign 应使用的压缩量。 它对生成的文件大小以及 PDF 在网络上的呈现效果有很大影响。 如果您只是在网络上显示文档,则较低的每英寸像素 (ppi) 值就足够了。 如果您想要获得高质量的打印输出,那么您需要更高的 ppi。 可以从导出 Adobe PDF 对话框的压缩部分访问压缩选项。
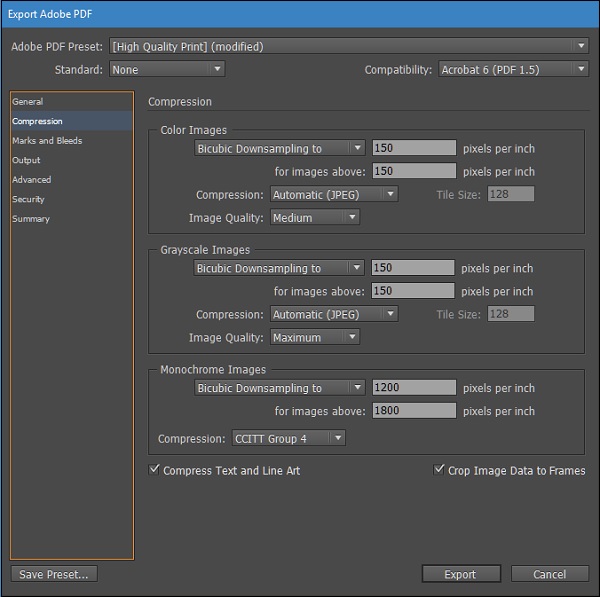
要导出到网络,在彩色图像部分中,将"双三次下采样"框设置为大约 150,并将"图像质量"设置为"中"。 如果您的文档有灰度图像,请对灰度图像部分执行相同的操作。
输出选项
在导出 Adobe PDF 对话框的输出部分中,您可能需要查看颜色区域中的设置。
如果您要在屏幕上查看 PDF,最好保留默认设置,并确保在配置文件包含策略中选择包括标记的源配置文件 。 这可确保所有图像都是此 PDF 的一部分。 这仅适用于 RGB 颜色。

如果您正在打印,您需要将颜色转换选项更改为转换为目标并选择不同的目标类型之一,这是关于打印纸张类型的信息,位于Destination下拉菜单中。

安全选项
PDF 是最常用的文档交换格式之一,如果您共享敏感数据,则可能容易受到攻击。 始终建议您使用密码保护您的 PDF 文件,以确保信息的机密性。
在导出 Adobe PDF 对话框中,转到安全部分,然后选中"需要密码才能打开文档"复选框并输入密码。 只有知道密码的人才能打开 PDF。
您还可以使用密码进行条件限制。 您可以选择用户打开文档时可以执行或不能执行的操作。 早期的密码保护功能限制对整个文档的访问。 在这里,您可以指定用户有权执行的任务。
例如,您可以阻止文档以低分辨率或高分辨率打印,甚至根本不打印。 您甚至可以阻止用户将文档内容复制到剪贴板、评论、提取特定页面,甚至填写表格和签名。 如果您与同事或外部人员共享高度敏感的信息,这是完美的选择。


