Adobe InDesign CC - 工作区基础知识
正确理解用户界面对于充分利用 InDesign 非常重要。 让我们快速浏览一下用户界面。
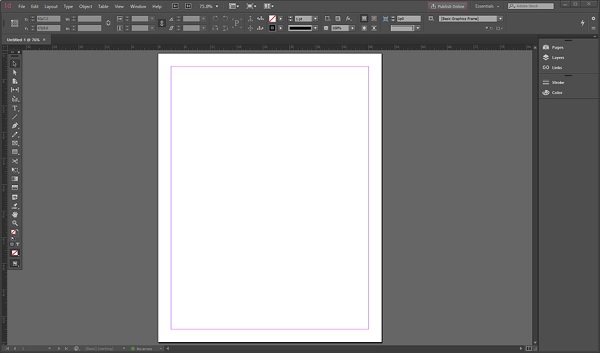
我们在上面看到的是大多数安装的默认界面。 请记住,该界面是完全可定制的。 该界面分为许多面板,如下所示。
应用程序栏
首先是窗口顶部"帮助"菜单旁边的"应用程序栏",它允许我们设置文档缩放级别或允许打开和关闭标尺和参考线。 它还允许我们垂直或水平平铺多个窗口。 Br 和 St 图标分别代表 Adobe Bridge 和 Adobe Stock,您可能会看到它们,也可能看不到它们,具体取决于您的安装。

控制面板
应用程序栏下方是称为控制面板的长条,它是 UI 的典型组件。 控制面板基本上允许您更改文本格式、颜色填充和许多与上下文相关的功能等属性。 它可以自由移动,您可以浮动或停靠它。 确保将其停靠在一个方便的地方,因为您会经常使用它。

文档布局
接下来,我们来看看空白文档。 该空白文档是使用"新建"对话框中的默认选项创建的。 我们将在下一章中了解有关"新建"对话框的更多信息。 如果仔细观察,空白文档周围有黑色边框。 这是打印页数的限制。 顶部和底部的粉红色参考线定义了边距。 左侧和右侧的紫色参考线是列参考线。
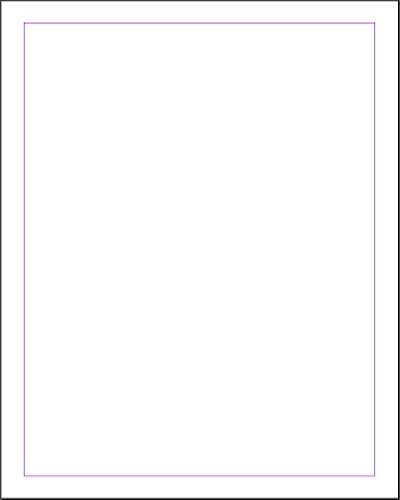
如果您有多列,您会发现紫色参考线定义了每一列。 粉色和紫色参考线都不会打印出来,也不会在导出的 PDF 中看到。
工具栏
工具栏通常位于主工作区左侧,包含处理文档所需的所有工具。 它有选择工具、文本工具、吸管工具等。单击这些工具将在上述控制面板中打开与该工具相关的更多功能。 有些工具(例如"文字"工具)下方有一个小箭头,可以显示具有不同功能的类似工具。

面板栏
工作区的右侧是面板栏,它有一些附加功能。 您在面板栏上看到的内容可能因工作区而异。 与上述其他窗口组件类似,面板栏可以自由移动或停靠到合适的位置。
单击面板栏中的按钮将打开其他选项。 例如,单击"描边"选项将打开一个弹出窗口,允许我们更改描边的属性。 您可以通过转到"窗口"菜单并选择所需的功能,向面板栏添加更多功能。

标尺测量
能够根据需要设置标尺测量值非常重要。 有两种方法可以做到这一点。 方法之一是右键单击水平和垂直标尺相交的点,然后选择所需的测量单位。 如果不需要,您也可以隐藏标尺。
另一方面,如果您想从现在开始对所有新文档使用不同的度量, 方法是使用 Edit 菜单中首选项对话框中的单位和增量选项,或者直接按Windows 上的 Ctrl + K 或 Mac 上的 Command + K打开 Preferences 对话框。 这将在后续章节中详细介绍。


