高级 Excel - 箱形图和盒须图
箱线图,也称为盒须图,常用于统计分析。 例如,您可以使用盒须图来比较实验结果或竞争性考试结果。
什么是盒须图?
在盒须图中,数值数据被分成四分位数,并在第一和第三四分位数之间绘制一个方框,并沿第二四分位数绘制一条额外的线以标记中位数。第一和第三四分位数之外的最小值和最大值用线表示,称为盒须。 盒须表示上四分位数和下四分位数之外的变异性,盒须之外的任何点都被视为异常值。
盒须图如下所示。
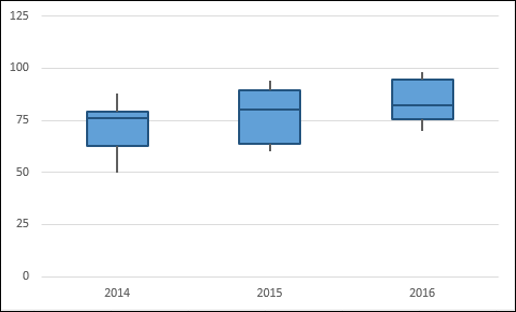
箱线图的优点
您可以在任何地方使用盒须图来了解数据的分布。 并且数据可以是多种多样的,可以从任何领域中提取出来进行统计分析。 示例包括以下内容 −
调查对特定产品或服务的回应,以了解用户的偏好。
检查结果以确定哪些学生在特定科目中需要更多关注。
竞争性考试的问答模式,以最终确定类别的组合。
根据实验室结果得出新药发明的结论。
特定路线上的交通模式,以简化途中的信号。 异常值还有助于确定数据被抛弃的原因。
数据准备
假设给你以下数据 −
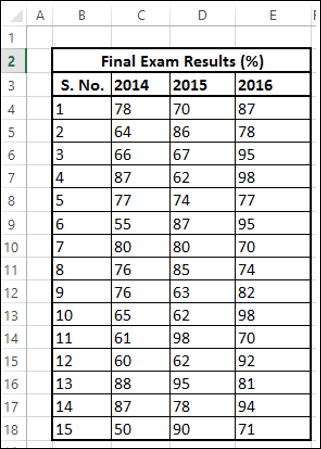
从上面的表创建第二个表如下 −
步骤 1 − 使用 Excel 函数 MIN、QUARTILE 和 MAX 为每个系列计算以下值 - 2014、2015 和 2016。
- 最小值。
- 第一四分位数。
- 中位数。
- 第三个四分位数。
- 最大值。
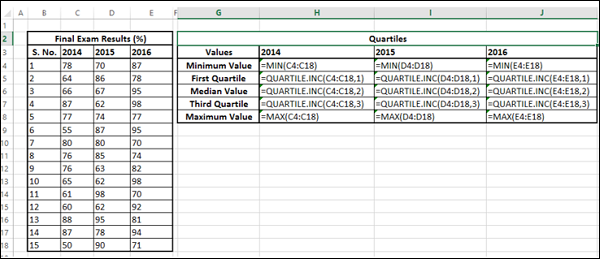
生成的第二个表如下所示。
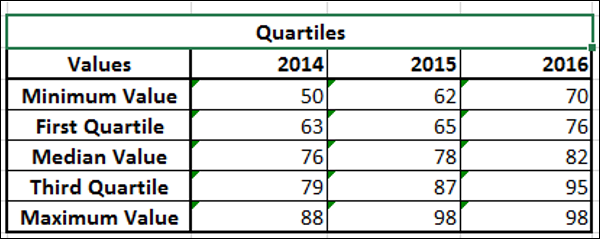
步骤 2 − 从第二张表创建第三张表,计算差异 −
- 保留第一行 – 最小值。
- 在第二行 – 将值计算为第一四分位数 - 最小值。
- 在第三行 – 将值计算为中值 - 第一个四分位数。
- 在第四行 – 将值计算为第三四分位数 - 中值。
- 在第五行 – 将值计算为最大值 - 第三个四分位数。
您将得到第三个表,如下所示。
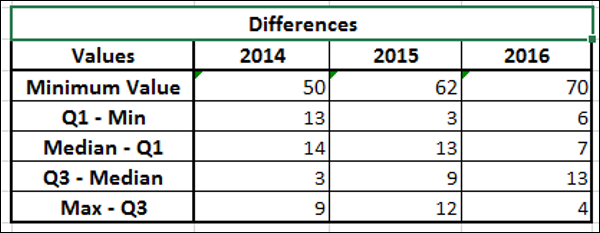
把这些数据用于箱形图和盒须图。
创建盒须图
以下是创建盒须图的步骤。
步骤 1 − 选择上一节第三张表得到的数据。
步骤 2 − 插入堆积柱形图。
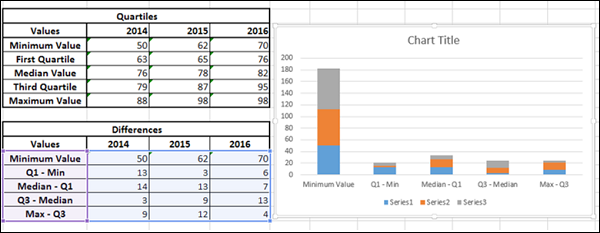
步骤 3 − 单击功能区上的"设计"选项卡。
步骤 4 − 单击数据组中的切换行/列按钮。
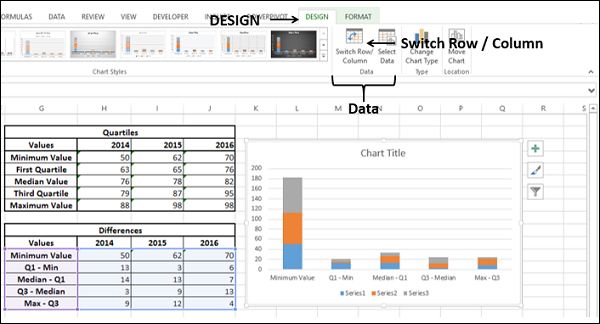
图表将如下所示。
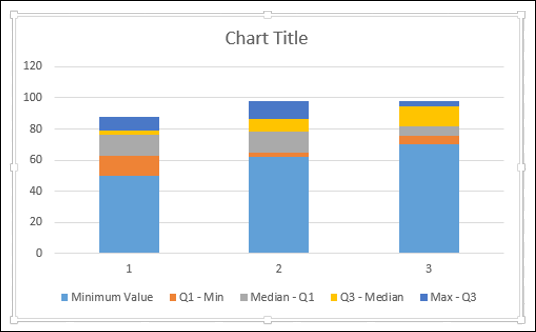
步骤 5 − 右键单击底部的数据系列。 单击"填充"并选择"无填充"。
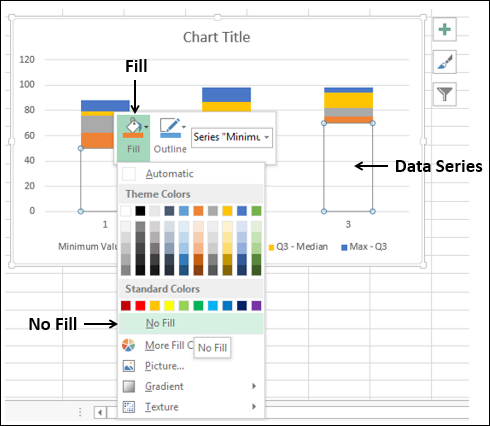
底部的数据系列变得不可见。
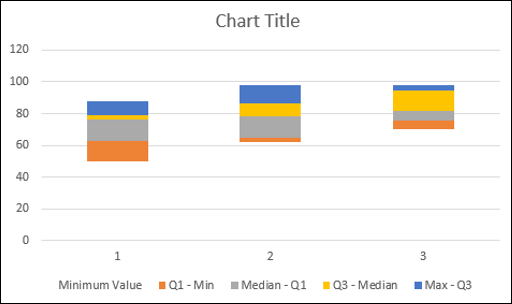
步骤 6 − 取消选择图表元素中的图表标题和图例。
步骤 7 − 将水平轴标签更改为 2014、2015 和 2016。
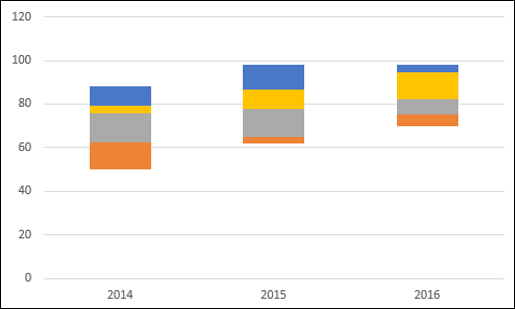
步骤 8 − 现在,盒子已经准备好了。 接下来,必须创建盒须。
- 右键点击热门数据系列。
- 将填充更改为无填充。
- 单击功能区上的"设计"选项卡。
- 点击图表布局组中的添加图表元素。
- 点击下拉列表中的误差线并选择标准偏差。

步骤 9 − 你得到了顶级的盒须。 接下来,按如下方式格式化盒须(误差线) −
右键单击误差栏。
选择误差栏格式。
在"格式误差栏"窗格中的"误差栏选项"下选择以下选项。
在方向下选择减号。
在端点样式下选择无端点。
在误差量下选择百分比并输入 100。
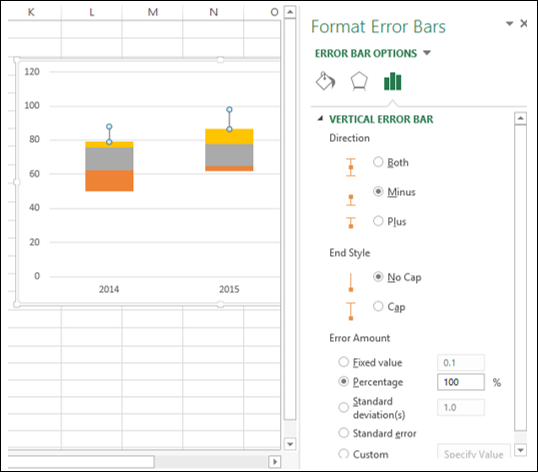
步骤 10 − 单击"误差栏格式"窗格中"误差栏选项"下的"填充和线条"选项卡。
- 选择"线"下的"实线"。
- 选择深蓝色作为颜色。
- 在宽度框中键入 1.5。
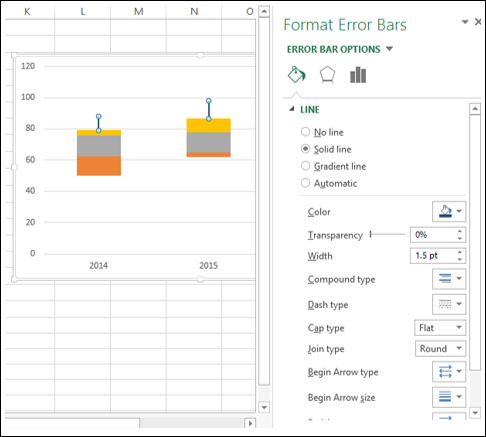
步骤 11 − 对第二个较低的底部系列重复上述步骤。
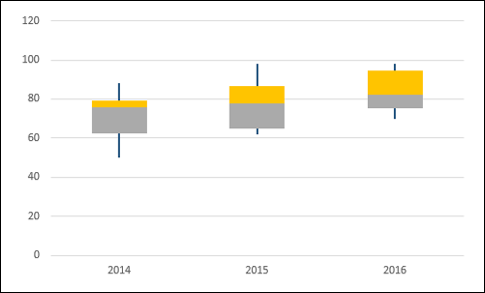
步骤 12 − 接下来,按如下方式格式化框。
- 右键单击盒系列之一。
- 单击"填充"。
- 选择浅蓝色作为颜色。
- 点击大纲。
- 选择深蓝色作为颜色。
- 点击重量。
- 选择 1½ pt.
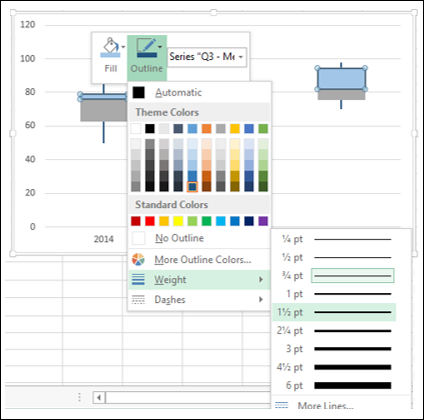
步骤 13 − 对其他盒系列重复上述步骤。
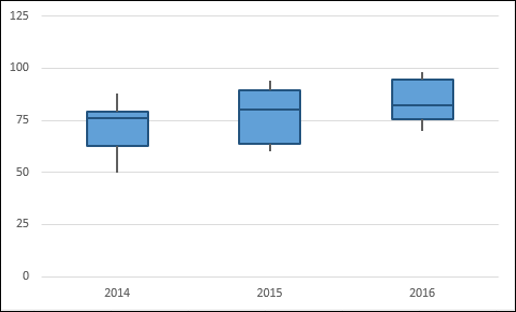
您的箱线图已准备就绪。

