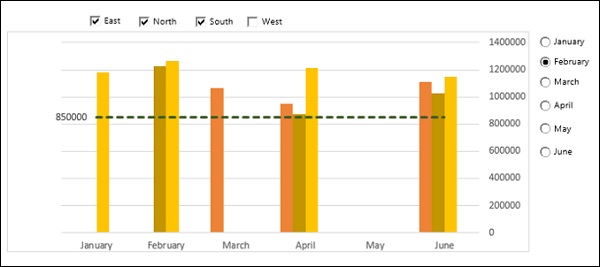Excel 仪表板 - 交互式控件
如果您有更多数据要显示在不适合单个屏幕的仪表板上,您可以选择使用作为 Excel Visual Basic 的一部分提供的 Excel 控件。 最常用的控件是滚动条、单选按钮和复选框。 通过将这些合并到仪表板中,您可以使其具有交互性,并允许用户通过可能的选择来查看数据的不同方面。
您可以在仪表板中提供滚动条、复选框和单选按钮等交互式控件,以方便接收者动态查看显示为结果的数据的不同方面。 您可以与收件人一起决定仪表板的特定布局,然后继续使用相同的布局。 Excel 交互式控件易于使用,不需要任何 Excel 专业知识。
Excel 交互式控件将在功能区的"开发人员"选项卡中可用。
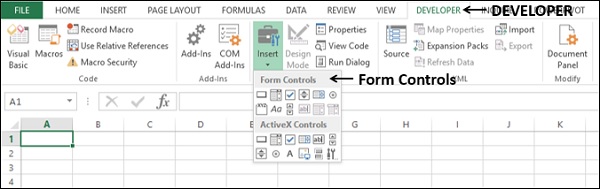
如果在功能区上没有找到开发人员选项卡,请执行以下操作 −
- 单击"Excel 选项"框中的"自定义功能区"。
- 在"自定义功能区"框中选择"主要选项卡"。
- 选中"主选项卡"列表中的"开发者"框。
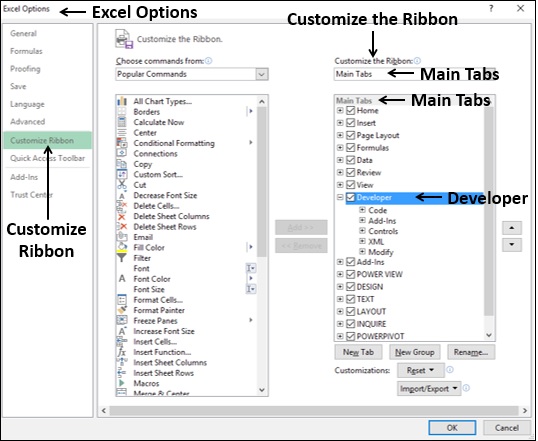
- 点击确定。 您会在功能区上找到"开发人员"选项卡。
仪表板中的滚动条
任何仪表板的一个特点是仪表板中的每个组件都尽可能紧凑。 假设您的结果如下所示 −
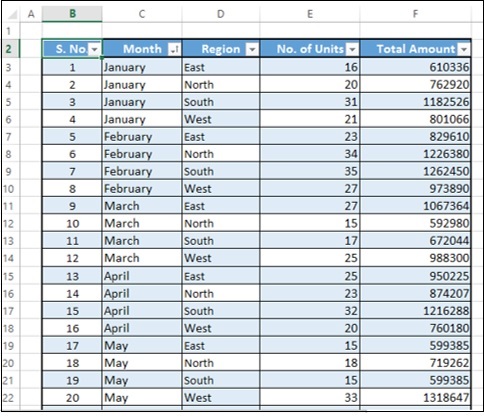
如果您可以使用如下所示的滚动条显示此表,则浏览数据会更容易。
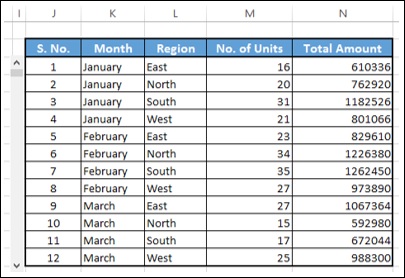
您还可以在带滚动条的条形图中设置动态目标线。 当您上下移动滚动条时,目标线也会上下移动,并且那些穿过目标线的条将突出显示。
在以下部分中,您将了解如何创建滚动条以及如何创建链接到滚动条的动态目标行。 还将学习如何在滚动条中显示动态标签。
创建滚动条
要为表格创建滚动条,首先将列的标题复制到工作表上的空白区域,如下所示。
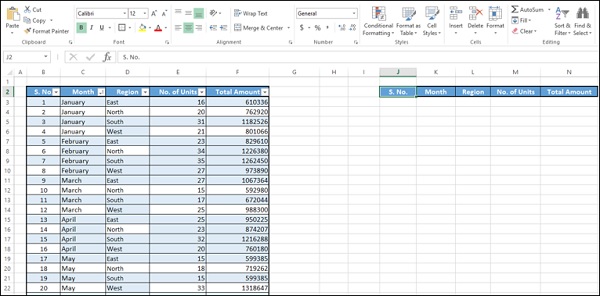
插入滚动条。
单击功能区上的"开发人员"选项卡。
单击"控件"组中的"插入"。
在图标下拉列表中单击"表单控件"下的"滚动条"图标。
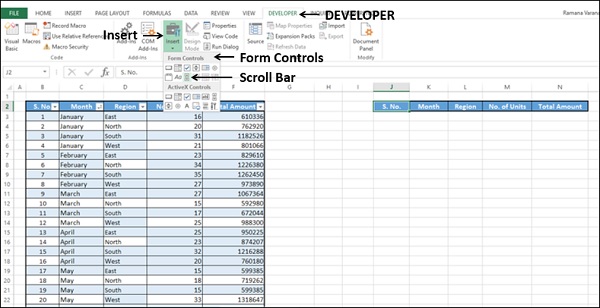
将光标移至第 I 列并向下拉以插入垂直滚动条。
调整滚动条的高度和宽度,使其与表格对齐。
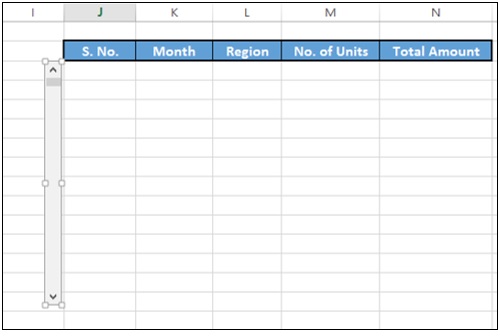
右键单击滚动条。
单击下拉列表中的格式控件。
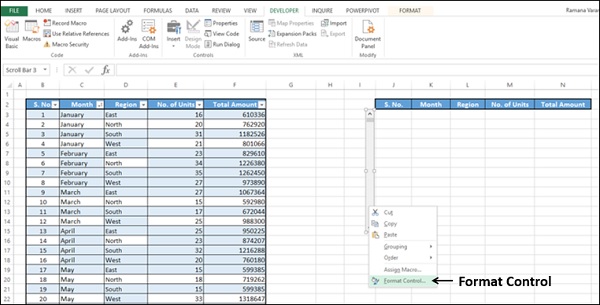
出现格式控制对话框。
单击"控制"选项卡。
在出现的框中键入以下内容。
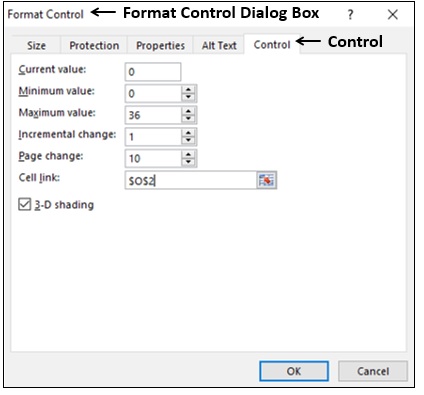
单击"确定"按钮。 滚动条已准备就绪,可以使用了。 您已选择单元格 O2 作为滚动条的单元格链接,当您上下移动滚动条时,它的值为 0 – 36。 接下来,您必须使用基于单元格 O2 中的值的引用创建表中数据的副本。
在单元格 K3 中,键入以下内容 −
= OFFSET(Summary[@[S. No.]],$O$2,0).
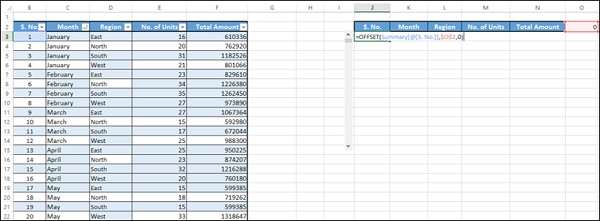
点击回车键。 在复制公式的列中填写单元格。
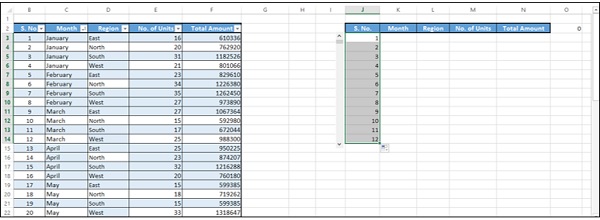
在复制公式的其他列中填写单元格。
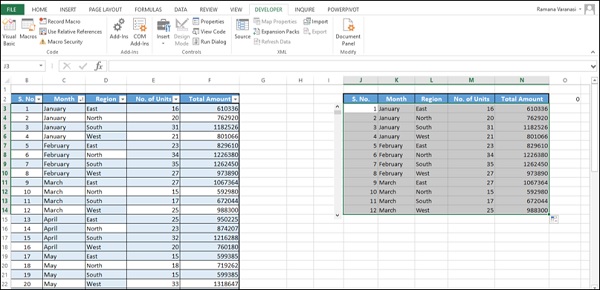
您的动态和可滚动表格已准备就绪,可以复制到您的仪表板。
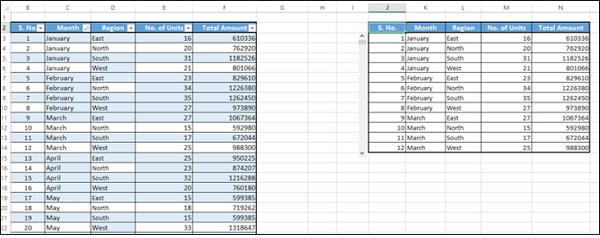
向下移动滚动条。
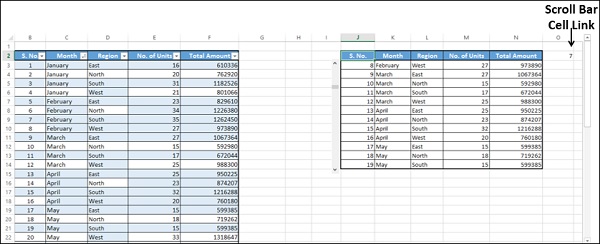
可以观察到,单元格-滚动条单元格链接中的值发生了变化,表中的数据是根据这个值复制的。 一次,显示12行数据。
将滚动条拖到底部。
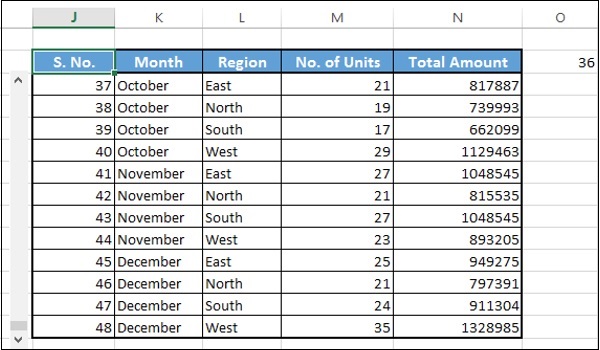
最后 12 行数据显示为当前值为 36(如单元格 O2 中所示),36 是您在"表单控件"对话框中设置的最大值。
您可以根据需要更改动态表格的相对位置,更改一次显示的行数,单元格链接到滚动条等。 正如您在上面看到的,这些需要在"格式控件"对话框中进行设置。
创建动态和交互式目标线
假设您要按区域显示过去 6 个月的销售情况。 您还为每个月设定了目标。
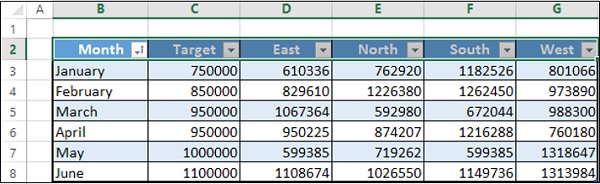
您可以执行以下操作 −
- 创建一个柱形图来显示所有这些信息。
- 创建跨列的目标行。
- 使目标线与滚动条交互。
- 使目标线动态设置数据中的目标值。
- 突出显示达到目标的值。
创建一个显示所有这些信息的柱形图
选择数据。 插入一个簇状柱形图。
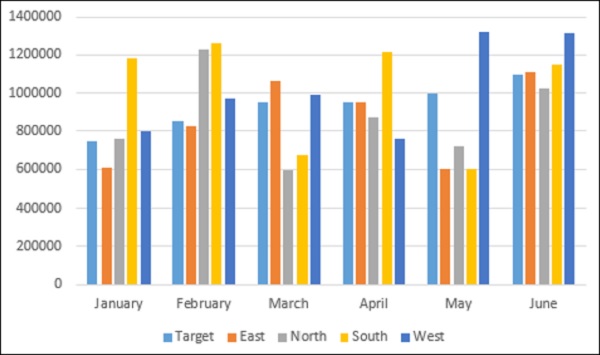
创建跨列的目标线
将图表类型更改为组合。 为目标系列选择图表类型为线,为系列的其余部分选择簇状柱形图。
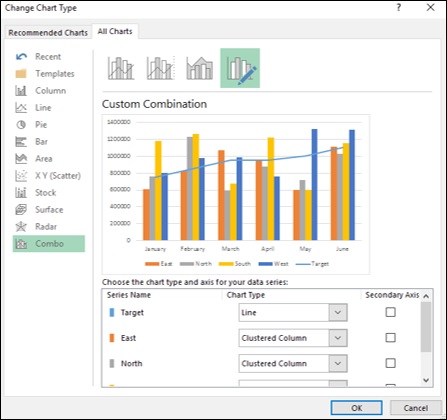
为目标行创建一个基表。 稍后您将使其动态化。
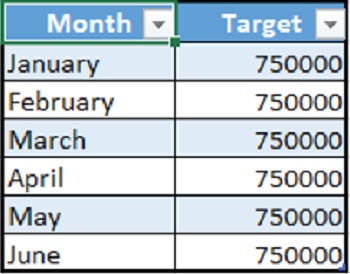
将目标行的数据系列值更改为上表中的目标列。
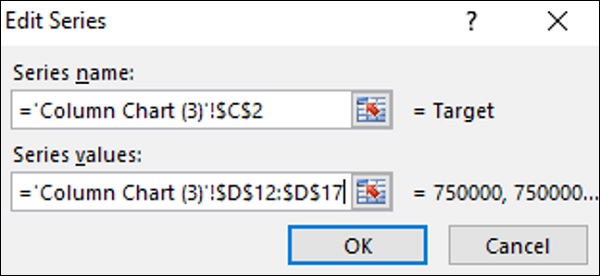
单击"确定"按钮。
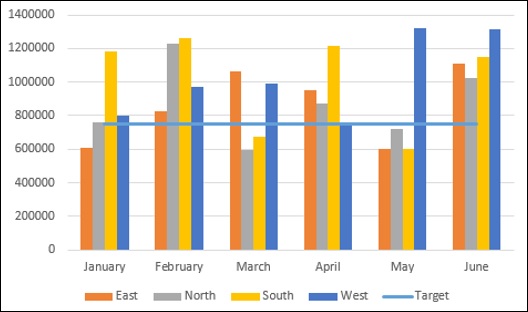
更改簇状柱的配色方案。 将目标线更改为绿色虚线。
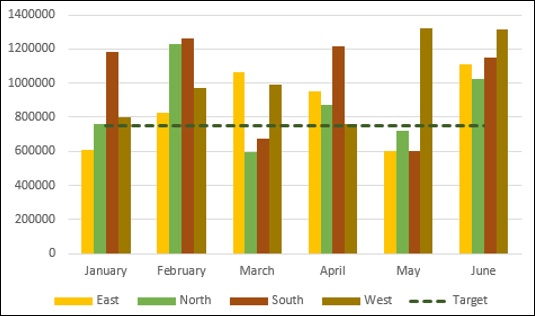
使目标行与滚动条交互
插入一个滚动条并将其放在图表下方,并调整其大小以跨越一月到六月。
在格式控件对话框中输入滚动条参数。
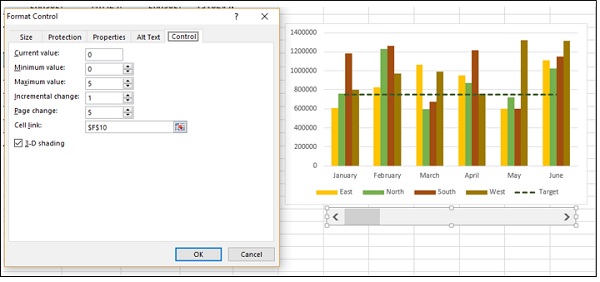
创建一个包含两列的表格 − 月份和目标。
根据数据表和滚动条单元格链接输入值。
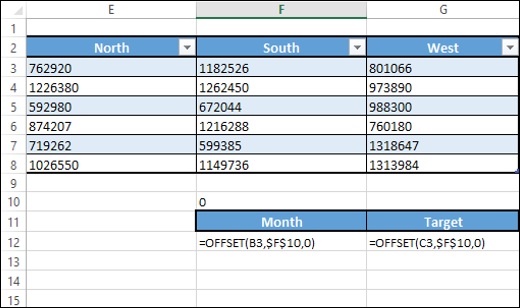
此表格根据滚动条位置显示月份和对应的目标。
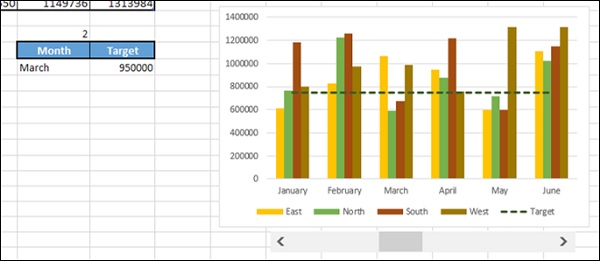
使目标线动态设置数据中的目标值
现在,您已准备好让目标线动态化。
通过在所有行中键入 = $G$12,更改您为目标行创建的基表中的目标列值。
如您所知,单元格 G12 动态显示目标值。
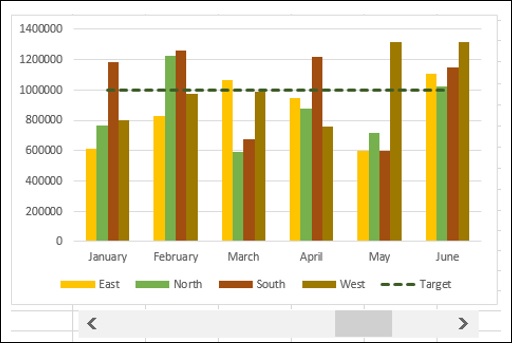
正如您所观察到的,目标线根据滚动条移动。
突出显示符合目标的值
这是最后一步。 您希望突出显示在任何时间点达到目标的值。
将列添加到数据表的右侧 − East-Results、North-Results、SouthResults 和 West-Results。
在单元格 H3 中,输入以下公式 −
= IF(D3 >= $G$12,D3,NA())
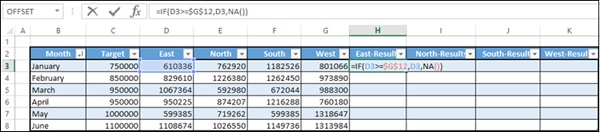
将公式复制到表格中的其他单元格。 调整表格大小。
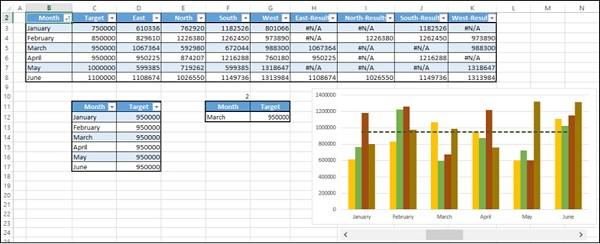
如您所见,East-Results、North-Results、SouthResults 和 West-Results 列中的值会根据滚动条(即目标值)动态变化。 显示大于或等于目标的值,其他值只是#N/A。
更改图表数据范围以在数据表中包含新添加的列。
单击"更改图表类型"。
将目标系列设为线,其余设为簇状列。
对于新添加的数据系列,选择次轴。
设置数据系列的格式,使东、北、南和西系列的填充颜色为橙色,East-Results、North-Results、SouthResults 和 West-Results系列的填充颜色为绿色。
为目标行输入数据标签,并使用引用动态数据表中月份值的单元格使其动态化。
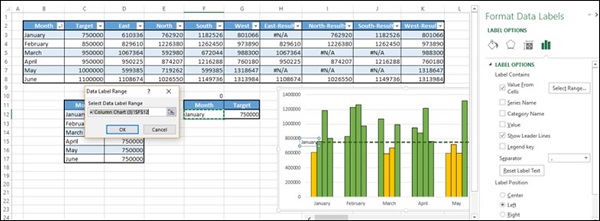
带有动态目标线的图表已准备好包含在仪表板中。

您可以清除辅助轴,因为它不是必需的。 当您移动滚动条时,目标线会移动,并且条形会相应地突出显示。 目标线还将有一个显示月份的标签。
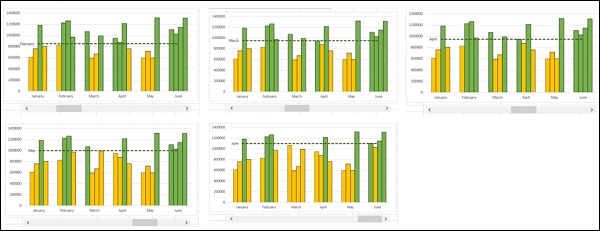
Excel 选项(单选)按钮
单选按钮通常用于从一组给定的选项中选择一个选项。 它始终由一个小圆圈表示,选中时圆圈内会有一个点。 当您有一组单选按钮时,您只能选择其中一个。
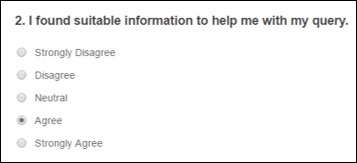
在 Excel 中,单选按钮称为选项按钮。
您可以使用图表中的 Excel 选项按钮来选择读者想要查看的数据细节。 例如,在上一节的示例中,您创建了一个滚动条以获取基于月份目标值的动态目标行。 您可以使用选项按钮选择月份,从而选择目标值,并使目标线基于目标值。 以下将是步骤 −
- 创建一个显示所有这些信息的柱形图。
- 跨列创建目标行。
- 使目标行与选项按钮交互。
- 使目标线动态设置数据中的目标值。
- 突出显示达到目标的值。
第1步和第2步与上一个案例相同。 在第2步结束时,您将得到以下图表。
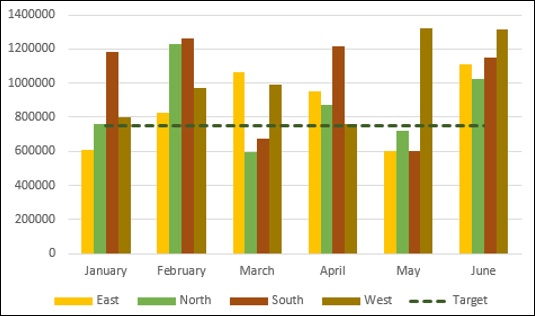
使目标行与选项按钮交互
插入一个选项按钮。
单击功能区上的"开发人员"选项卡。
单击"控件"组中的"插入"。
单击图标下拉列表中"表单控件"下的"选项按钮"图标。
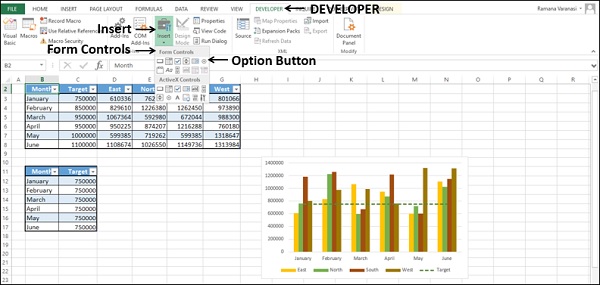
将它放在图表的右上角。
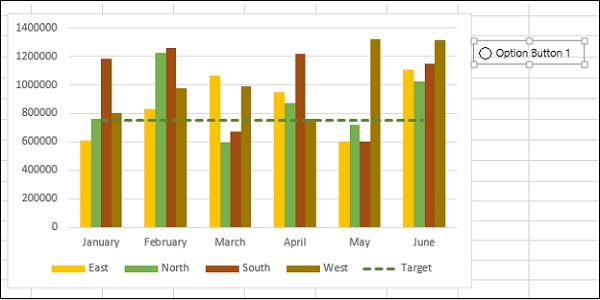
右键单击"选项"按钮。 单击下拉列表中的"格式控制"选项。
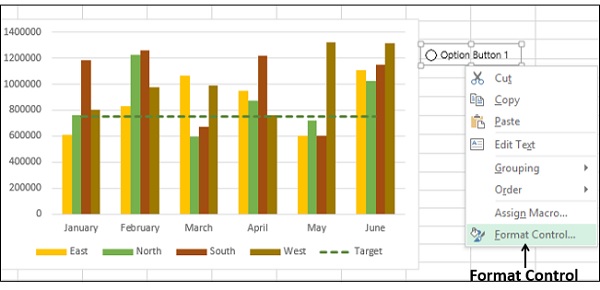
在"控制"选项卡下的"格式对象"对话框中输入选项按钮参数。
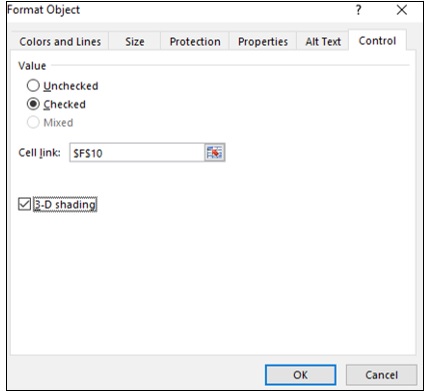
单元格 F10 链接到选项按钮。 垂直复制 5 个选项按钮。
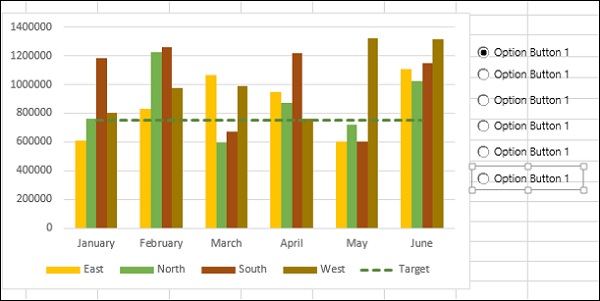
如您所见,所有选项按钮都具有相同的名称,称为标题名称。 但是,在 Excel 内部,这些选项按钮会有不同的名称,您可以在"名称"框中查看。 此外,由于选项按钮 1 被设置为链接到单元格 F10,因此所有副本也指向同一单元格。
单击任何选项按钮。
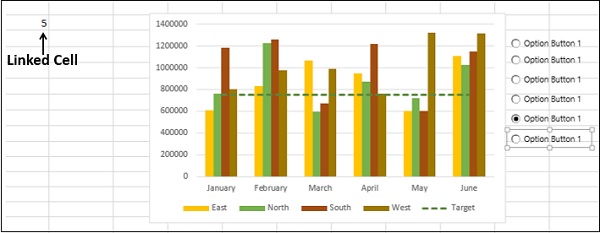
如您所见,链接单元格中的数字变为选项按钮的序列号。 将选项按钮重命名为一月、二月、三月、四月、五月和六月。
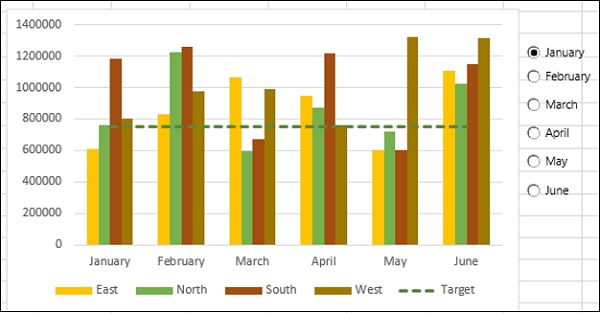
创建一个包含两列的表格 − 月份和目标。 根据数据表和滚动条单元格链接输入值。
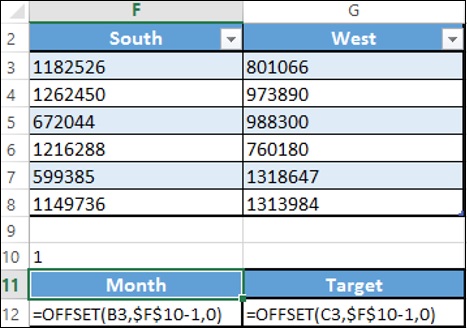
此表根据所选的选项按钮显示月份和相应的目标。
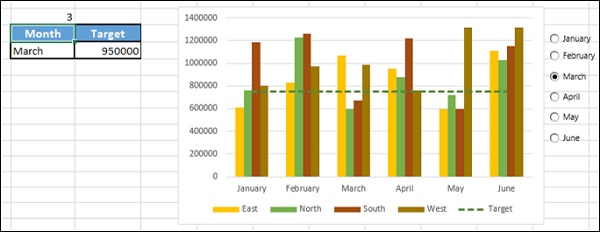
使目标线动态设置数据中的目标值
现在,已准备好让目标线动态化。
通过在所有行中键入 = $G$12 来更改您为目标行创建的基表中的目标列值。
如您所知,单元格 G12 动态显示目标值。
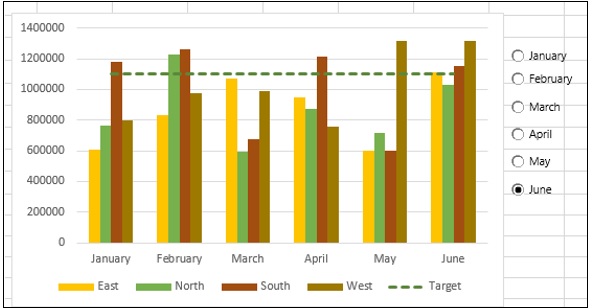
正如您所观察到的,目标行是根据所选的选项按钮显示的。
突出显示符合目标的值
这是最后一步了。 突出显示在任何时间点满足目标的值。
将列添加到数据表的右侧 − East-Results, North-Results, SouthResults 和 West-Results。
在单元格 H3 中,输入以下公式 −
= IF(D3 >= $G$12,D3,NA())
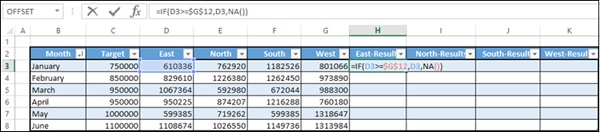
将公式复制到表格中的其他单元格。 调整表格大小。

如您所见,列中的值 − East-Results、North-Results、SouthResults 和 West-Results 根据滚动条(即目标值)动态变化。 显示大于或等于目标的值,其他值只是#N/A。
更改图表数据范围以在数据表中包含新添加的列。
单击"更改图表类型"。
将目标系列设为线,其余设为簇状柱。
对于新添加的数据系列,选择次轴。
设置数据系列的格式,使东、北、南和西系列的填充颜色为橙色,East-Results、North-Results、SouthResults 和 West-Results 系列的填充颜色为绿色。
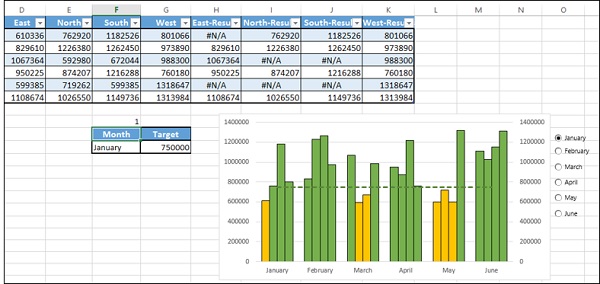
使用单元格 $G$12 中的值将动态数据标签添加到目标行。
清除辅助轴,因为它不是必需的。
在功能区的"视图"选项卡下,取消选中"网格线"框。
在"格式化轴"选项中将"标签"选项更改为"高"。 这会将垂直轴标签向右移动,使您的目标线数据标签更加醒目。
带有动态目标线和选项按钮的图表已准备好包含在仪表板中。
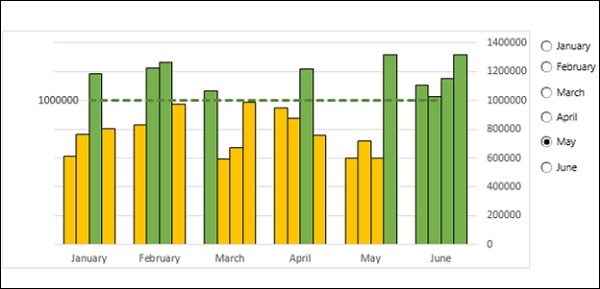
当您选择一个选项按钮时,目标线将根据所选月份的目标值显示,条形图将相应地突出显示。 目标线还将有一个显示目标值的数据标签。
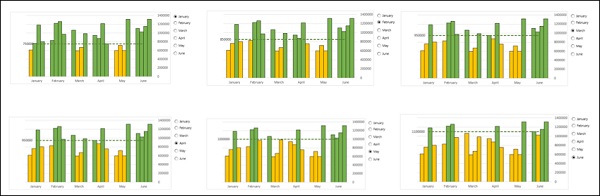
Excel 复选框
复选框通常用于从一组给定的选项中选择一个或多个选项。 复选框总是由小方块表示,选中时会有一个勾号。 当您有一组复选框时,可以选择任意数量的复选框。 例如,

您可以在图表中使用 Excel 复选框来选择读者想要查看的数据细节。 例如,在上一节的示例中,您创建了显示 4 个区域(东、北、南和西)数据的柱形图。 您可以使用复选框来选择显示数据的区域。 您可以一次选择任意数量的区域。
可以从上一节的最后一步开始 −
插入复选框。
单击功能区上的"开发人员"选项卡。
单击"控件"组中的"插入"。
在图标下拉列表中单击"表单控件"下的"复选框"图标。
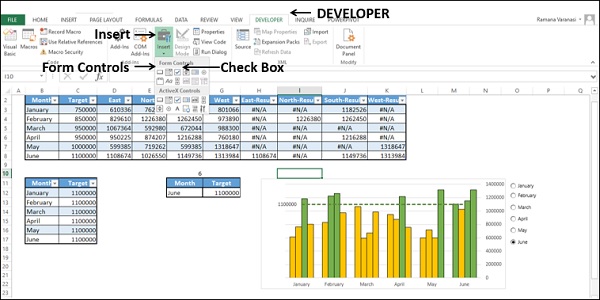
将它放在图表的左上角。
将复选框的名称更改为 East。
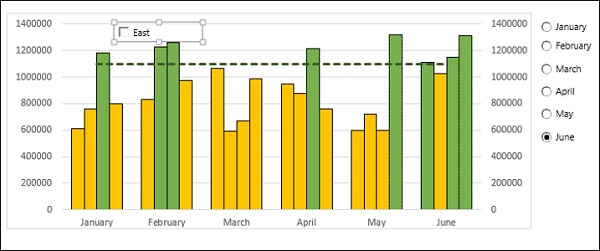
右键单击复选框。 单击下拉列表中的格式控件。
在"控制"选项卡下的"格式控制"对话框中输入复选框参数。
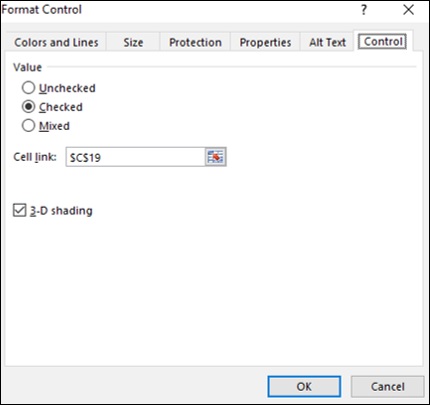
单击"确定"按钮。 您可以观察到,在链接的单元格 C19 中,如果选中复选框,则显示 TRUE,如果取消选中复选框,则显示 FALSE。
复制复选框并水平粘贴 3 次。
将名称更改为 North、South 和 West。
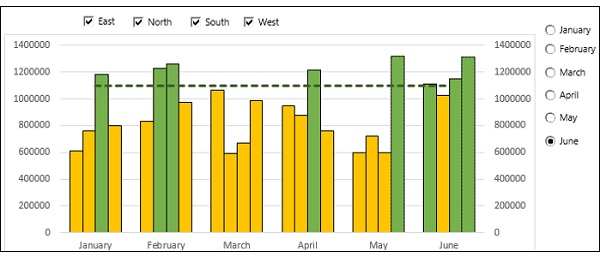
如您所见,当您复制复选框时,链接的单元格对于复制的复选框也保持不变。 但是,由于复选框可以有多个选择,因此您需要使链接的单元格不同。
分别将北、南和西的链接单元格更改为 $C$20、$C$21 和 $C$22。
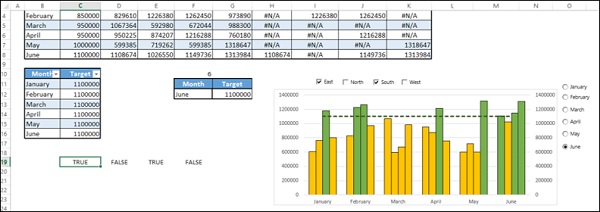
下一步是在图表中只包含选定区域的数据。
创建表结构如下 −
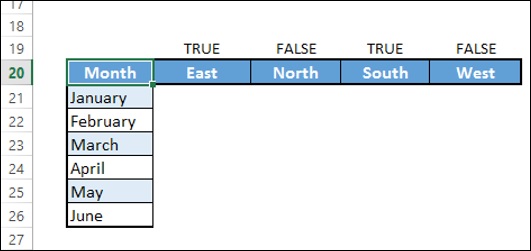
- 在单元格 C21 中键入 = IF($C$19,H3,NA())。
- 在单元格 D21 中键入 = IF($D$19,I3,NA())。
- 在单元格 E21 中键入 = IF($E$19,J3,NA())。
- 在单元格 F21 中键入 = IF($F$19,K3,NA())。
- 填写表格中的其他行。
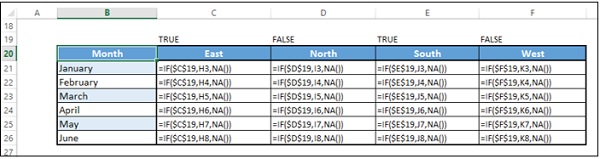
添加目标列。
将图表数据更改为该表。
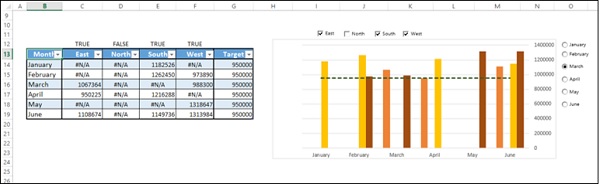
图表显示所选区域的数据超过了为所选月份设置的目标值。