Excel 仪表板 - 数据透视表
如果您的数据位于单个 Excel 表格中,则可以使用 Excel 数据透视表以所需的方式汇总数据。 数据透视表是一种极其强大的工具,可用于对数据进行切片和切块。 可以使用一个可以动态更改的紧凑表来跟踪、分析数十万个数据点,从而使您能够找到数据的不同视角。 它是一个简单易用的工具,但功能强大。
Excel 为您提供了一种更强大的方法,可以从多个表、不同的数据源和外部数据源创建数据透视表。 它被命名为 Power PivotTable,适用于称为数据模型的数据库。 在其他章节中,您将了解 Power PivotTable 和其他 Excel 强大工具,例如 Power PivotChart 和 Power View Reports。
数据透视表、Power PivotTables、Power PivotCharts 和 Power View Reports 可以方便地在仪表板上显示来自大数据集的汇总结果。 在尝试使用强大的工具之前,您可以先掌握普通的数据透视表。
创建数据透视表
您可以根据一系列数据或 Excel 表格创建数据透视表。 在这两种情况下,数据的第一行都应包含列的标题。
您可以从一个空的数据透视表开始并从头开始构建它,或者使用 Excel 推荐的数据透视表命令,来预览可为您的数据自定义的数据透视表,然后选择一个适合您的。 无论哪种情况,您都可以即时修改数据透视表,以深入了解手头数据的不同方面。
考虑以下数据范围,其中包含每个销售人员在每个地区以及一月、二月和三月的销售数据 −
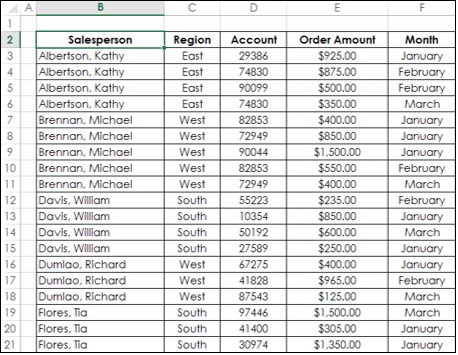
要从此数据范围创建数据透视表,请执行以下操作 −
确保第一行有标题。 您需要标头,因为它们将成为数据透视表中的字段名称。
将数据范围命名为 SalesData_Range。
点击数据范围− SalesData_Range。
单击功能区上的"插入"选项卡。
单击"表"组中的"数据透视表"。
出现创建数据透视表对话框。
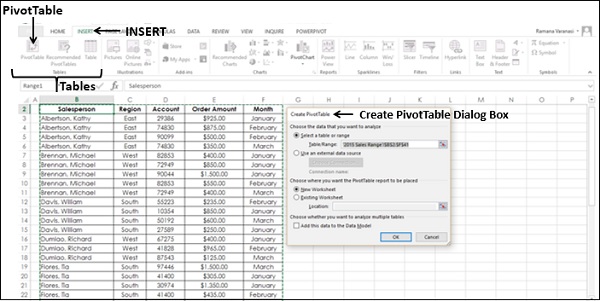
如您所见,在"创建数据透视表"对话框中的"选择要分析的数据"下,您可以从当前工作簿中选择表或范围,也可以使用外部数据源。 因此,您可以使用相同的步骤创建数据透视表,形式为范围或表格。
单击"选择表或范围"。
在表/范围框中,键入范围名称 − SalesData_Range.
在"选择要放置数据透视表的位置"下单击"新建工作表"。
您还可以观察到,您可以通过将此数据范围添加到数据模型来选择分析多个表。 数据模型是 Excel Power Pivot 数据库。
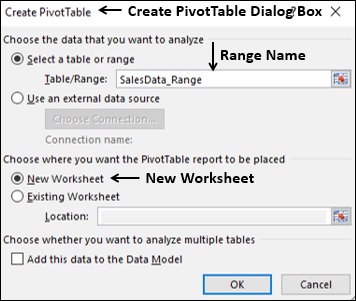
单击"确定"按钮。 一个新的工作表将插入到您的工作簿中。 新工作表包含一个空的数据透视表。
将工作表命名为 − Range-PivotTable。
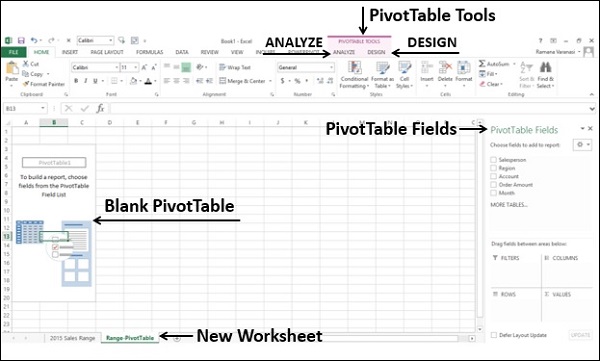
如您所见,数据透视表字段列表出现在工作表的右侧,其中包含数据区域中列的标题名称。 此外,在功能区上,数据透视表工具 − 出现分析和设计。
您需要根据要显示的数据选择数据透视表字段。 通过将字段放置在适当的区域,您可以获得所需的数据布局。 例如,汇总销售人员几个月的订单金额 − 一月、二月和三月,您可以执行以下操作 −
单击数据透视表字段列表中的字段 Salesperson 并将其拖动到 ROWS 区域。
单击数据透视表字段列表中的月份字段,并将其也拖到 ROWS 区域。
点击订单金额并将其拖至 ∑ 值区域。
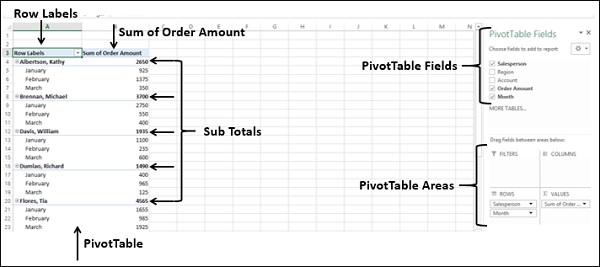
你的数据透视表已经准备好了。 只需在区域之间拖动字段即可更改数据透视表的布局。 可以选择/取消选择数据透视表字段列表中的字段以选择要显示的数据。
过滤数据透视表中的数据
如果您需要关注数据透视表数据的一个子集,可以根据一个或多个字段值的子集筛选数据透视表中的数据。 例如在上面的示例中,可以根据 Range 字段过滤数据,以便您可以只显示所选区域的数据。
有几种方法可以过滤数据透视表中的数据 −
- 使用报告过滤器进行过滤。
- 使用切片器过滤。
- 手动过滤数据。
- 使用标签过滤器进行过滤。
- 使用值过滤器进行过滤。
- 使用日期过滤器进行过滤。
- 使用前 10 个过滤器进行过滤。
- 使用时间线过滤。
您将在本节中了解报表过滤器的用法,在下一节中了解切片器的用法。 有关其他筛选选项,请参阅 Excel 数据透视表教程。
您可以将过滤器分配给其中一个字段,以便可以根据该字段的值动态更改数据透视表。
- 将 Region 字段拖到 FILTERS 区域。
- 将字段 Salesperson 拖到 ROWS 区域。
- 将字段 Month 拖到 COLUMNS 区域。
- 将字段 Order Amount 拖到 ∑ VALUES 区域。
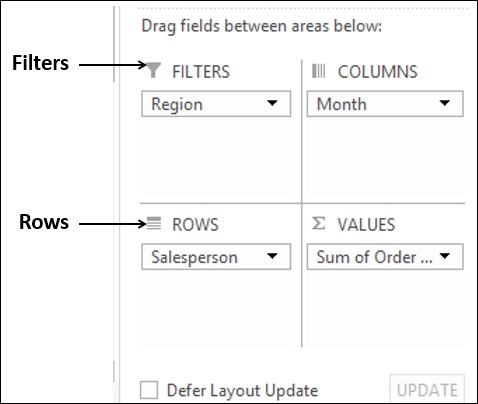
标签为 Region 的筛选器显示在数据透视表上方(如果您的数据透视表上方没有空行,数据透视表将被下推以为筛选器腾出空间)。
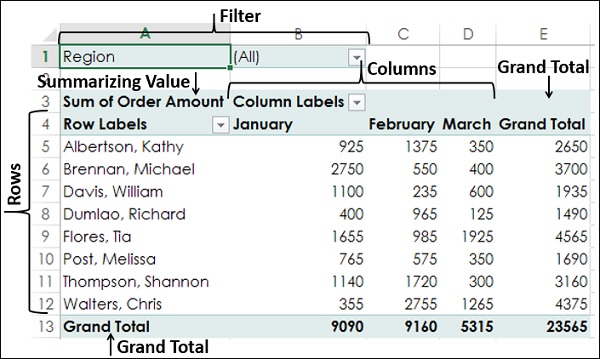
如您所见,
销售人员值显示在行中。
月份值显示在列中。
Region Filter 显示在顶部,默认选择 ALL。
汇总值是订单金额的总和。
销售人员的订单金额总和显示在总计列中。
按月计算的订单金额总和显示在总计行中。
单击区域过滤器中的箭头。
显示区域字段值的下拉列表。
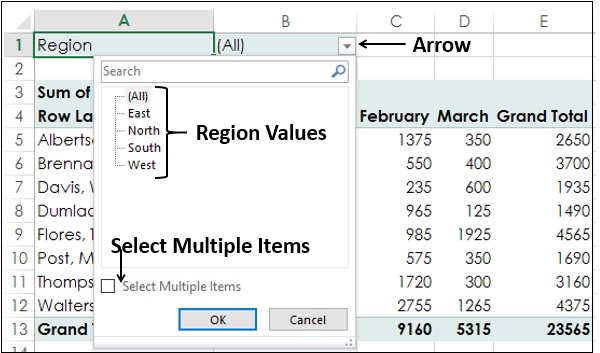
选中"选择多个项目"框。 将为所有值显示复选框。 默认情况下,所有复选框都处于选中状态。
取消选中复选框(全部)。 所有复选框都将取消选中。
选中复选框 - 南部和西部。
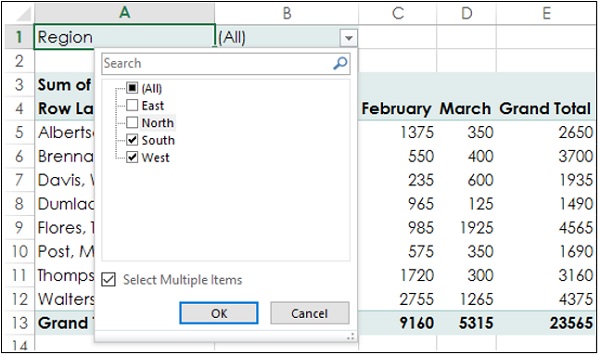
单击"确定"按钮。 仅汇总与南部和西部地区有关的数据。
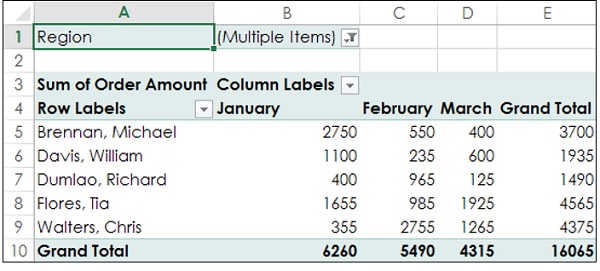
如您所见,在区域过滤器旁边的单元格中显示 -(多项),表明您选择了多个值。 但是从显示的报告中不知道有多少值和/或哪些值。 在这种情况下,使用切片器是过滤的更好选择。
在数据透视表中使用切片器
使用切片器过滤有很多优点 −
通过选择切片器的字段,您可以拥有多个过滤器。
您可以可视化应用过滤器的字段(每个字段一个切片器)。
一个切片器将有按钮来表示它所代表的字段的值。 您可以单击切片器的按钮来选择/取消选择字段中的值。
您可以直观地看到过滤器中使用了哪些字段值(所选按钮在切片器中突出显示)。
您可以对多个数据透视表和/或数据透视图使用通用切片器。
您可以隐藏/取消隐藏切片器。
要了解切片器的用法,请考虑以下数据透视表。
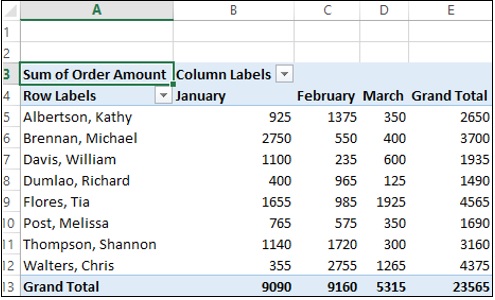
假设您要根据字段过滤此数据透视表 − 地区和月份。
- 单击功能区上"可透视工具"下的"分析"选项卡。
- 点击"过滤器"组中的"插入切片器"。
出现"插入切片器"对话框。 它包含您数据中的所有字段。
- 选中地区和月份复选框。
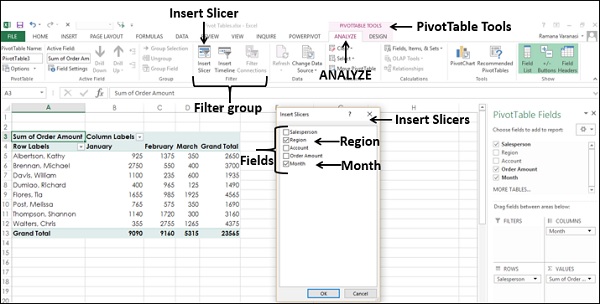
单击"确定"按钮。 默认情况下,每个选定字段的切片器都会显示所有选定值。 切片器工具出现在功能区上,用于处理切片器设置、外观和感觉。
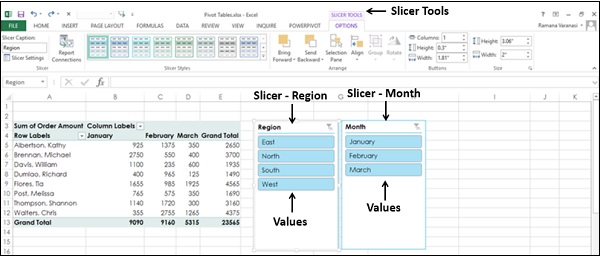
正如您所观察到的,每个切片器都具有它所代表的字段的所有值,并且这些值显示为按钮。 默认情况下,一个字段的所有值都被选中,因此所有按钮都突出显示。
假设您只想显示南部和西部地区以及二月和三月的数据透视表。
单击区域切片器中的南部。 切片器 – 区域中只会突出显示南部。
按住 Ctrl 键并单击区域切片器中的西部。
点击月份切片器中的二月。
按住 Ctrl 键并在月份切片器中单击三月。 切片器中的选定值突出显示。 数据透视表将针对所选值进行汇总。
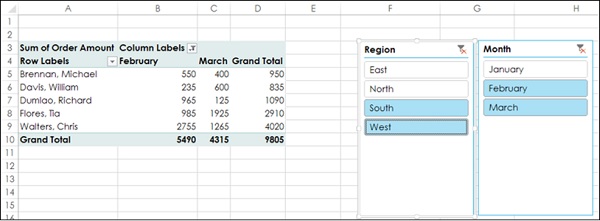
要从过滤器中添加/删除字段的值,请按住 Ctrl 键并单击相应切片器中的那些按钮。

