在 Powerpoint 2010 中排列形状/图像
PowerPoint 支持多种内容类型,并且不同的内容总是共存于一张幻灯片中。 虽然理想的做法是让每个内容单独突出,但有时您无法做到这一点,或者需要内容重叠。 在这种情况下,您可以确定哪些内容位于哪些内容之上,这一点很重要。
PowerPoint 具有排列功能来帮助实现这一目标。 在使用排列功能时,您必须将每个内容视为一个单独的层,并且这些层彼此重叠。 要安排内容,您基本上必须使用这些图层。
以下步骤将帮助您排列演示幻灯片中的内容。
步骤 1 − 选择其中一项内容,然后转到格式功能区下的排列组。

步骤 2 − 单击选择窗格打开选择和可见性侧边栏。

步骤 3 − 选择侧边栏中的某一行以突出显示幻灯片中的相应内容。
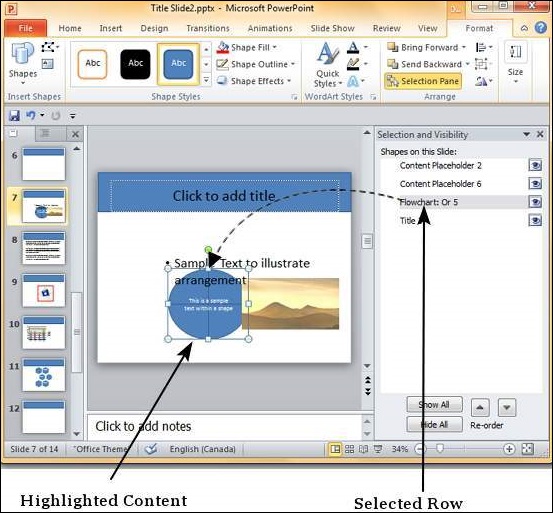
步骤 4 − 使用侧边栏中的重新排序箭头向上或向下移动内容层。
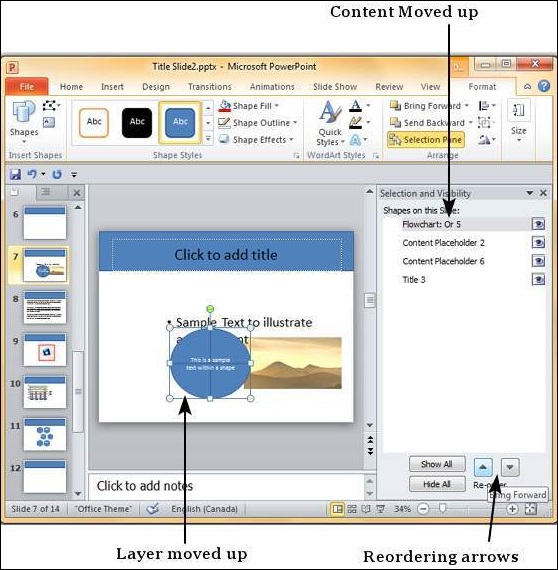
步骤 5 − 单击侧栏中每个内容旁边的眼睛可切换其在幻灯片上的可见性。

您还可以右键单击内容以将其向上或向下移动,而不是使用选择窗格选项。 右键单击时,除了使用前移或后移将图层一次移动一步外,还可以使用以下命令将内容直接移动到顶部或底部 分别移到前面或发送到后面。


