探索 Powerpoint 2010 中的窗口
以下屏幕截图显示了标准 PowerPoint 文件中的各个区域。 熟悉这些领域非常重要,因为它可以使学习和使用 PowerPoint 变得更加容易。

文件选项卡
此选项卡可打开后台视图,该视图基本上允许您管理 PowerPoint 中的文件和设置。 您可以保存演示文稿、打开现有演示文稿以及基于空白或预定义模板创建新演示文稿。 其他文件相关操作也可以从此视图执行。
功能区

功能区包含三个组件 −
选项卡 − 它们出现在功能区的顶部,并包含相关命令组。 主页、插入、页面布局是功能区选项卡的示例。
群组 − 他们组织相关的命令; 每个组名称显示在功能区上该组的下方。 例如一组与字体相关的命令或者一组与对齐相关的命令等。
命令 − 命令出现在每个组中,如上所述。
标题栏
这是窗口的顶部部分。 它显示文件名,后跟程序名称,在本例中为 Microsoft PowerPoint。
幻灯片区域
这是创建和编辑实际幻灯片的区域。 您可以在此部分中添加、编辑和删除文本、图像、形状和多媒体。
帮助
"帮助"图标可用于在您需要时随时获取 PowerPoint 相关帮助。 单击"?"将打开 PowerPoint 帮助窗口,其中包含可供浏览的常见主题列表。 您还可以从顶部的搜索栏搜索特定主题。
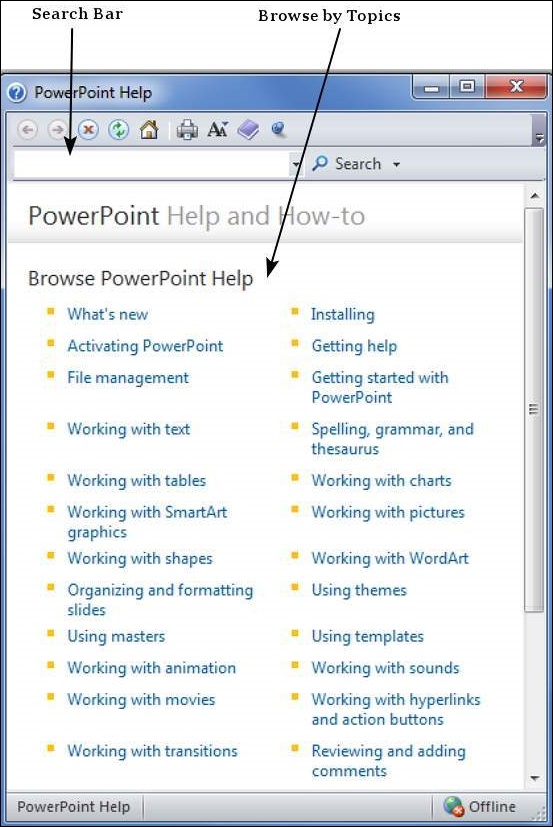
缩放选项
缩放控件可让您放大以更仔细地查看文本。 缩放控件由一个滑块组成,您可以向左或向右滑动以放大或缩小,您可以单击 - 和 +; 按钮来增加或减少缩放系数。 PowerPoint 支持的最大缩放为 400%,100% 由中间的标记表示。
幻灯片视图
位于缩放控件左侧、靠近屏幕底部的四个按钮组可让您在 PowerPoint 视图之间切换。
普通布局视图 − 这会以正常视图显示页面,幻灯片位于右侧,缩略图列表位于左侧。 此视图允许您编辑单个幻灯片并重新排列它们。
幻灯片排序视图 − 这会将所有幻灯片显示为矩阵。 此视图仅允许您重新排列幻灯片,但不能编辑每张幻灯片的内容。
阅读视图 − 此视图就像幻灯片一样,可以在您需要切换窗口时访问 Windows 任务栏。 但是,与幻灯片一样,您无法在此视图中编辑任何内容。
注释部分
此部分允许您为演示文稿添加注释。 这些注释在演示过程中不会显示在屏幕上; 这些只是演示者的快速参考。
快速访问工具栏
快速访问工具栏位于功能区正下方。 此工具栏提供了一个方便的位置来对 PowerPoint 中最常用的命令进行分组。 您可以自定义此工具栏以满足您的需要。
幻灯片选项卡
此部分仅在普通视图中可用。 它按顺序显示所有幻灯片。 您可以在此部分中添加、删除和重新排序幻灯片。

