Excel 宏 - 绝对引用
可以使用绝对引用或相对引用来记录 Excel 宏。 使用绝对引用记录的宏会将记录的步骤准确地放置在记录它的单元格中,而不管活动单元格是什么。 另一方面,用相对引用记录的宏可以在工作表的不同部分执行记录的任务。
您将在本章中了解宏的绝对引用。 您将在下一章中了解相关引用。
假设您必须按照以下格式在每天结束时提交一份关于团队工作的报告 −

现在,报告应该放在单元格 B2 中,并且应该采用给定的格式。
填写报告的样本如下图所示 −
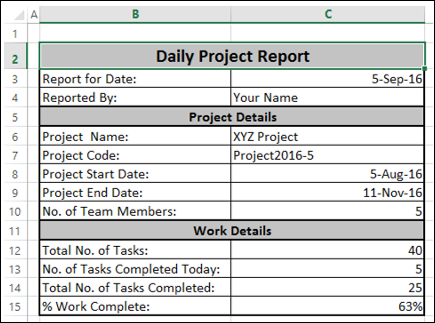
除了以下单元格中的数据外,您为项目生成的每个报告的信息都是不变的。
- C3 - 报告日期。
- C13 – 今天完成的任务数。
- C14 – 完成的任务总数。
- C15 – 工作完成百分比。
此外,在 C3(报告日期)中,您可以放置 Excel 函数 = TODAY (),无需您的干预即可放置报告的日期。 此外,在单元格 C15 中,您可以使用公式 C14/C12 并将单元格 C15 格式化为百分比,以便 Excel 为您计算工作完成百分比。
这样您就只剩下两个单元格——C13 和 C14,您每天都需要填写它们。 因此,每次必须创建报告时,最好为其余单元格提供信息。 这为您节省了时间,您可以在短短几分钟内完成平凡的报告活动。
现在,假设您必须为三个项目发送此类报告。 您可以想象自己可以节省多少时间来从事当天更具挑战性的工作,当然还能得到管理层的嘉奖。
您可以通过为每个项目记录一个宏并每天运行它们以在短短几分钟内生成所需的报告来实现这一点。 但是,每次运行宏时,报告都应如上所示显示在工作表上,而不管活动单元格是什么。 为此,您必须使用绝对引用。
确保绝对引用
要录制带有绝对引用的宏,您必须确保从步骤必须开始的单元格开始录制宏。 这意味着,对于上一节中给出的示例,您需要执行以下操作 −
- 开始录制宏。
- 创建一个新工作表。
- 在新工作表中单击 B2 以外的任何单元格。
- 单击单元格 B2。
- 继续录制宏。
这将为每个新报告创建一个新工作表,并在您每次运行宏时将报告格式放置在单元格 B2 中。
注意 − 上面给出的前三个步骤是必不可少的。
如果您不创建新工作表,当您运行宏时,它会将您在同一工作表上记录的所有内容放在同一位置。 这不是你想要的。 您需要将每份报告放在不同的工作表上。
如果您没有在录制开始时单击其他单元格,即使活动单元格是 B2,Excel 也会将录制的步骤放在活动单元格中。 当您运行宏时,它会根据活动单元格将记录的报告格式放置在工作表的任何部分。 通过明确单击 B2 以外的单元格,然后单击单元格 B2,您告诉记录器始终将宏步骤放在单元格 B2 中。
录制宏
您可以使用"视图"选项卡下功能区上的录制宏 命令开始录制宏 → 宏。您还可以单击 Excel 任务栏左侧的开始录制宏按钮。

开始录制宏。 出现录制宏对话框。
给出一个有意义的名称以将宏标识为特定项目的报告。
在Store macro in 下选择 This Workbook,因为您将仅从该特定工作簿生成报告。
为您的宏提供描述,然后单击"确定"。
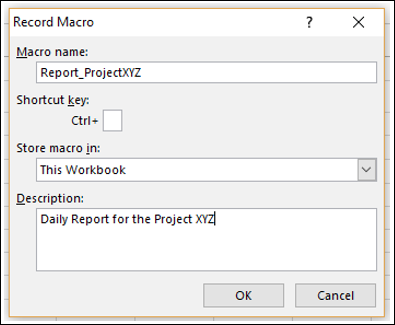
您的宏开始录制。
创建一个新的工作表。 这确保您的新报告将出现在新的工作表上。
在新工作表中单击 B2 以外的任何单元格。
单击单元格 B2。 这可确保宏始终将您记录的步骤放在 B2 中。
创建报告格式。
填写项目报告的静态信息。
将 = TODAY () 放在 C3 中,将 = C14/C12 放在单元格 C15 中。
用日期格式化单元格。
停止录制宏。
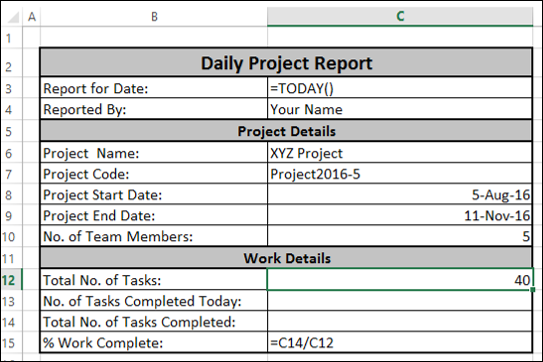
您可以使用功能区上查看选项卡 → 宏下的 停止录制 命令或单击 Excel 任务栏左侧的停止录制宏按钮来停止录制宏。
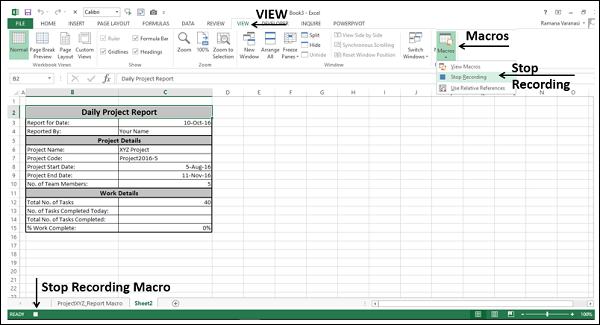
您的项目报告宏已准备就绪。 将工作簿另存为启用宏的工作簿(扩展名为 .xlsm)。
运行宏
只需运行宏,您就可以在几秒钟内生成任意数量的报告。
- 单击功能区上的"查看"按钮。
- 点击宏。
- 从下拉列表中选择查看宏。 出现宏对话框。
- 单击宏 Report_ProjectXYZ。
- 单击"运行"按钮。
将在您的工作簿中创建一个新工作表,并在其中的单元格 B2 中创建报告模板。

