Excel 宏 - 编辑
在上一章中,您已经学习了如何在 VBA 编辑器中编写宏代码。 您可以编辑宏代码、重命名宏和删除宏。
如果您掌握了 Excel VBA,为宏编写代码或修改代码将是一件小事。 您可以根据需要编辑宏代码。 如果您只想对宏代码进行一些简单的更改,您甚至可以将宏代码从一个地方复制到另一个地方。
复制宏代码
您在启用宏的工作簿 MyFirstMacro.xlsm 中创建了两个宏 – MyFirstMacro 和 Button1_Click。 您已经通过记录步骤创建了第一个宏,通过编写代码创建了第二个宏。 您可以将代码从第一个宏复制到第二个宏中。
打开工作簿 MyFirstMacro.xlsm。
单击功能区上的"开发人员"选项卡。
单击 Visual Basic。 Visual Basic 编辑器打开。
打开Module1(MyFirstMacro宏代码)和Module2(Button1_Click()宏代码)的代码。
单击功能区上的"窗口"选项卡。
从下拉列表中选择水平平铺。
您可以在平铺窗口中查看这两个宏的代码。
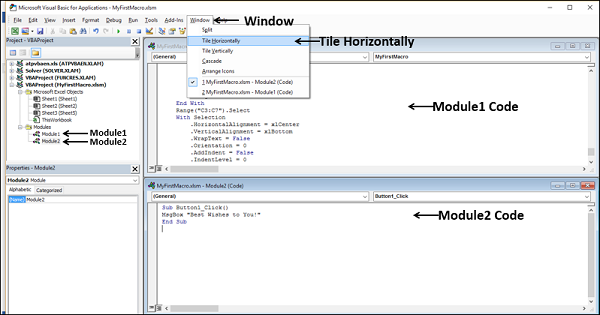
复制 Module2 代码中的 MsgBox 行。
将其粘贴到该行上方。
修改字符串为 −
MsgBox “Hello World!”
从 Module1 复制以下代码。

将其粘贴到两行 MsgBox 代码之间的 Module2 代码中。

单击"保存"图标以保存代码。
单击 Excel 工作表中的按钮。 出现一个消息框,其中包含消息 - Hello World! 点击确定。

表格数据出现(根据您复制的代码)并且消息框出现消息 - Best Wishes to You!

您只需几步即可修改代码。 对于初学者来说,这是最简单的任务。
重命名宏
假设您想要从除具有命令按钮的工作表之外的任何工作表运行编辑的宏。 您可以通过重命名宏来执行此操作,而无需单击按钮。
- 单击功能区上的"查看"选项卡。
- 点击宏。
- 从下拉列表中选择查看宏。
宏对话框出现。
- 点击宏名称 – Button1_Click。
- 单击"编辑"按钮。

宏代码出现在 VBA 编辑器中。
将子行中显示的名称从 Button1_Click 更改为 RenamedMacro。 保持 Sub 和括号不变。
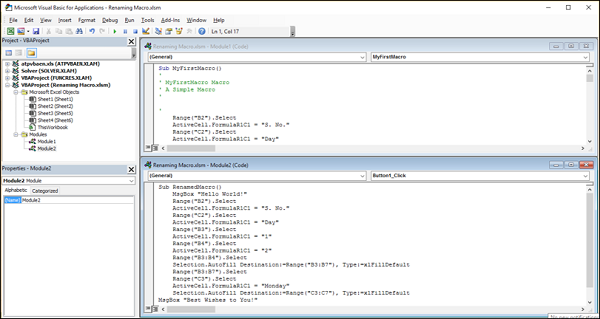
打开宏对话框。 重命名后会出现宏名称。
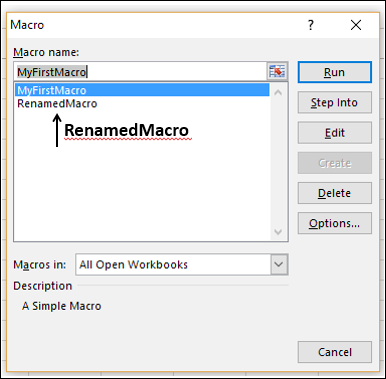
- 点击重命名宏。
- 点击运行按钮。 宏运行。 现在不需要单击按钮。
删除宏
您可以删除已录制或编码的宏。
- 打开"宏"对话框。
- 单击宏名称。
- 点击"删除"按钮。

出现删除确认消息。

如果确定要删除宏,请单击是。 否则,单击否。

