SharePoint - 其他列表功能
SharePoint 提供了许多列表功能。 它提供列表数据的存储、自定义列表模式的能力以及查看、添加、编辑和删除列表项的能力等。还有更多可用功能,例如创建列表数据视图、字段和列表级别的简单验证、内容批准、项目版本控制等。
视图
让我们开始使用列表数据上的视图。 在这里,我们回到了作者列表,正如您所注意到的,我们只添加了四个项目。 只有四个项目,从数据中获取我们需要的任何信息并不困难。
随着项目数量的增加,例如从 4 增加到 50 到 100,甚至可能达到 500,仅仅浏览列表并快速获取我们需要的信息变得越来越困难。 为了解决这个问题,SharePoint允许您在列表上创建多个视图,以便我们可以过滤掉不需要的信息,例如 −
- 我们可以对字段值进行排序。
- 我们可以对信息进行分组。
- 我们可以获得总计。
- 我们还可以采用不同的方式来呈现信息。
对于大多数列表,当您创建它们时,默认情况下您会获得一个视图。 它称为所有项目视图,这就是我们在上面给出的示例中看到的视图。
现在让我们看看如何创建自定义视图。 正如创建列表架构一样,SharePoint 为我们提供了几种不同的方法来创建视图。 一种方法是从现有视图开始并更改不同列的排序和过滤。 我们可以按照您希望的方式获取数据,然后将其保存为新视图。
您会注意到,如果我们转到其他列标题,大多数列标题都会为我们提供一个小下拉菜单,我们可以访问如下所示的"薪资/费率"标题。

转到另一个列标题 - Bio。 它没有下拉列表,因为它包含多行文本。 其他列都有此选项。 它使我们能够对信息进行排序或过滤。
让我们在此处创建一个仅显示员工的过滤器。

添加该过滤器后,请注意列标题中有一个小图标,表明这些字段值已被过滤。 让我们按降序排列。

现在我们有了一个新的数据视图,即降序视图。

现在不保留过滤和排序。 因此,我们需要保存降序视图以供将来使用。
如果我们只是导航回作者列表,那么我们将看到所有项目。 如果我们想要一个仅员工的视图,并按薪资/费率降序排序,请单击保存此视图选项。
我们将此视图称为"员工"视图。 从给出的选项中选择此视图是否应对所有用户可用或仅对我可用。 单击"保存"。

现在我们有两个不同的视图,"所有项目"视图和"员工"视图,我们可以使用列表视图顶部的链接在这些视图之间切换,如下面的屏幕截图所示。

验证
我们将向 SharePoint 列表中的字段和项目添加简单的验证规则。 现在,当我们创建作者列表时,我们使用不同字段类型的属性添加了一些验证规则。
从作者列表中单击新项目。 现在,点击保存。
当您单击"保存"时,您将收到两个错误。 这是因为我们已指出"姓名"和"薪水/费率"是必填字段。

输入姓名和薪资/费率,分别为 Aamir Jameel 和 1500。 点击保存。

正如您所看到的,我们仍然存在"薪水/费率"方面的问题,因为当我们创建该字段时,我们指定其值应在 0 到 1000 之间,而 1500 不满足该要求。 单击"取消"。
转到功能区上的"列表"选项卡,然后单击列表设置。 单击名称。 正如您在下面给出的屏幕截图中看到的,它是必填字段,
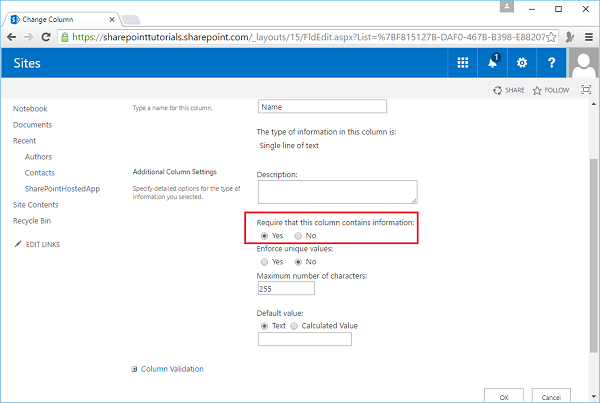
现在返回,单击"薪资/费率",然后向下滚动。 您将看到它也是必填字段。

这里我们还设置了值的有效范围。 因此,如果字段类型具有这些属性就很好,但如果没有这些属性该怎么办? 好吧,我们可以添加一些简单的自定义验证。 因此,如果我们向下滚动到底部,您可以看到有一个用于列验证的区域。 让我们扩展一下。 这里我们可以指定一个公式,然后如果用户输入的值不满足该公式则给出一条消息。

如果您不熟悉在 SharePoint 中构建公式,可以使用一个链接来帮助您了解如何执行此操作。

现在我们要添加的验证是,如果您不是员工,那么您的工资/费率表示您的每小时费率,我们想说费率的最大值为 50.00 美元。 因此,在这里,验证取决于"员工"字段和"薪水/费率"字段的值。 因此,我们不是将验证添加到这些字段中的任何一个,而是将其添加到项目中,然后我们指示项目验证的方式是转到"列表设置"。

点击验证设置并设置如下所示的公式。

所以条件非常简单,首先,你是员工吗? 因此,如果您是一名员工,那么我们已经将工资值的有效范围设置在 0 到 1000 之间。因此,仅返回 True 值。 如果您不是员工,那么我们将检查工资/费率是否小于或等于 50。
如果此公式返回 True,则该项目被视为有效。 如果返回 false,则无效。 最后,我们添加错误消息"贡献者的最高费率为 50 美元"。
这完成了验证设置。 单击"保存"。
现在返回作者列表并添加新项目。 我们将其命名为 Test,选中 Employee 复选框(因为我们正在测试员工),输入 Salary/Rate 为 800,然后单击 Save。
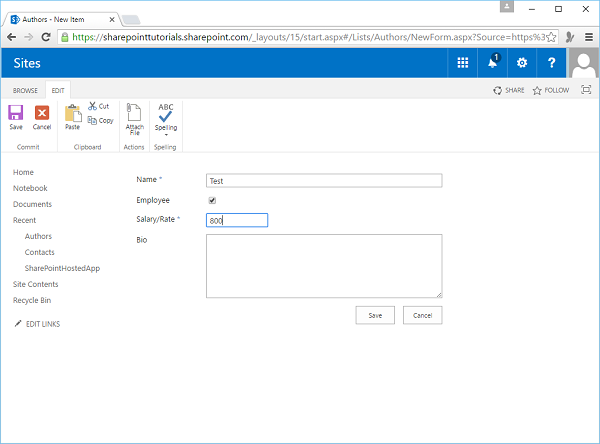
数据已保存。 没有错误。 现在让我们输入不同的条件。 转到作者列表。 我们将其命名为测试 2。

现在不要选择"员工"复选框,因为现在我们假设该人是缴费者。 输入"薪水/费率"为 800,然后单击"保存"。
您将看到一条错误消息。 因此,让我们将薪资/费率更改为有效值。
在"薪资/费率"字段中输入 40。

单击"保存"。
您将看到数据已正确保存并在列表中更新,如以下屏幕截图所示。

查找字段
我们将了解列表关系和查找字段。 我们将创建一个新列表来保存有关课程的信息。
步骤 1 − 转到 Site Contents → 'add an app' → Custom List。

步骤 2 − 指定列表课程,然后单击创建。 打开课程列表。 只有一列称为"标题",它代表课程的标题。

步骤 3 − 创建第二列,其中包含作者的姓名。 转到功能区上的列表。 单击"创建列"。

步骤 4 − 将此列命名为作者。 我们可以只用一行文本供用户输入作者姓名。 但是,我们已经在作者列表中包含了作者姓名,因此我们将向用户显示一个下拉列表,他们可以在其中选择作者。 因此,我们将创建一个查找字段,而不是创建单行文本字段。

步骤 5 − 接下来,我们需要指定要向用户显示哪个列表中的哪个字段。 SharePoint默认设置了适当的值,但如果我们想更改列表,我们可以从下拉列表中选择。 完成后,单击"确定"。

步骤 6 − 本课程是 SharePoint 教程,您可以看到我们有一个作者下拉列表。

列表数据存储
列表的数据存储在行和列中。 对于每个内容数据库,都有一个表,用于存储列表数据。 您可以将列表关联在一起,强制关系完整性并进行验证。
人们常常认为关系数据库的许多功能都与列表一起存在,并且一组列表几乎就像关系数据库,但事实并非如此。
您需要将列表视为一组 Excel 工作表,其中您可以将一个工作表与另一个工作表链接,并且可以通过一些简单的表单对列或单元格强制进行验证。 因此,SharePoint 中的一组列表不像关系数据库。

