SharePoint - 库
本章将介绍库。 库只是列表的一个特例。 它们继承了列表的所有特征。 因此,到目前为止我们看到的所有特征都适用于库,就像它们适用于列表一样。
列表和库的区别
虽然列表和库表现出相似的特征,但存在以下差异 −
主要区别在于,在库中,每一行都与一个文档关联。 该文档可以是任何类型。 例如,Office 文档、图片、网页、Word Perfect 文档等。使用 Office 文档的优点是与实际的 Office 工具本身集成。
另一个区别更多的是术语上的差异而不是功能上的差异。 例如,库中的列表示与文档关联的元数据。
创建文档库
在本节中,我们将了解使用文档库的基础知识。 您可以按照与创建列表大致相同的方式创建文档库。 请按照下面给出的步骤操作。
步骤 1 − 转到网站内容,然后单击"添加应用程序"。

步骤 2 − 单击文档库。 为库命名并单击"创建"。

注意 − 在这里,我们将了解高级选项。
步骤 3 − 单击"高级选项"并将文档库命名为课程文档。
我们还可以选择在此处设置版本,但我建议不要设置版本,因为库设置中没有相同的选项。 但是,如果您想要打开版本控制,请在库设置中进行,而不是在这里。 最后,我们可以选择说出我们想要哪种类型的文档作为默认模板。 我们将选择 Word,然后单击"创建"。

步骤 4 − 现在,在添加文档之前,我们需要添加一些列或字段。 转到功能区上的"库"选项,然后单击"库设置"。
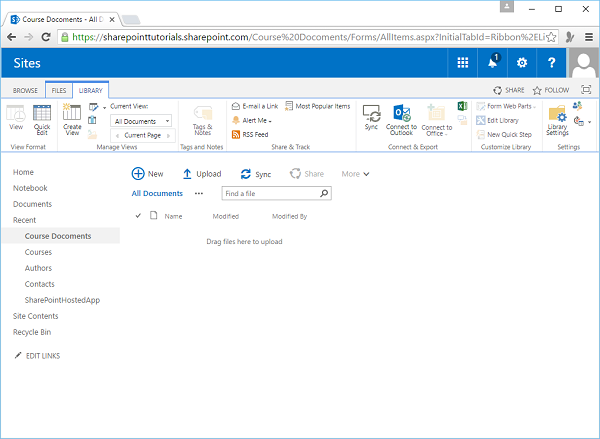
步骤 5 − 添加一个新列,该列将是出现在课程列表的查找字段中的课程。 单击"确定"。

步骤 6 − 让我们再添加一列。 我们将此列命名为 Number 并将类型设置为 number。 分别设置最小值和最大值,即 0 和 100,然后单击"确定"。

您可以看到架构已准备就绪。

将文档添加到库
现在我们已经准备好了架构,我们可以添加一些文档。 添加文档的一种方法是在 SharePoint 中创建它。
步骤 1 − 现在让我们转到功能区中的"文件"选项卡。 单击"新建文档"。

步骤 2 − 您将看到Word已打开,在这里我们可以编辑文档的内容。

步骤 3 − 在打开的单词页面中写一些文字。

文档已自动保存,现在让我们回到网站,您将看到word文档已创建。
步骤 4 − 要编辑元数据字段的值,请单击小省略号。 在 Document.docx 对话框中再次选择省略号,然后从选项中选择重命名。

步骤 5 − 输入所需信息并单击"保存"。

将文档添加到文档库的另一种方法是上传它。
步骤 6 − 您可以在此处使用新建文档上传它。

步骤 7 − 您还可以转到功能区上的"文件"选项卡,然后单击"上传文档"。

步骤 8 − 您将看到以下对话框。 单击"选择文件"。

步骤 9 − 选择一个示例文件。 单击"打开"。

您将看到示例文档已添加到库列表中。

步骤 10 − 如果您想上传多个文档,可以拖放它们。 将上传多个文档。

上传完成后,您将在列表中看到这些文档。

步骤 11 − 设置元数据的另一种方法是在库选项卡下,单击功能区上的快速编辑选项。

步骤 12 − 元数据设置完毕后,单击功能区上的"查看"可返回标准列表视图。

您将看到文档文件列表,如下面的屏幕截图所示。


