SharePoint - 网站栏和内容类型
在本章中,我们将介绍网站栏。 到目前为止,我们一直在列表和库本身上定义列表和库模式,但这些是不可重用的。 因此,如果您想要两个具有相同模式的列表,我们必须定义相同的模式两次。 SharePoint 有一个解决方案,即网站栏和内容类型。
网站栏定义可重用的栏定义和由网站栏组成的内容类型,为列表和库定义可重用的架构。
除了定义架构之外,您还可以将工作流和事件处理程序附加到内容类型。 网站栏和内容类型存储在网站级别的库中,并且可以在该网站及其任何子网站中使用。
如果您在子网站中声明网站栏或内容类型,则它仅在其下方的分支中可用。
除非有特定原因不这样做,否则常见做法是在网站集根中声明您的网站栏和内容类型,这样它们就可以在整个网站集中使用。
现在让我们看一个简单的示例,我们将在其中创建和使用网站栏和内容类型。 我们已经看到了内容类型,尽管它可能并不明显
步骤 1 − 通过网站内容转到我们的联系人列表。

步骤 2 − 如果向下滚动,您将看到一个名为"列"的部分。

步骤 3 − 转到高级设置。 为允许管理内容类型选择"是",然后单击"确定"。

您将看到我们这里有一个名为"内容类型"的新部分。 这表明该列表基于联系人内容类型。

步骤 4 − 转到站点设置。

步骤 5 − 在"Web 设计器库"下,单击网站内容类型。

步骤 6 − 向下滚动页面,您将找到"联系人内容类型",它位于"列表内容类型"下方,然后单击"联系人"链接。

步骤 7 − 如果您查看这些列,您会发现它与我们列表中的列相匹配。 基本上,当您创建联系人列表模板的列表时,它会将此内容类型与列表相关联,这就是您获得所有这些字段的原因。
现在,此处构成内容类型定义的字段称为"网站栏"。
要查看网站栏,请转到"网站设置"并选择"Web 设计师库"下的"网站栏",

步骤 8 − 您可以看到与联系人关联的列。 因此,让我们通过创建自己的自定义网站栏和自定义内容类型,然后在列表中使用它们来进一步探索这一点。 在我们的课程文档库中,我们有一个课程栏,并且我们在库本身中定义了该栏。

步骤 9 − 也许在构建您的网站时,您意识到您希望在几个列表和库中拥有一个课程专栏,并且您希望重用该定义。 因此,我们可以做的是将课程栏创建为网站栏,然后在不同的列表和库中使用它。
让我们从"站点设置"转到"站点列"。

步骤 10 − 单击"创建"链接。

步骤 11 − 将其命名为"课程"列,它将成为一个查找字段。

步骤 12 − 将其放入名为"SharePoint Basics"的组中,以便我们以后可以轻松找到它。 它将在课程列表中查找,我们要查找的字段是标题。 单击"确定"。

步骤 13 − 您将看到已创建一个新组SharePoint Basics。

步骤 14 − 我们的新网站栏是在"SharePoint 基础"组中创建的。

步骤 15 − 让我们返回课程文档,然后转到库设置。 转到"列"。

删除我们在库本身中创建的"课程"列。
步骤 16 − 让我们从网站栏添加新的课程栏。 因此,不要单击"创建列",而是单击从现有网站列添加。

步骤 17 − 将组更改为"SharePoint 基础"并选择左侧的课程。 单击"添加"将该列添加到列表中,然后单击"确定"。

步骤 18 − 让我们回到课程文档。

步骤 19 − 您可以看到我们新的课程列,但它是空的,因为当我们删除原始课程列时,先前此处的信息已被删除。 因此,让我们将其添加回来,如下所示。

如果此列表有数百个项目,则可能会将需要数小时的任务变成可能需要几分钟的任务。
内容类型
在本节中,我们将了解如何创建自定义内容类型。
步骤 1 − 让我们转到"网站设置",然后转到"网站内容类型"。 单击"创建"链接。

当我们创建内容类型时,需要考虑两个关键事项。
首先,所有内容类型都基于另一种内容类型,或者您可以将其视为所有内容类型都继承自另一种内容类型。
第二个是内容类型要么与列表一起使用,要么与库一起使用。 它是否适用于列表或库取决于您继承的类型。
例如,如果我们要创建自定义联系人列表,我们将转到列表内容类型,然后查找联系人。 我们将创建内容类型,添加我们需要但不属于联系人的内容,或删除属于联系人的我们不想要的内容。
创建内容类型时可以使用的一个策略是找到一种已经拥有您需要的大部分内容的内容类型,从中继承,然后自定义它。
另一种策略是从基本内容类型开始,然后在其基础上进行构建。
对于列表,这是项目内容类型。 对于库,您希望从文档继承,因此我们将转到文档内容类型。
步骤 2 − 我们的内容类型将用于与课程相关的文档库。 这就是我们在这里想要的继承。

步骤 3 − 我们将此称为课程文档类型。 正如我们对网站栏所做的那样,我们将其放入一个组中,以便我们可以轻松识别它,该组名称将为"SharePoint Basics"。 单击"确定"。

步骤 4 − 您可以在下面的屏幕截图中看到文档内容类型中已存在几个字段,即文件名和标题。 我们将添加课程字段。 现在,我们不能只向内容类型添加列,该列必须是网站列。 因此,我们将选择从现有网站栏添加,然后对"SharePoint 基础知识"组应用筛选器。

步骤 5 − 选择"课程"列,单击"添加",然后单击"确定"。
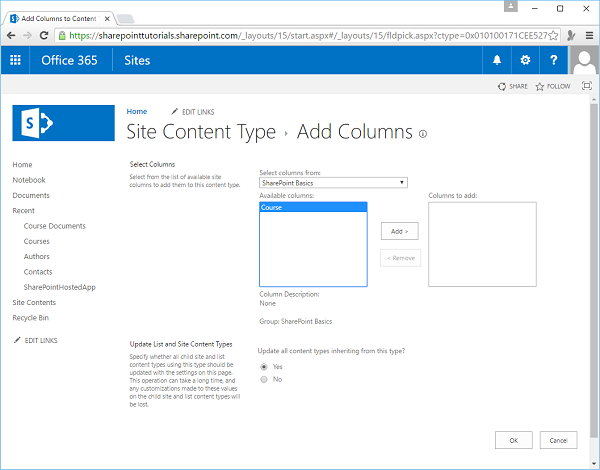
在本例中,这就是我们想要对内容类型进行的所有自定义,因此现在我们准备使用它。
步骤 6 − 让我们通过单击 Site Contents → add an app 创建一个新的文档库并创建一个文档库。

步骤 7 − 我们将此库称为测试,然后单击"创建"。 打开测试库并将该库的课程文档类型设置为 content 类型。 转到功能区上的"库",然后转到"库设置"。

步骤 8 − 要管理内容类型,请转到高级设置。

步骤 9 − 将允许管理内容类型设置为是,然后单击"确定"。

步骤 10 − 您可以看到该库当前与文档内容类型关联。 我们需要通过单击从现有网站内容类型添加来添加课程内容类型。

步骤 11 − 在"SharePoint 基础知识"中再次过滤它。 选择课程文档类型,单击"添加",然后单击"确定"。

现在,我们的库与两种内容类型相关联,即文档内容类型和课程文档类型。

步骤 12 − 接下来,转到测试库,然后单击新建文档。
当您单击"新建文档"或下拉箭头时,您可以看到我们可以创建任一类型的文档。 现在,如果您只希望人们能够创建课程文档,那么只需返回"库设置"即可。 单击"内容类型中的文档"部分,删除文档内容类型关联。

步骤 13 − 单击删除此内容类型。 返回库并单击"文件",然后单击"新建文档"。

现在您可以看到只有课程文档类型选项可用。 这些是在 SharePoint 中使用内容类型的基础知识。


