Excel Power Pivot 图表 - 创建
基于数据模型并从 Power Pivot 窗口创建的数据透视图是 Power PivotChart。 虽然它有一些类似于 Excel 数据透视图的功能,但还有其他功能使其更强大。
在本章中,您将了解 Power PivotCharts。 从今以后,为简单起见,我们将它们称为数据透视图。
创建数据透视图
假设您要基于以下数据模型创建数据透视图。
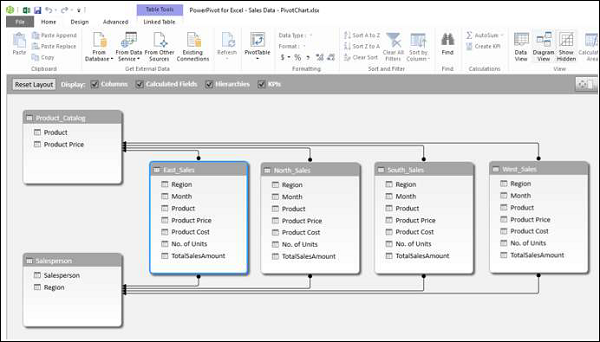
单击 Power Pivot 窗口中功能区上的主页选项卡。
单击数据透视表。
从下拉列表中选择数据透视图。
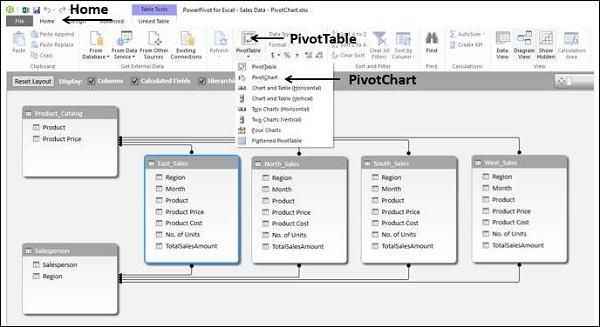
出现创建数据透视图对话框。 选择新建工作表并单击确定。
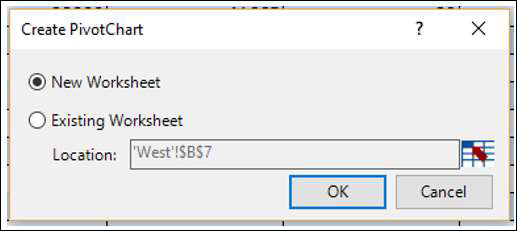
在 Excel 窗口的新工作表上创建了一个空的数据透视图。
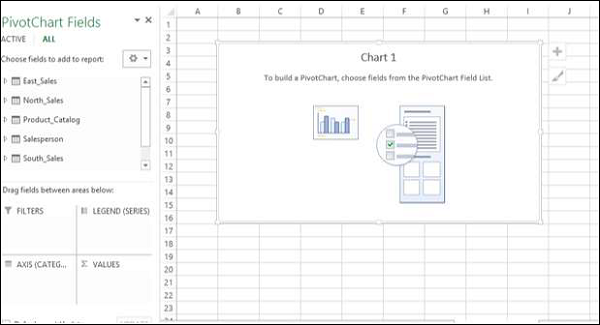
如您所见,数据模型中的所有表都显示在数据透视图字段列表中。
单击数据透视图字段列表中的销售人员表。
拖动字段 − 销售人员和区域到 AXIS 区域。
两个选定字段的两个字段按钮出现在数据透视图中。 这些是轴字段按钮。 字段按钮的用途是过滤数据透视图上显示的数据。
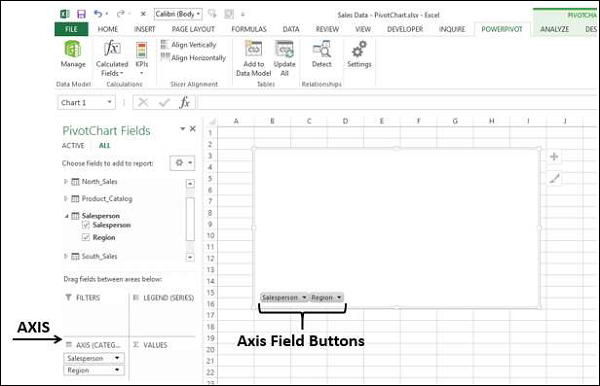
将 TotalSalesAmount 从四个表(East_Sales、North_Sales、South_Sales 和 West_Sales)的每一个中拖到 ∑ VALUES 区域。
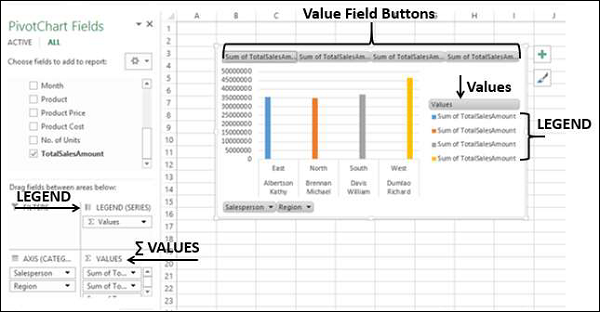
工作表上出现以下内容 −
在数据透视图中,默认显示柱形图。
在图例区,∑ 添加了 VALUES 值。
值显示在数据透视图中的图例中,标题为值。
值字段按钮出现在数据透视图中。 您可以删除图例和值字段按钮,使数据透视图看起来更整洁。
单击数据透视图右上角的
 按钮。 图表元素 下拉列表出现。
按钮。 图表元素 下拉列表出现。
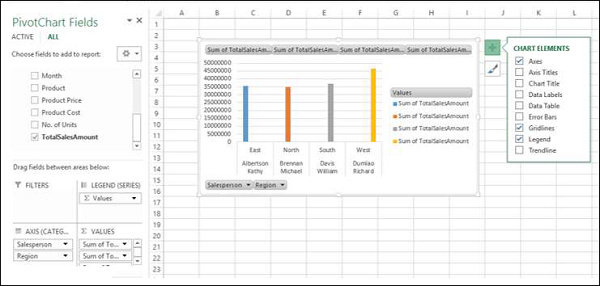
取消选中图表元素列表中的图例框。 图例已从数据透视图中删除。
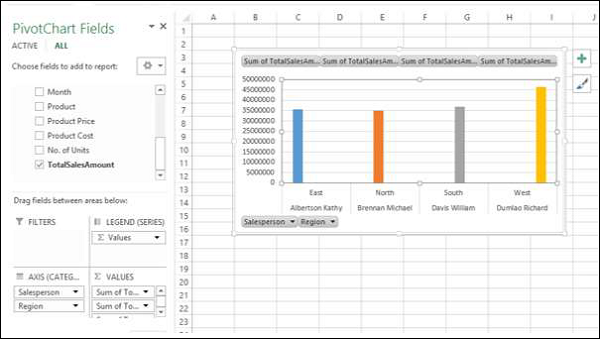
右键单击值字段按钮。
从下拉列表中选择隐藏图表上的值字段按钮。
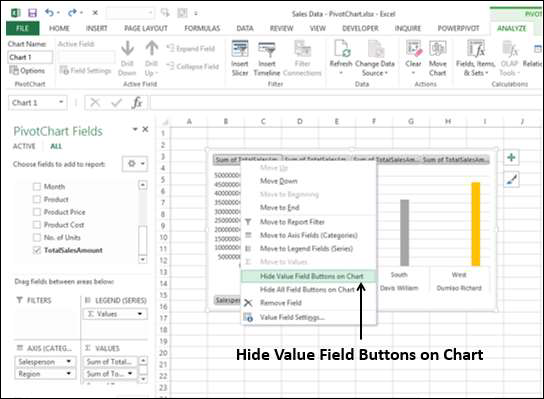
图表上的值字段按钮已删除。
注意 − 字段按钮和/或图例的显示取决于数据透视图的上下文。 您需要决定需要显示什么。

数据透视图字段列表
与 Power PivotTable 的情况一样,Power PivotChart 字段列表也包含两个选项卡 - 活动和全部。 在"全部"选项卡下,显示了 Power Pivot 数据模型中的所有数据表。 在"活动"选项卡下,显示将字段添加到数据透视图的表。
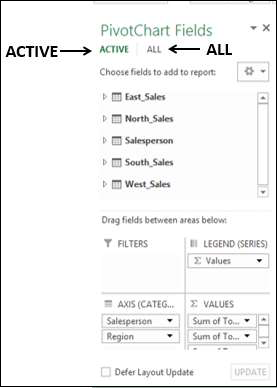
同样,区域与 Excel 数据透视图的情况相同。 有四个区域 −
AXIS(类别)
图例(系列)
∑ 值
过滤器
正如您在上一节中所见,图例中填充了 ∑ 值。 此外,字段按钮被添加到数据透视图中,以便于过滤正在显示的数据。
数据透视图中的过滤器
您可以使用图表上的轴字段按钮来过滤显示的数据。 单击轴字段按钮上的箭头 – 区域。

出现的下拉列表如下所示 −

您可以选择要显示的值。 或者,您可以将该字段放在过滤器区域中以过滤值。
将区域区域拖到过滤器区域。 报表过滤器按钮 - 区域显示在数据透视图中。
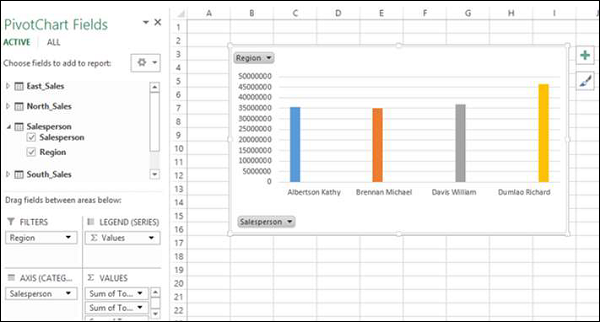
单击"报告过滤器"按钮上的箭头 − 区域。 出现的下拉列表如下所示 −
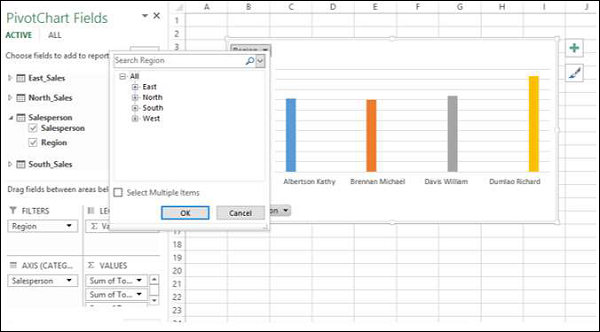
您可以选择您想要显示的值。
数据透视图中的切片器
使用切片器是在 Power PivotChart 中过滤数据的另一种选择。
单击功能区上 PIVOTCHART 工具下的 ANALYZE 选项卡。
点击过滤器组中的插入切片器。 出现插入切片器对话框。
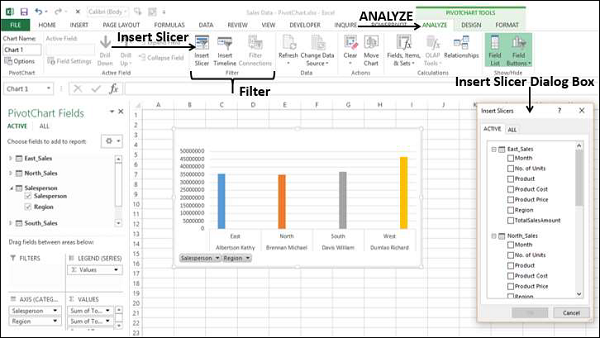
所有表格和相应的字段都出现在"插入切片器"对话框中。
在"插入切片器"对话框中单击"销售人员"表中的"地区"字段。

区域区域的切片器出现在工作表上。
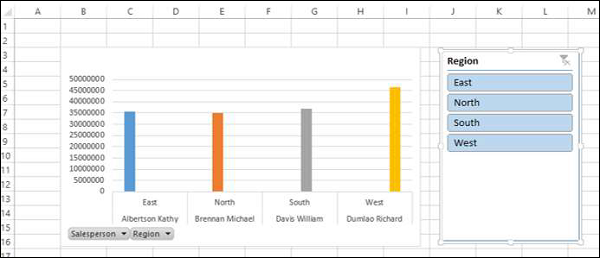
如您所见,Region 字段仍然作为 Axis 字段存在。 您可以通过单击"切片器"按钮来选择要显示的值。
请记住,由于 Power Pivot 数据模型和定义的关系,您可以在几分钟内动态完成所有这些操作。
数据透视图工具
在 Power PivotChart 中,数据透视图工具在功能区上有三个选项卡,而在 Excel 数据透视图中有两个选项卡 −
分析
设计
格式
第三个选项卡 − 格式是 Power PivotChart 中的附加选项卡。
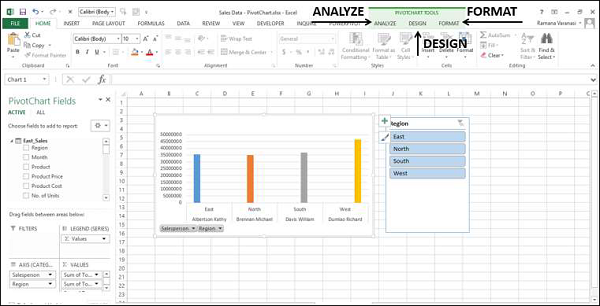
单击功能区上的"格式"选项卡。

功能区中格式选项卡下的选项都是为了给你的数据透视图增光添彩。 您可以使用这些选项,而不会觉得无聊。

