Excel Power Pivot - 扁平化
当数据层次很多时,有时阅读数据透视表会变得很麻烦。
例如,考虑以下数据模型。
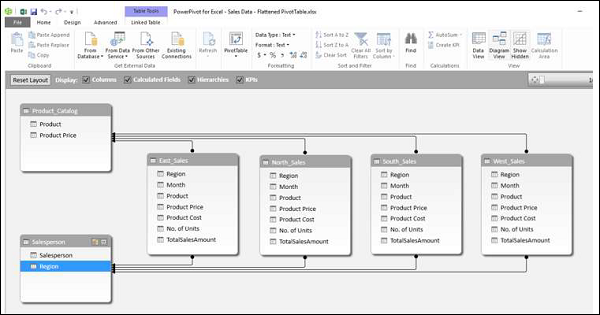
我们将创建 Power 数据透视表和 Power 扁平化数据透视表以了解布局。
创建数据透视表
您可以创建一个 Power PivotTable,如下所示 −
单击 PowerPivot 窗口中功能区上的主页选项卡。
单击数据透视表。
从下拉列表中选择数据透视表。
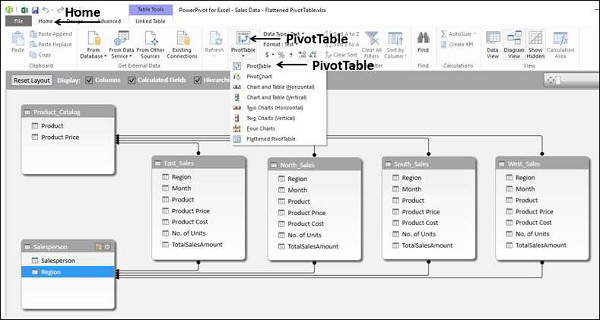
将创建一个空的数据透视表。
拖动字段 − Salesperson、Region 和 Product 从 PivotTable Fields 列表到 ROWS 区域。
拖动字段 − TotalSalesAmount 从表格 - East, North, South 和 West 到 ∑ VALUES 值区域。
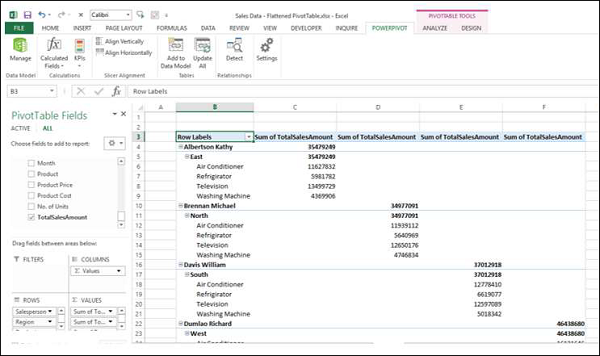
如您所见,阅读这样的报告有点繁琐。 如果条目数越多,难度就会越大。
Power Pivot 提供了一种解决方案,可以通过扁平化数据透视表更好地表示数据。
创建一个扁平化的数据透视表
您可以创建一个 Power Flattened 数据透视表,如下所示 −
单击 PowerPivot 窗口中功能区上的主页选项卡。
单击数据透视表。
从下拉列表中选择扁平数据透视表。
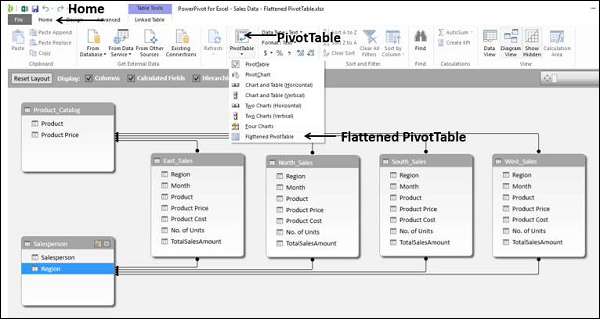
创建扁平数据透视表 对话框出现。 选择新建工作表并单击确定。
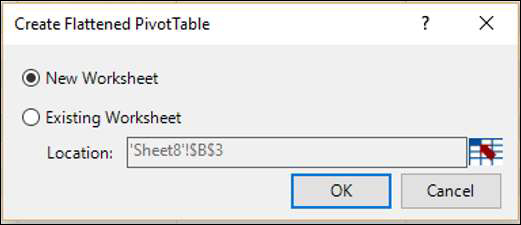
如您所见,此数据透视表中的数据已展平。
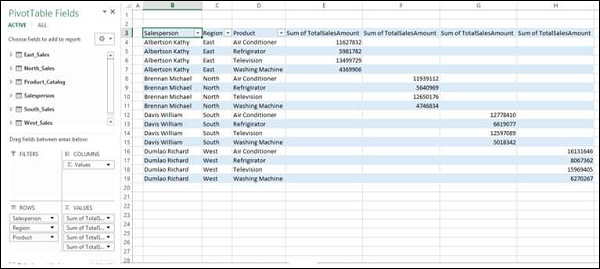
注意 − 在这种情况下,Salesperson、Region 和 Product 仅与前一种情况一样位于 ROWS 区域中。 但是,在数据透视表布局中,这三个字段显示为三列。
分析扁平化数据透视表中的数据
假设您要汇总产品的销售数据 − 空调。 您可以使用 Flattened PivotTable 以简单的方式完成,如下所示 −
单击列标题旁边的箭头 − 产品。
选中"空调"复选框并取消选中其他复选框。 点击确定。
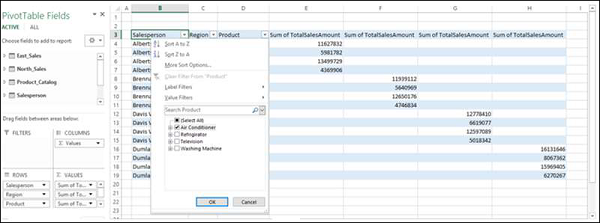
扁平化数据透视表筛选出空调销售数据。
您可以通过将 - VALUES 从 COLUMNS 区域拖到 ROWS 区域来使其看起来更扁平。
重命名 ∑ VALUES区域中的求和值的自定义名称,使其更有意义如下 −
单击总和值,例如 East 的 TotalSalesAmount 总和。
从下拉列表中选择值字段设置。
将自定义名称更改为 East TotalSalesAmount。
对其他三个求和值重复上述步骤。
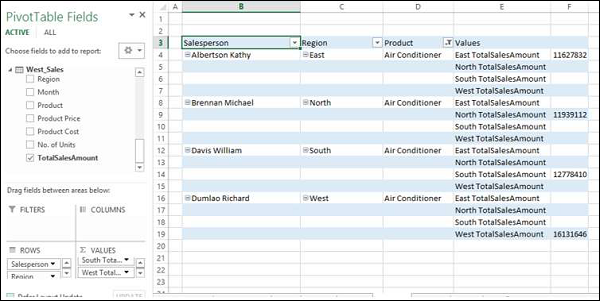
您还可以汇总售出的单位数。
将单位数量拖到 ∑ 每个表的 VALUES 区域 - East_Sales、North_Sales、South_Sales 和 West_Sales。
将值分别重命名为 East Total No. of Units、North Total No. of Units、South Total No. of Units 和 West Total No. of Units。
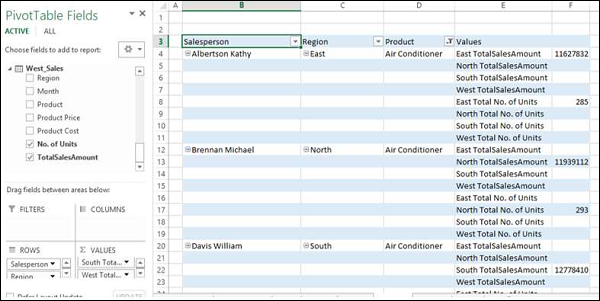
如您所见,在上面的两个表中,都有空值的行,因为每个销售人员代表一个区域,而每个区域仅由一个销售人员代表。
选择具有空值的行。
右键单击并单击下拉列表中的"隐藏"。
所有具有空值的行都将被隐藏。

如您所见,虽然没有显示空值的行,但有关销售人员的信息也被隐藏了。
单击列标题 − 销售员。
单击功能区上的"分析"选项卡。
单击字段设置。 出现字段设置对话框。
点击布局& 打印标签。
选中复选框 - 重复项目标签。
点击确定。
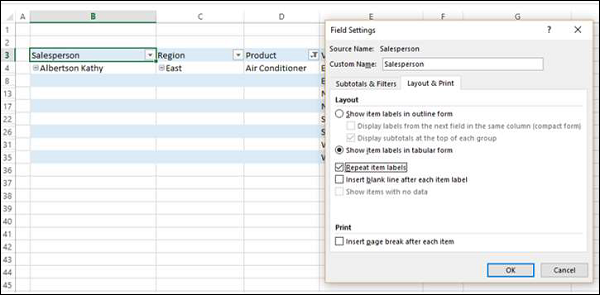
如您所见,显示了销售人员信息并隐藏了具有空值的行。 此外,报告中的区域列是多余的,因为值列中的值是不言自明的。

将字段 Regions 拖出 Area。
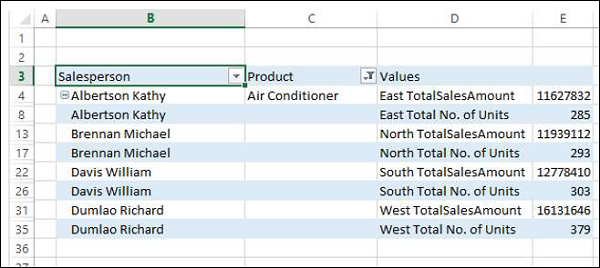
颠倒字段的顺序 − ROWS 区域的销售人员和产品。
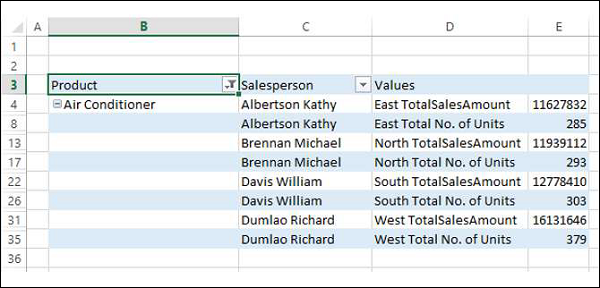
您得到了一份结合了 Power Pivot 中六个表的数据的简明报告。

