Excel Power Pivot - 加载数据
在本章中,我们将学习将数据加载到 Power Pivot。
您可以通过两种方式将数据加载到 Power Pivot −
将数据加载到 Excel 并将其添加到数据模型
直接将数据加载到 PowerPivot,填充数据模型,即 PowerPivot 数据库。
如果您想要 Power Pivot 的数据,请采用第二种方式,Excel 甚至都不知道。 这是因为您将只加载一次高度压缩格式的数据。 要了解差异的大小,假设您通过首先将数据添加到数据模型来将数据加载到 Excel 中,文件大小假设为 10 MB。
如果您将数据加载到 PowerPivot 中,从而跳过 Excel 的额外步骤加载到数据模型中,您的文件大小可能只有 1 MB。
Power Pivot 支持的数据源
您可以将数据从各种数据源导入 Power Pivot 数据模型,也可以建立连接和/或使用现有连接。 Power Pivot 支持以下数据源 −
SQL Server relational database
Microsoft Access database
SQL Server Analysis Services
SQL Server Reporting Services (SQL 2008 R2)
ATOM data feeds
Microsoft SQL Azure
Oracle
Teradata
Sybase
Informix
IBM DB2
对象链接和嵌入数据库/开放数据库连接
- (OLEDB/ODBC)来源
Microsoft Excel 文件
文本文件
将数据直接加载到 PowerPivot
要将数据直接加载到 Power Pivot,请执行以下操作 −
打开一个新的工作簿。
单击功能区上的 POWERPIVOT 选项卡。
单击"数据模型"组中的"管理"。
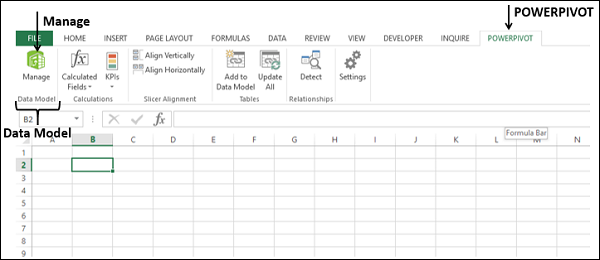
PowerPivot 窗口打开。 现在你有两个窗口 − Excel 工作簿窗口和连接到您的工作簿的 PowerPivot for Excel 窗口。
单击 PowerPivot 窗口中的主页选项卡。
单击获取外部数据组中的来自数据库。
选择来自 Access。

表导入向导出现。
浏览到 Access 数据库文件。
提供友好的连接名称。
如果数据库受密码保护,也请填写这些详细信息。
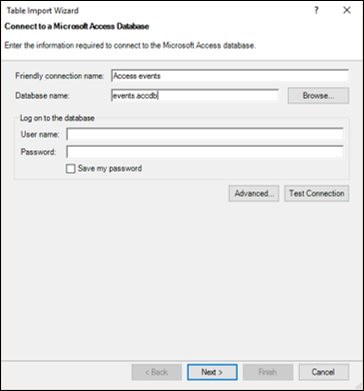
点击下一步 → 按钮。 表导入向导显示用于选择如何导入数据的选项。
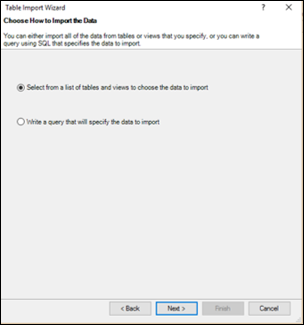
单击"从表和视图列表中选择"以选择要导入的数据。

点击下一步 → 按钮。 表导入向导显示您选择的 Access 数据库中的表和视图。
选中奖牌框。
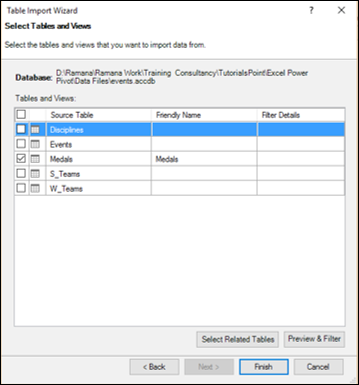
如您所见,您可以通过选中复选框来选择表格,在添加到数据透视表之前预览和筛选表格和/或选择相关表格。
单击 预览 & 过滤器按钮。
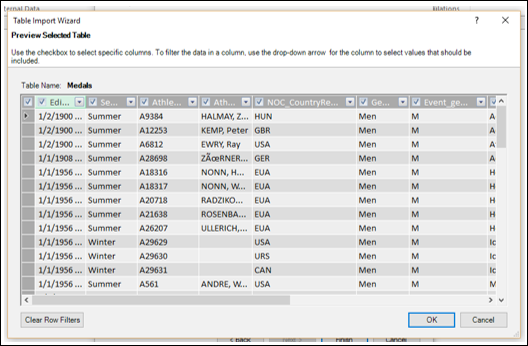
如您所见,您可以通过选中列标签中的框来选择特定列,通过单击列标签中的下拉箭头以选择要包含的值来过滤列。
单击"确定"。
单击选择相关表按钮。
Power Pivot 检查其他哪些表与所选奖牌表相关(如果存在关系)。
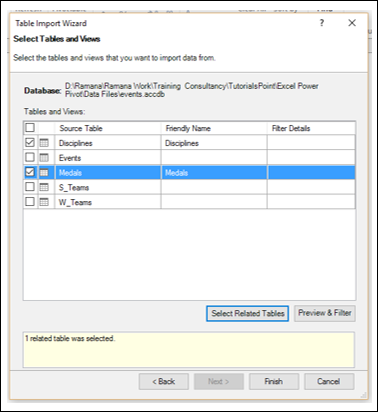
您可以看到 Power Pivot 发现表 Disciplines 与表 Medals 相关并选择了它。 单击完成。
表导入向导显示 − 正在导入 并显示导入状态。 这将需要几分钟时间,您可以通过单击停止导入 按钮来停止导入。
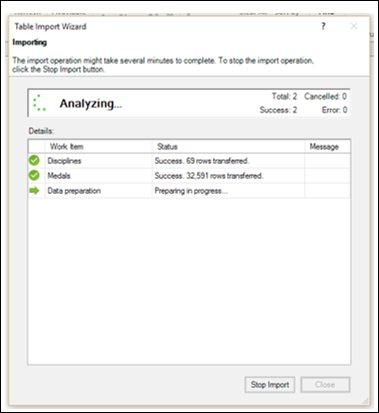
导入数据后,表导入向导会显示 – 成功 并显示导入结果,如下面的屏幕截图所示。 单击关闭。
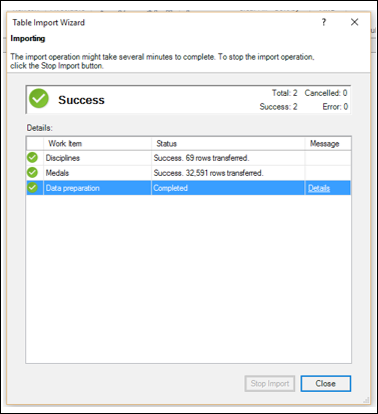
Power Pivot 在两个选项卡中显示两个导入的表。
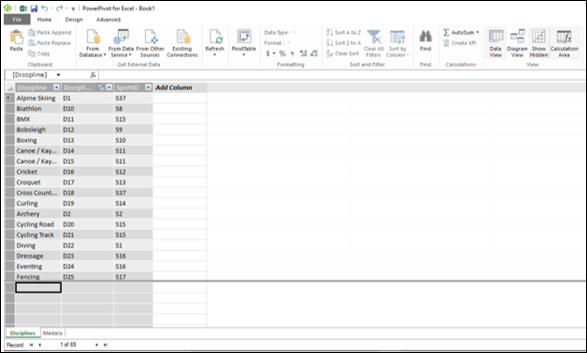
您可以使用选项卡下方的记录 箭头滚动浏览记录(表格的行)。
表导入向导
在上一节中,您学习了如何通过表导入向导从 Access 导入数据。
请注意,表导入向导选项会根据选择连接的数据源而变化。 您可能想知道可以选择哪些数据源。
在 Power Pivot 窗口中单击来自其他来源。

出现表导入向导 - 连接到数据源。 您可以创建与数据源的连接,也可以使用已经存在的连接。
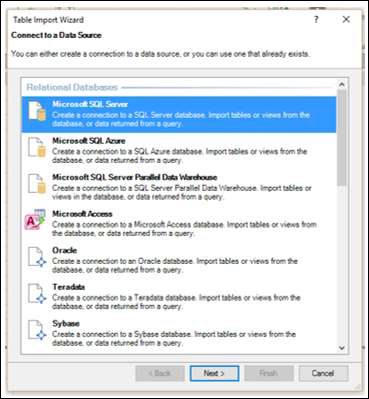
您可以滚动浏览导入表向导中的连接列表,了解与 Power Pivot 的兼容数据连接。
向下滚动到文本文件。
选择 Excel 文件。
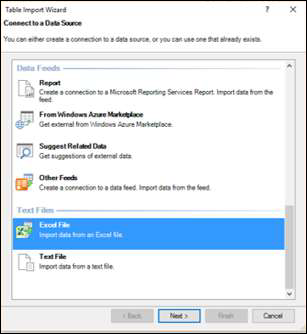
点击下一步 → 按钮。 表导入向导显示 – 连接到 Microsoft Excel 文件。
在"Excel 文件路径"框中浏览到 Excel 文件。
选中此框 - 使用第一行作为列标题。
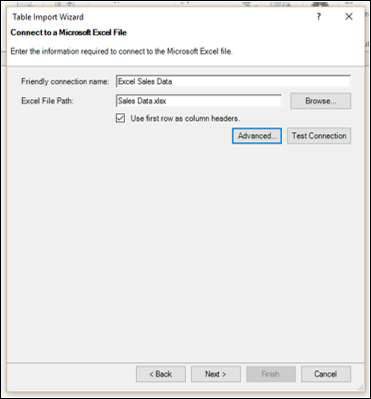
点击下一步 → 按钮。 表导入向导显示 − 选择表和视图。
勾选产品目录$。 单击完成 按钮。
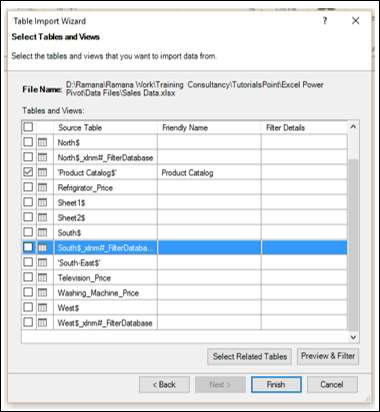
您将看到以下成功 消息。 单击关闭。

您导入了一个表,并且还创建了到包含其他几个表的 Excel 文件的连接。
打开现有连接
建立与数据源的连接后,您可以稍后打开它。
单击 PowerPivot 窗口中的现有连接。

出现"现有连接"对话框。 从列表中选择 Excel 销售数据。
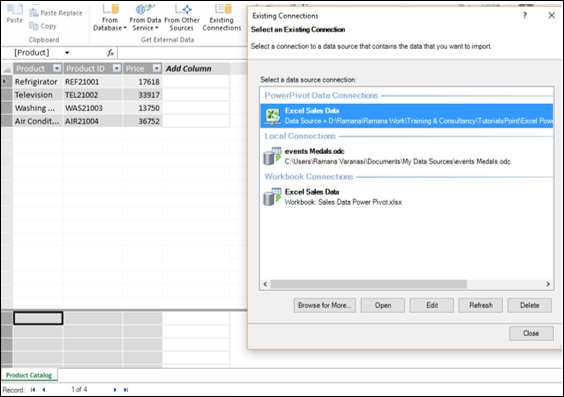
单击"打开"按钮。 表导入向导出现,显示表和视图。
选择要导入的表,然后单击完成。
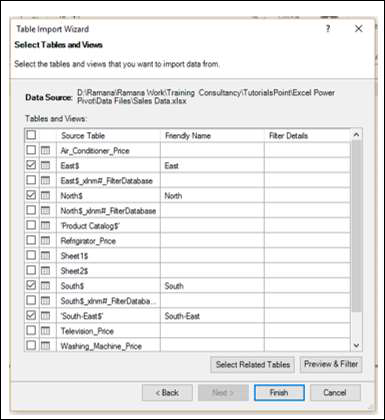
将导入选定的五个表。 点击关闭。

您可以看到这五个表已添加到 Power Pivot,每个表都在一个新选项卡中。

创建链接表
链接表是 Excel 中的表和数据模型中的表之间的实时链接。 更新 Excel 中的表格会自动更新模型中数据表中的数据。
您可以通过以下几个步骤将 Excel 表格链接到 Power Pivot −
用数据创建 Excel 表格。
单击功能区上的 POWERPIVOT 选项卡。
单击"表"组中的添加到数据模型。
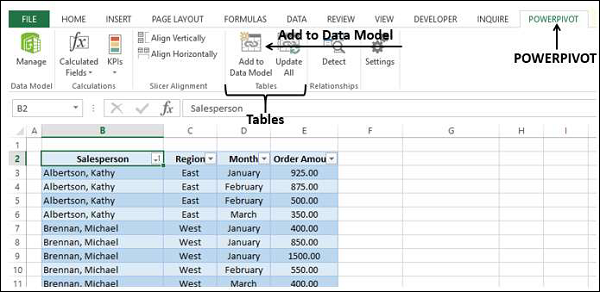
Excel 表链接到 PowerPivot 中相应的数据表。
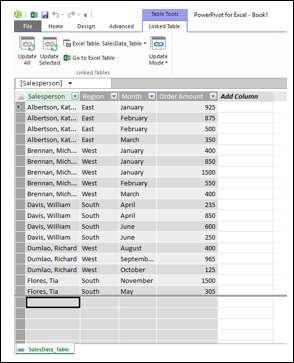
您可以看到带有选项卡 - 链接表的表工具已添加到 Power Pivot 窗口。 如果单击转到 Excel 表格,您将切换到 Excel 工作表。 如果单击管理,您将切换回 Power Pivot 窗口中的链接表。
您可以自动或手动更新链接表。
请注意,只有当 Excel 表格存在于具有 Power Pivot 的工作簿中时,您才能链接它。 如果您在单独的工作簿中有 Excel 表格,则必须按照下一节中的说明加载它们。
从 Excel 文件加载
如果要从 Excel 工作簿加载数据,请记住以下几点 −
Power Pivot 将其他 Excel 工作簿视为数据库,并且仅导入工作表。
Power Pivot 将每个工作表加载为表格。
Power Pivot 无法识别单个表格。 因此,Power Pivot 无法识别工作表上是否有多个表格。
Power Pivot 无法识别工作表中表格以外的任何其他信息。
因此,将每个表保存在单独的工作表中。
工作簿中的数据准备好后,您可以按如下方式导入数据 −
在 Power Pivot 窗口的"获取外部数据"组中单击"来自其他来源"。
按照"表导入向导"部分中的说明进行操作。
下面是链接 Excel 表格和导入 Excel 表格的区别 −
链接表需要位于存储 Power Pivot 数据库的同一个 Excel 工作簿中。 如果数据已经存在于其他 Excel 工作簿中,则没有必要使用此功能。
Excel 导入功能允许您从不同的 Excel 工作簿加载数据。
从 Excel 工作簿加载数据不会在两个文件之间创建链接。 Power Pivot 在导入时仅创建数据的副本。
更新原始Excel文件时,Power Pivot中的数据不会刷新。 您需要在 Power Pivot 窗口的链接表选项卡中将更新模式设置为自动或手动更新数据。
从文本文件加载
一种流行的数据表示样式是使用称为逗号分隔值 (csv) 的格式。 每个数据行/记录由文本行表示,其中列/字段由逗号分隔。 许多数据库提供保存到 csv 格式文件的选项。
如果要将 csv 文件加载到 Power Pivot 中,则必须使用"文本文件"选项。 假设您有以下 csv 格式的文本文件 −
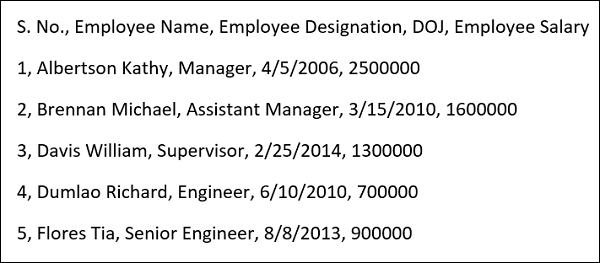
单击 PowerPivot 选项卡。
单击 PowerPivot 窗口中的"主页"选项卡。
单击获取外部数据组中的来自其他来源。 表导入向导出现。
向下滚动到文本文件。
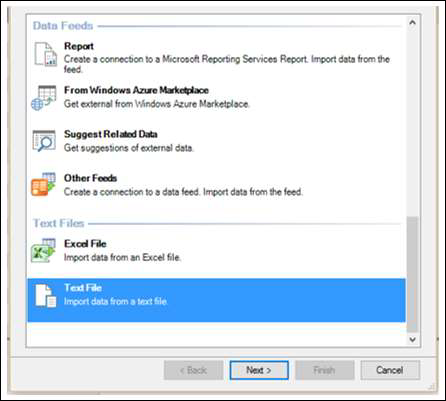
单击文本文件。
点击下一步 → 按钮。 表格导入向导出现,并显示 - 连接到平面文件。
浏览到"文件路径"框中的文本文件。 csv 文件的第一行通常代表列标题。
如果第一行有标题,请选中使用第一行作为列标题框。
在"列分隔符"框中,默认为逗号 (,),但如果您的文本文件有任何其他运算符,例如制表符、分号、空格、冒号或竖线,则选择该运算符。
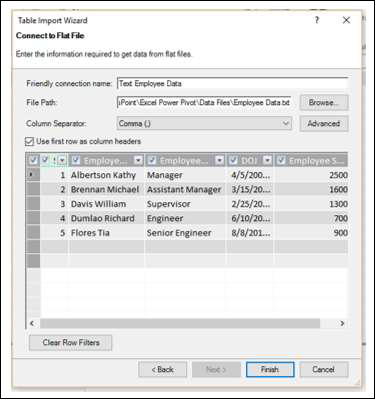
如您所见,您的数据表有一个预览。 单击完成。
Power Pivot 在数据模型中创建数据表。
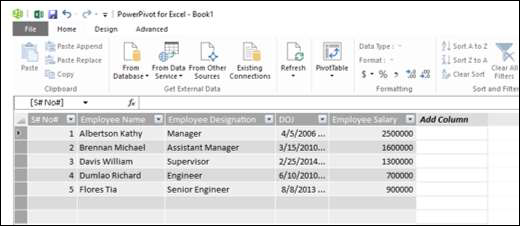
从剪贴板加载
假设您的应用程序中有数据未被 Power Pivot 识别为数据源。 要将此数据加载到 Power Pivot,您有两种选择 −
将数据复制到 Excel 文件并将 Excel 文件用作 Power Pivot 的数据源。
复制数据,使其位于剪贴板上,然后将其粘贴到 Power Pivot。
您已经在前面的部分中了解了第一个选项。 这比第二个选项更可取,正如您将在本节末尾看到的那样。 但是,您应该知道如何将数据从剪贴板复制到 Power Pivot。
假设你在一个word文档中有数据如下 −
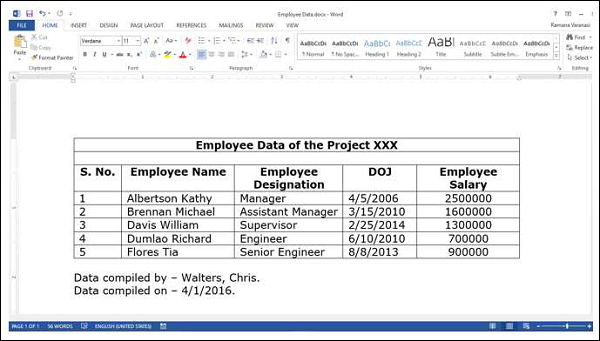
Word 不是 Power Pivot 的数据源。 因此,执行以下操作 −
在 Word 文档中选择表格。
将其复制并粘贴到 PowerPivot 窗口中。
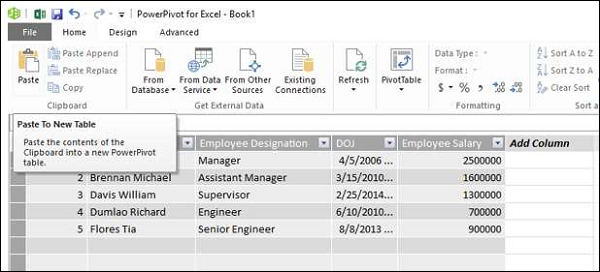
出现粘贴预览对话框。
将名称命名为 Word-Employee 表。
选中使用第一行作为列标题框,然后单击"确定"。
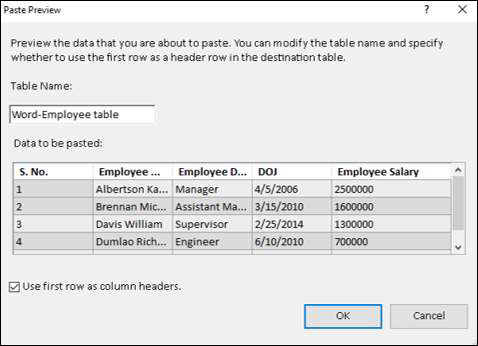
复制到剪贴板的数据将被粘贴到 Power Pivot 中的新数据表中,选项卡为 - Word-Employee 表。
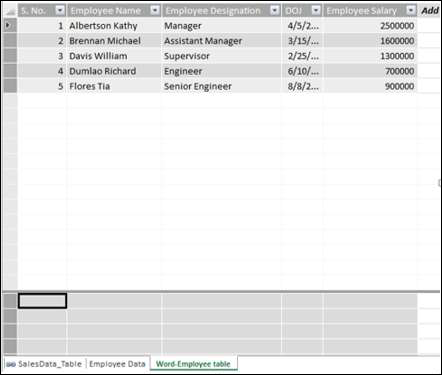
假设您要用新内容替换此表。
从 Word 中复制表格。
点击粘贴替换。
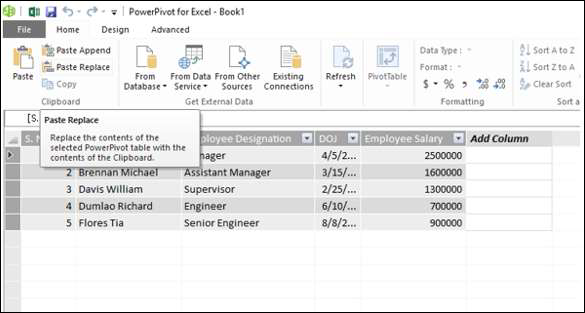
出现"粘贴预览"对话框。 验证您用于替换的内容。
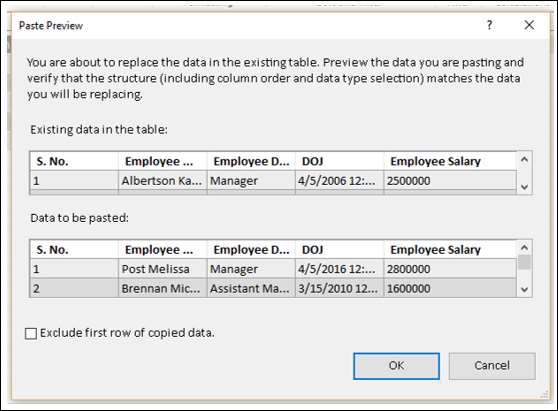
单击"确定"。
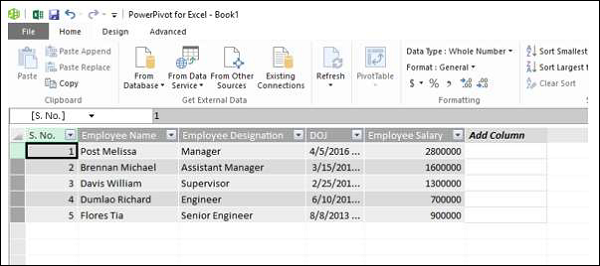
如您所见,Power Pivot 中数据表的内容被剪贴板中的内容替换。
假设您要向数据表中添加两行新数据。 在 Word 文档的表格中,您有两个新行。
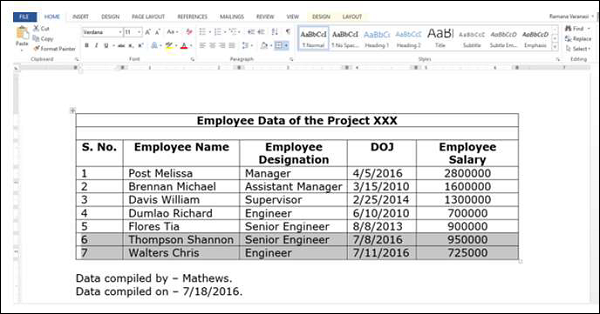
选择两个新行。
点击复制。
在 Power Pivot 窗口中单击粘贴附加。 出现"粘贴预览"对话框。
验证您要附加的内容。
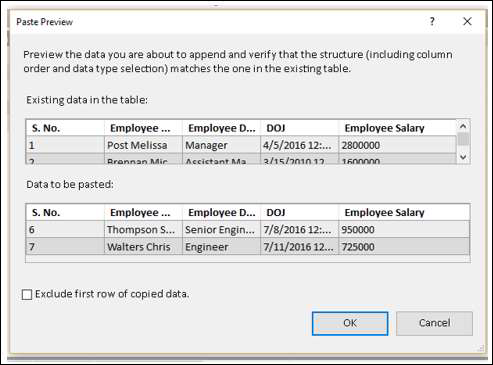
单击"确定"继续。
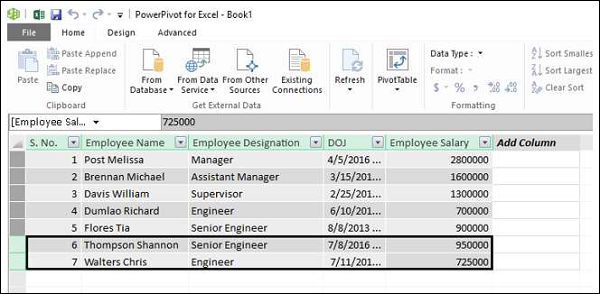
如您所见,Power Pivot 中数据表的内容附加了剪贴板中的内容。
在本节的开头,我们已经说过将数据复制到 excel 文件并使用链接表比从剪贴板复制更好。
这是因为以下原因 −
如果你使用链接表,你就知道数据的来源。 另一方面,您以后将不知道数据的来源或是否被其他人使用。
您在 Word 文件中有跟踪信息,例如何时替换数据以及何时追加数据。 但是,无法将该信息复制到 Power Pivot。 如果您先将数据复制到 Excel 文件,则可以保留该信息供以后使用。
从剪贴板复制时,如果您想添加一些评论,则无法添加。 如果您先复制到 Excel 文件,则可以在将链接到 Power Pivot 的 Excel 表格中插入评论。
无法刷新从剪贴板复制的数据。 如果数据来自链接表,则始终可以确保数据已更新。
在 Power Pivot 中刷新数据
您可以随时刷新从外部数据源导入的数据。
如果只想刷新 Power Pivot 中的一个数据表,请执行以下操作 −
单击数据表的选项卡。
点击刷新。
从下拉列表中选择刷新。
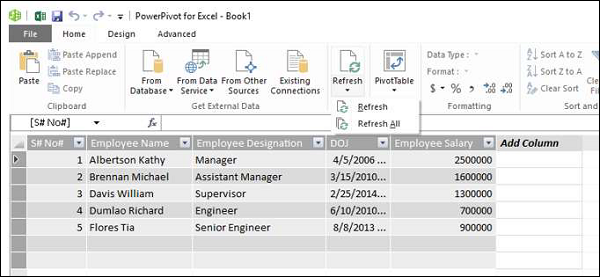
如果要刷新Power Pivot中所有的数据表,执行以下操作 −
单击"刷新"按钮。
从下拉列表中选择全部刷新。

