Excel Power 数据透视表 - 创建
Power 数据透视表基于 Power Pivot 数据库,称为数据模型。 您已经了解了数据模型的强大功能。 Power Pivot 的强大之处在于它能够从 Power 数据透视表中的数据模型汇总数据。 如您所知,数据模型可以处理跨越数百万行并来自不同输入的庞大数据。 这使 Power 数据透视表能够在几分钟内汇总来自任何地方的数据。
Power 数据透视表在布局上类似于 PivotTable,但有以下区别 −
数据透视表基于 Excel 表格,而 Power 数据透视表基于属于数据模型一部分的数据表。
数据透视表基于单个 Excel 表或数据范围,而 Power 数据透视表可以基于多个数据表,前提是它们被添加到数据模型中。
数据透视表是从 Excel 窗口创建的,而 Power 数据透视表是从 PowerPivot 窗口创建的。
创建 Power PivotTable
假设你有两个数据表 − 数据模型中的销售人员和销售人员。 要从这两个数据表创建 PowerPivot 表,请执行以下操作 −
单击 PowerPivot 窗口中功能区上的主页选项卡。
单击功能区上的数据透视表。
从下拉列表中选择数据透视表。
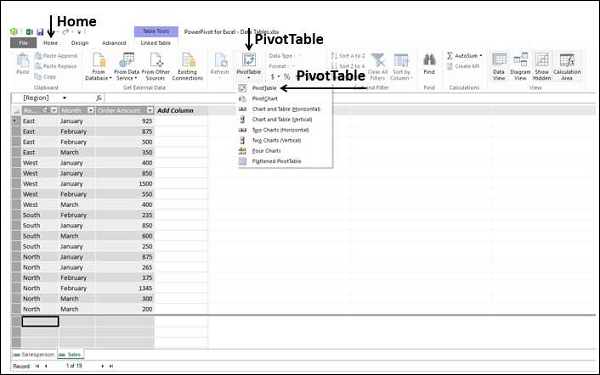
创建数据透视表对话框出现。 如您所见,这是一个简单的对话框,没有任何数据查询。 这是因为,Power 数据透视表始终基于数据模型,即定义了它们之间关系的数据表。
选择新建工作表并单击确定。

在 Excel 窗口中创建了一个新的工作表,并出现了一个空的数据透视表。
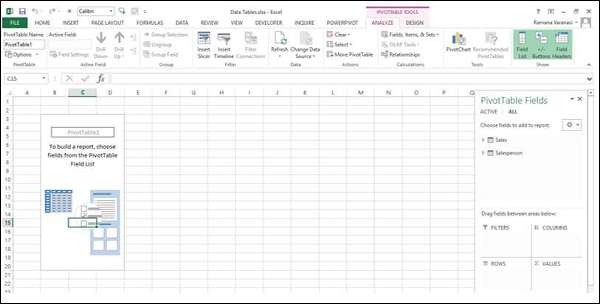
如您所见,Power 数据透视表的布局类似于 PivotTable。 PIVOTTABLE TOOLS 出现在功能区上,带有 ANALYZE 和 DESIGN 选项卡,与 PivotTable 相同。
数据透视表字段列表显示在工作表的右侧。 在这里,您会发现与数据透视表的一些不同之处。
Power 数据透视表字段
数据透视表字段列表有两个选项卡 − 出现在标题下方和字段列表上方的 ACTIVE 和 ALL。 ALL 选项卡突出显示。

请注意,ALL 选项卡显示数据模型中的所有数据表,而 ACTIVE 选项卡显示为手头的 Power 数据透视表选择的所有数据表。 Power PivotTable为空,说明还没有选中数据表; 因此默认情况下,所有选项卡被选中并显示当前在数据模型中的两个表。 此时,如果单击 ACTIVE 选项卡,Fields 列表将为空。
单击所有下数据透视表字段列表中的表名称。 将出现带有复选框的相应字段。
每个表名的左侧都有符号
 。
。如果将光标放在该符号上,将显示该数据表的数据源和模型表名称。
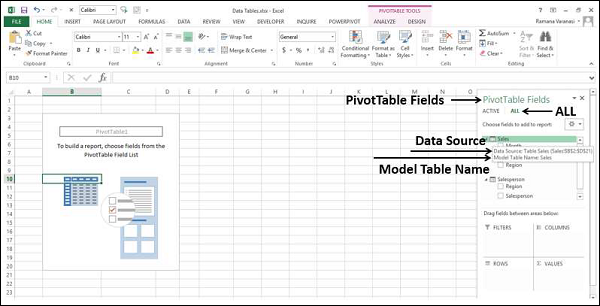
将 Salesperson 从 Salesperson 表拖到 ROWS 区域。
点击活动标签。
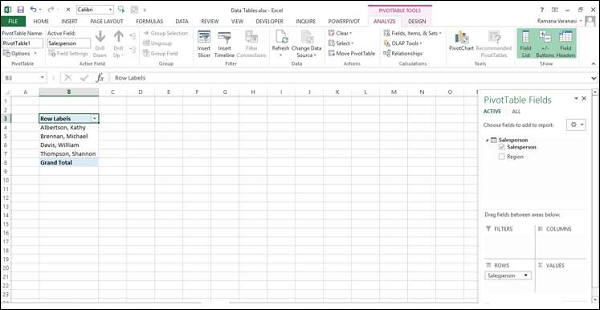
如您所见,字段 Salesperson 出现在数据透视表中,表 Salesperson 按预期出现在 ACTIVE 选项卡下。
单击ALL选项卡。
点击 Sales 表中的 Month 和 Order Amount。
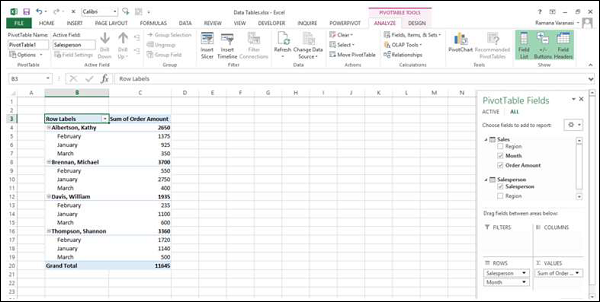
再次单击"ACTIVE"选项卡。 两个表 − Sales 和 Salesperson 出现在 ACTIVE 选项卡下。
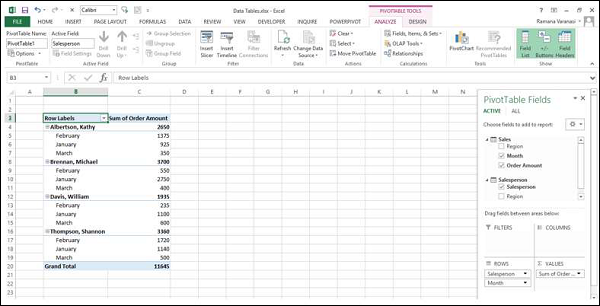
将 Month 月份拖到 COLUMNS 区域。
将 Region 区域拖到 FILTERS 区域。
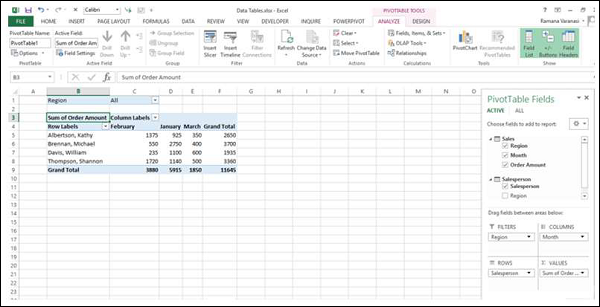
单击区域过滤器框中"全部"旁边的箭头。
单击"选择多个项目"。
选择北和南,然后单击"确定"。
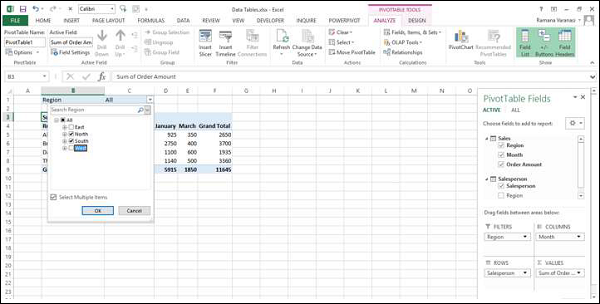
按升序对列标签进行排序。
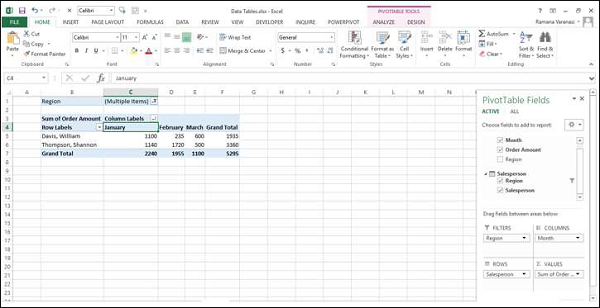
可以动态修改 Power 数据透视表分析和报告数据。

