Excel Power Pivot - 管理数据模型
Power Pivot 的主要用途是管理数据表及其之间的关系,以便于分析来自多个表的数据。 您可以在创建数据透视表时或直接从 PowerPivot 功能区将 Excel 表添加到数据模型。
只有当它们之间存在关系时,您才能跨多个表分析数据。 使用 Power Pivot,您可以从数据视图或图表视图创建关系。 此外,如果您已选择将表添加到 Power Pivot,则还需要添加关系。
使用数据透视表将 Excel 表添加到数据模型
当您在 Excel 中创建数据透视表时,它仅基于单个表格/范围。 如果您想向数据透视表添加更多表格,可以使用数据模型来实现。
假设您的工作簿中有两个工作表 −
一个包含销售人员和他们所代表的地区的数据,在一个表中-销售人员。
另一个包含销售额、地区和月份数据的表格 – 销售额。
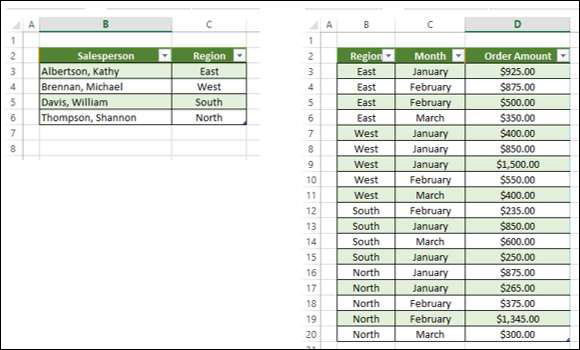
您可以按以下方式总结销售人员的销售额。
单击表格 – 销售额。
单击功能区上的"插入"选项卡。
在表格组中选择数据透视表。
将创建一个空的数据透视表,其中包含销售表中的字段 – 地区、月份和订单金额。 正如您所看到的,在数据透视表字段列表下方有一个MORE TABLES 命令。
点击更多表格。
出现创建新数据透视表消息框。 显示的消息是 - 要在分析中使用多个表,需要使用数据模型创建一个新的数据透视表。 单击是
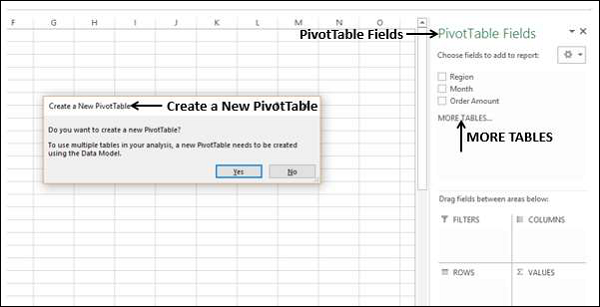
将创建一个新的数据透视表,如下所示 −
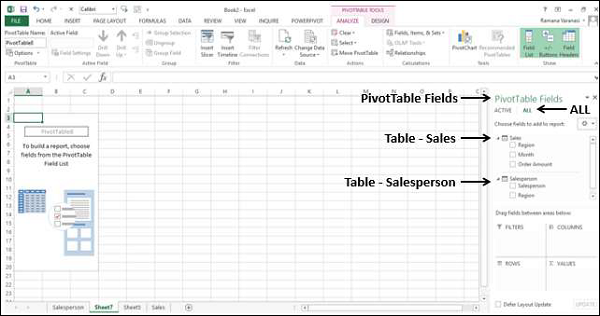
在数据透视表字段下,您可以观察到有两个选项卡 - ACTIVE 和 ALL。
单击"ALL"选项卡。
两个表 - Sales 和 Salesperson,相应的字段显示在数据透视表字段列表中。
点击Salesperson表中的Salesperson字段,拖拽到ROWS区域。
单击 Sales 表中的字段 Month 并将其拖动到 ROWS 区域。
单击 Sales 表中的字段 Order Amount 并将其拖动到 ∑ VALUES 区域。
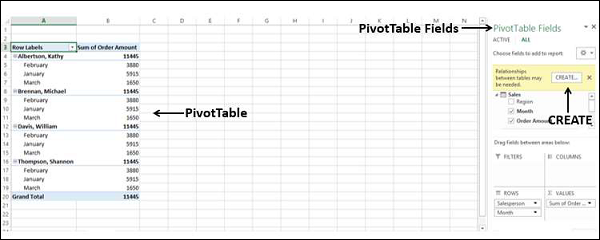
数据透视表已创建。 数据透视表字段中出现一条消息 – 可能需要表之间的关系。
单击消息旁边的创建按钮。 出现创建关系对话框。
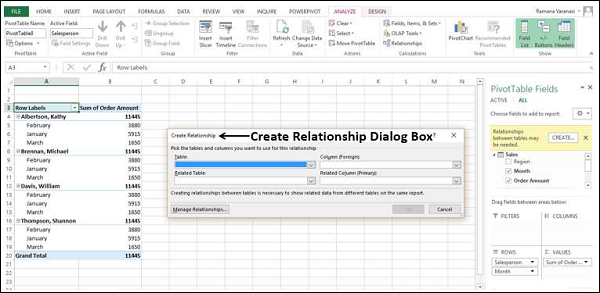
在表下,选择销售额。
在 Column (Foreign) 框中,选择 Region。
在相关表下,选择销售员。
在 Related Column (Primary) 框中,选择 Region。
点击确定。
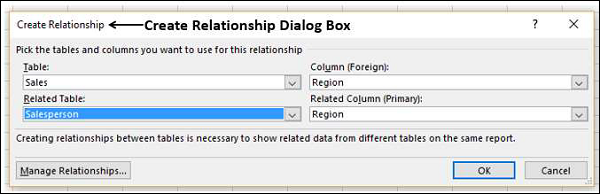
两个工作表上两个表的数据透视表已准备就绪。
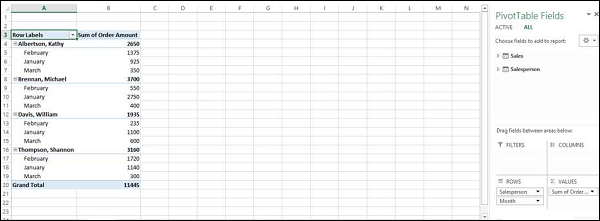
此外,正如 Excel 在将第二个表添加到数据透视表时所说的那样,数据透视表是使用数据模型创建的。 要验证,请执行以下操作 −
单击功能区上的 POWERPIVOT 选项卡。
单击数据模型组中的管理。 Power Pivot 的数据视图出现。
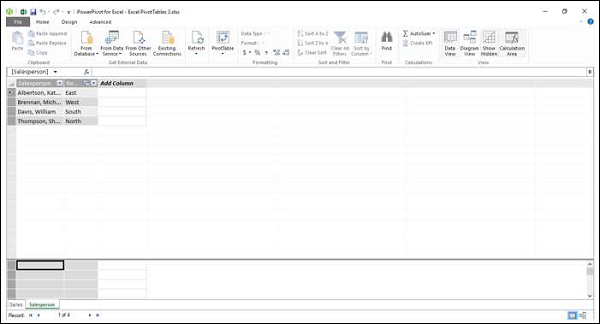
您可以观察到您在创建数据透视表时使用的两个 Excel 表已转换为数据模型中的数据表。
将来自不同工作簿的 Excel 表添加到数据模型
假设这两个表 – Salesperson 和 Sales 在两个不同的工作簿中。
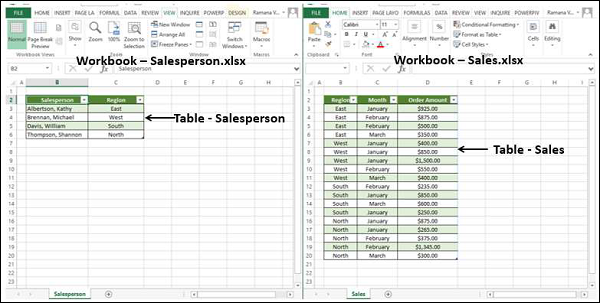
您可以将不同工作簿中的 Excel 表格添加到数据模型中,如下所示 −
单击销售表。
单击"插入"选项卡。
单击"表"组中的数据透视表。 出现创建数据透视表对话框。
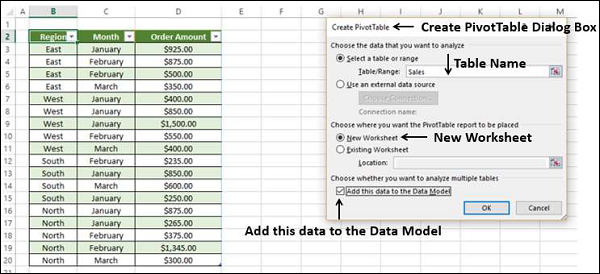
在表/范围框中,键入销售额。
点击新建工作表。
选中将此数据添加到数据模型复选框。
单击"确定"。
您将在新工作表上得到一个空的数据透视表,其中只有与 Sales 表对应的字段。
您已将销售表数据添加到数据模型中。 接下来,您必须将 Salesperson 表数据也获取到数据模型中,如下所示 −
单击包含 Sales 表的工作表。
单击功能区上的"数据"选项卡。
单击获取外部数据组中的现有连接。 出现现有连接对话框。
单击"表格"选项卡。
在 本工作簿数据模型下,显示 1 个表(这是您之前添加的 Sales 表)。 您还会发现两个工作簿显示其中的表格。
单击 Salesperson.xlsx 下的销售人员。
单击"打开"。 出现导入数据对话框。
点击数据透视表。
点击新建工作表。
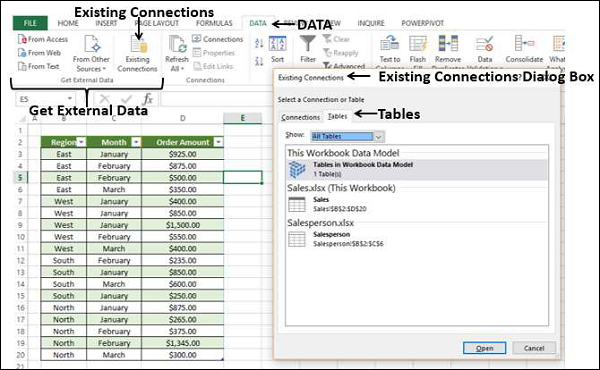
您可以看到复选框 - 将此数据添加到数据模型 已选中且处于非活动状态。 单击"确定"。
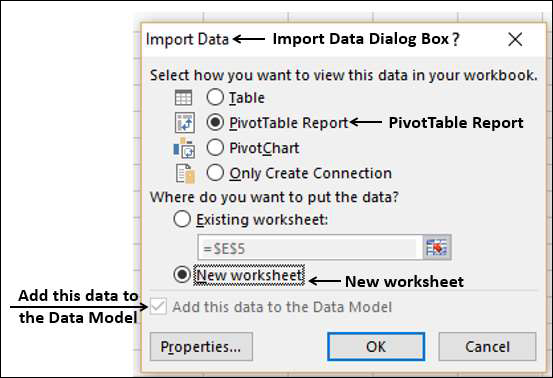
将创建数据透视表。
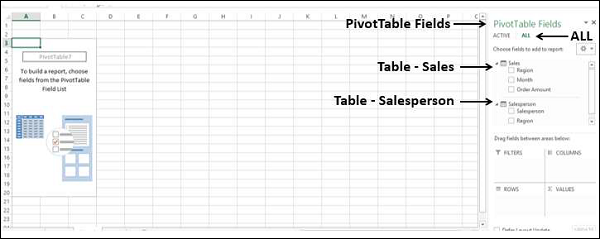
如您所见,这两个表位于数据模型中。 您可能必须像上一节那样在两个表之间创建关系。
从 PowerPivot 功能区将 Excel 表添加到数据模型
将 Excel 表格添加到数据模型的另一种方法是从 PowerPivot 功能区这样做。
假设您的工作簿中有两个工作表 −
一个包含销售人员和他们所代表的地区的数据,在一个表中 – 销售人员。
另一个包含销售额、地区和月份数据的表格 – 销售额。
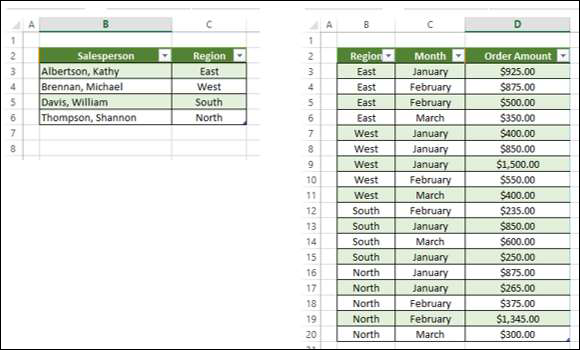
您可以先将这些 Excel 表格添加到数据模型,然后再进行任何分析。
单击 Excel 表 - 销售。
单击功能区上的 POWERPIVOT 选项卡。
单击"表"组中的"添加到数据模型"。

出现 Power Pivot 窗口,其中添加了销售人员数据表。 还有一个选项卡——链接表出现在 Power Pivot 窗口的功能区上。
单击功能区上的链接表选项卡。
单击 Excel 表:销售人员。
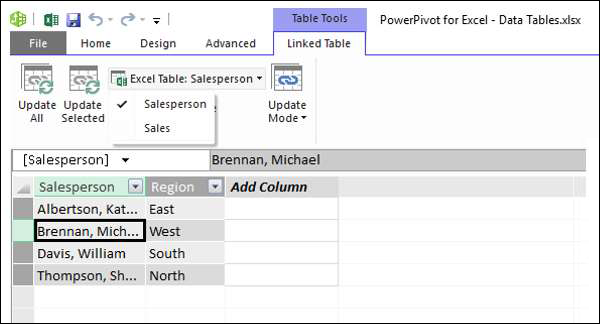
您会发现您的工作簿中存在的两个表的名称已显示,并且名称销售人员已被勾选。 这意味着数据表 Salesperson 链接到 Excel 表 Salesperson。
单击转到 Excel 表格。

出现包含销售人员表的工作表的 Excel 窗口。
单击销售工作表选项卡。
单击"销售"表。
单击功能区"表"组中的"添加到数据模型"。
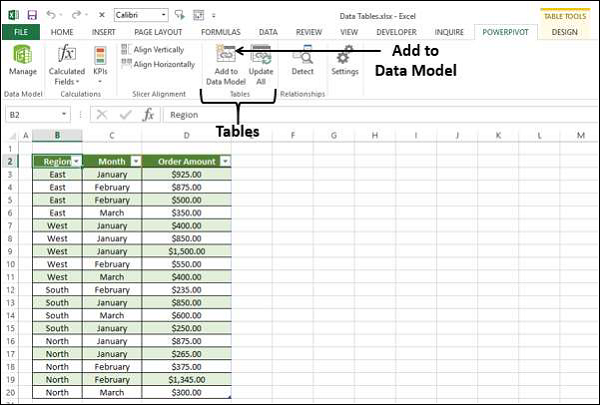
Excel 表 Sales 也添加到数据模型中。
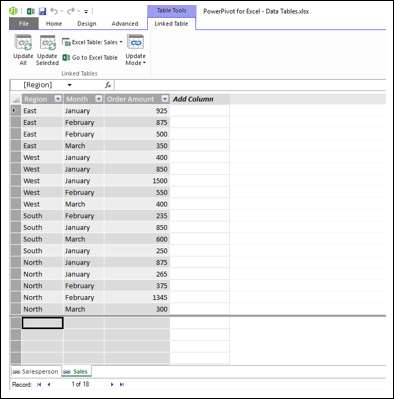
如果要基于这两个表进行分析,如您所知,您需要在两个数据表之间建立关系。 在 Power Pivot 中,您可以通过两种方式执行此操作 −
来自数据视图
从图表视图
从数据视图创建关系
如您所知,在数据视图中,您可以查看以记录为行、以字段为列的数据表。
单击 Power Pivot 窗口中的"设计"选项卡。
单击"关系"组中的"创建关系"。 出现创建关系对话框。
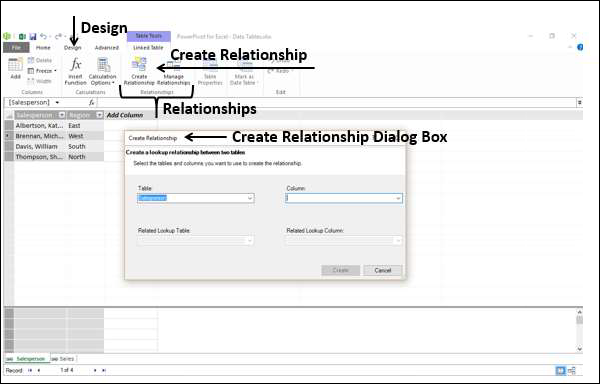
单击"表格"框中的"销售额"。 这是关系开始的表。 如您所知,列应该是存在于包含唯一值的相关表 Salesperson 中的字段。
单击"列"框中的"区域"。
在"相关链接表"框中单击"销售人员"。
相关链接列会自动填充区域。
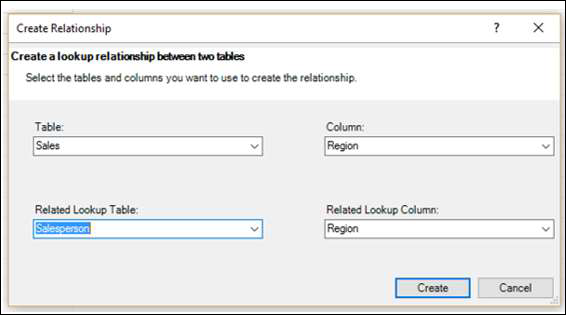
单击"创建"按钮。 关系已创建。
从图表视图创建关系
从图表视图创建关系相对容易。 按照给定的步骤。
单击 Power Pivot 窗口中的主页选项卡。
单击视图组中的图表视图。
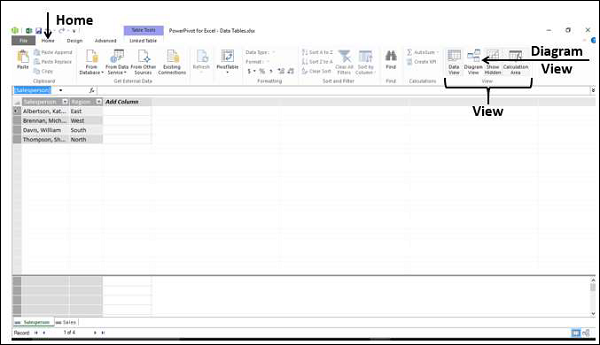
数据模型的图表视图显示在 Power Pivot 窗口中。
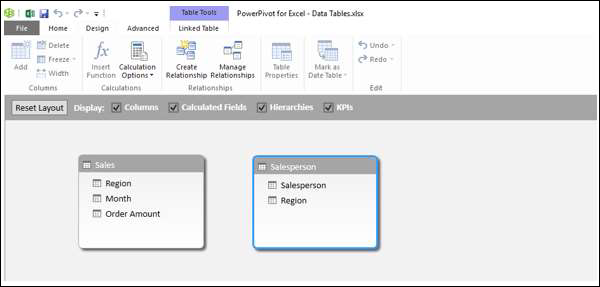
在 Sales 表中单击 Region。 Sales 表中的区域突出显示。
拖到 Salesperson 表中的 Region。 Salesperson 表中的区域也突出显示。 在您拖动的方向上会出现一条线。
从表 Sales 到表 Salesperson 之间出现一条线,指示关系。
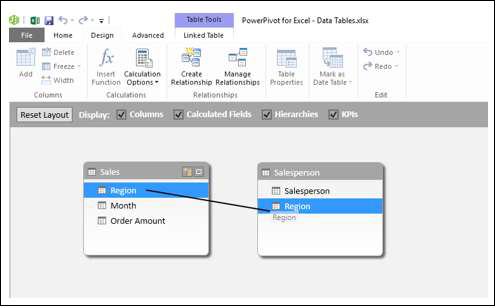
可以看到,从Sales表到Salesperson表出现了一条线,表示关系和方向。

如果您想知道属于关系的字段,请单击关系线。 两个表中的行和字段都突出显示。
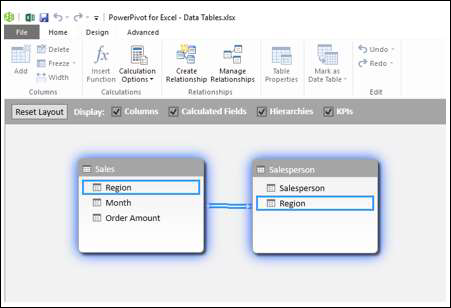
管理关系
您可以编辑或删除数据模型中的现有关系。
单击 Power Pivot 窗口中的"设计"选项卡。
单击"关系"组中的"管理关系"。 出现"管理关系"对话框。
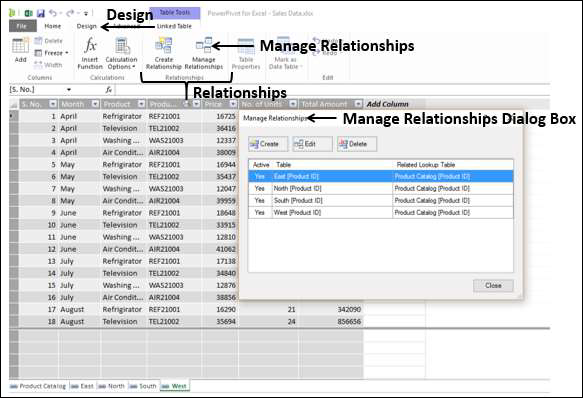
显示数据模型中存在的所有关系。
编辑关系
点击关系。
点击编辑按钮。 出现编辑关系对话框。
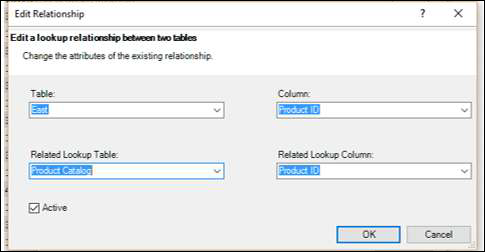
对关系进行必要的更改。
点击确定。 变化反映在关系中。
删除关系
点击关系。
点击删除按钮。 将出现一条警告消息,显示受删除关系影响的表将如何影响报告。
如果您确定要删除,请单击"确定"。 所选关系被删除。
刷新 Power Pivot 数据
假设您修改了 Excel 表格中的数据。 您可以添加/更改/删除Excel表格中的数据。
要刷新 PowerPivot 数据,请执行以下操作 −
单击 Power Pivot 窗口中的链接表选项卡。
单击全部更新。
数据表随 Excel 表中所做的修改而更新。
如您所见,您不能直接修改数据表中的数据。 因此,当您将数据添加到数据模型时,最好将数据保存在链接到数据表的 Excel 表中。 这有助于在更新 Excel 表中的数据时更新数据表中的数据。

