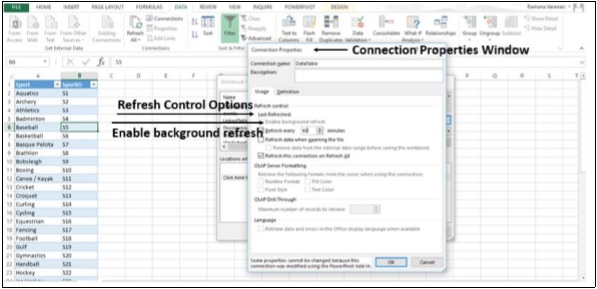高级 Excel - 外部数据连接
将 Excel 工作簿连接到外部数据源(例如 SQL Server 数据库、Access 数据库或其他 Excel 工作簿)后,您可以通过"刷新"数据源的链接来使工作簿中的数据保持最新。 每次刷新连接时,您都会看到最新的数据,包括任何新数据或已删除的数据。
让我们看看如何刷新 PowerPivot 数据。
步骤 1 − 切换到数据视图。
步骤 2 − 点击刷新。
步骤 3 − 单击全部刷新。
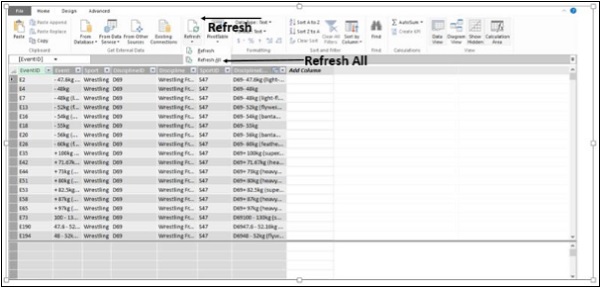
出现数据刷新窗口,显示数据模型中的所有数据表并跟踪刷新进度。 刷新完成后,显示状态。
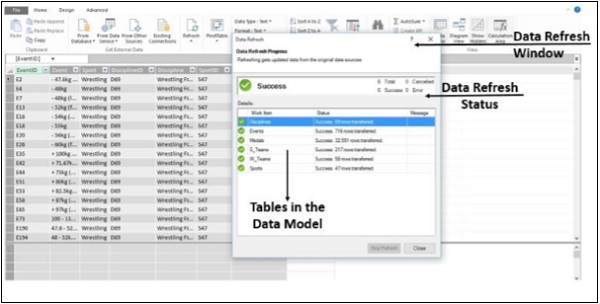
步骤 4 − 单击关闭。 数据模型中的数据已更新。
更新数据连接
步骤 1 − 单击表格中包含导入数据文件链接的任意单元格。
步骤 2 − 单击数据 选项卡。
步骤 3 − 单击连接组中的全部刷新。
步骤 4 − 在下拉列表中,单击全部刷新。 工作簿中的所有数据连接都将更新。
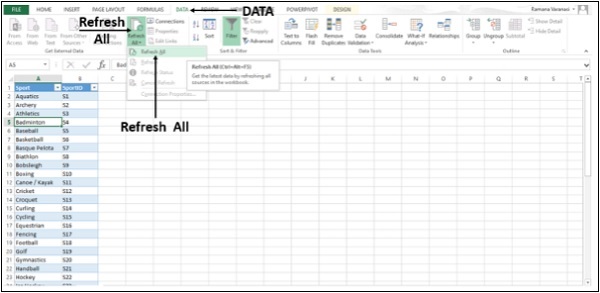
自动刷新数据
这里我们将学习如何在打开工作簿时自动刷新数据。
步骤 1 − 单击表格中包含导入数据文件链接的任何单元格。
步骤 2 − 单击数据 选项卡。
步骤 3 − 单击连接 组中的连接。 工作簿连接 窗口出现。
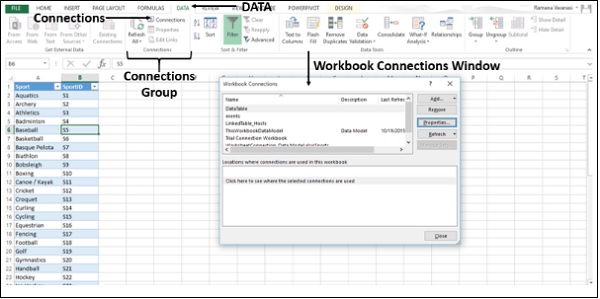
步骤 4 − 单击属性。 连接属性 窗口出现。
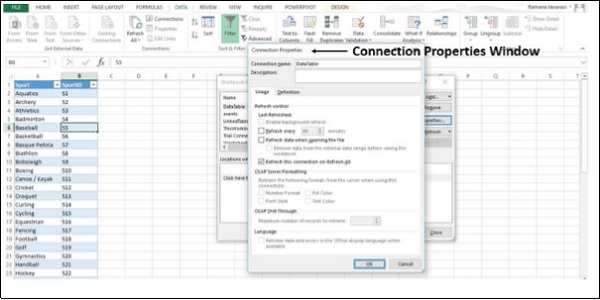
步骤 5 − 您会发现一个使用选项卡和一个定义选项卡。 单击使用选项卡。 刷新控件的选项出现。
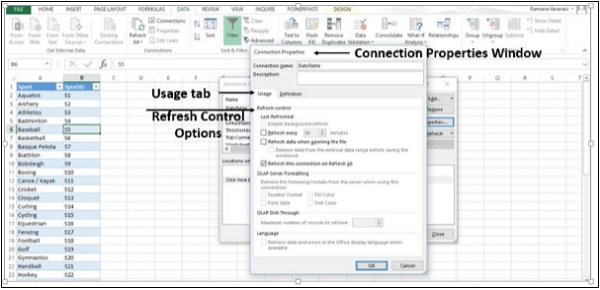
步骤 6 − 打开文件时选择刷新数据。
您还有一个选项:"在保存工作簿之前从外部数据范围中删除数据"。 您可以使用此选项来保存包含查询定义但不包含外部数据的工作簿。
步骤 7 − 单击确定(OK)。
无论何时打开您的工作簿,最新的数据都会加载到您的工作簿中。
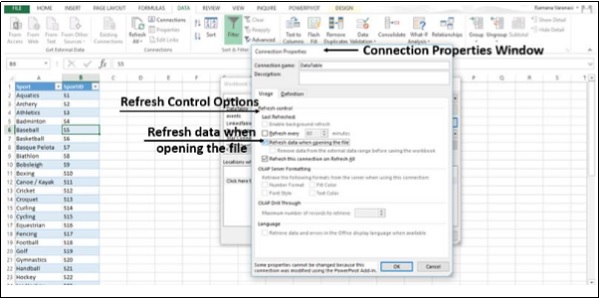
定时自动刷新数据
步骤 1 − 单击表格中包含导入数据文件链接的任何单元格。
步骤 2 − 单击数据选项卡。
步骤 3 − 单击连接组中的连接选项。 工作簿连接窗口出现。
步骤 4 − 单击属性。 连接属性窗口出现。
步骤 5 − 点击使用标签。 刷新控件的选项出现。
步骤 6 − 现在,选择"Refresh every"并在每次刷新操作之间输入 60 分钟。
步骤 7 − 单击确定。 您的数据将每 60 分钟刷新一次,即每小时刷新一次。
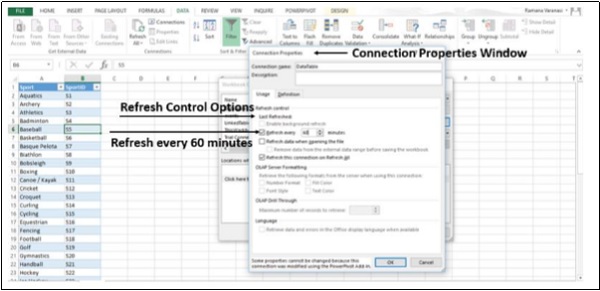
启用后台刷新
对于非常大的数据集,请考虑运行后台刷新。 这会将 Excel 的控制权返回给您,而不是让您等待几分钟才能完成刷新。 在后台运行查询时可以使用此选项。 但是,您不能对检索数据模型数据的任何连接类型运行查询。
步骤 1 − 单击表格中包含导入数据文件链接的任意单元格。
步骤 2 − 单击数据选项卡。
步骤 3 − 单击连接 组中的连接。 工作簿连接窗口出现。
步骤 4 − 单击属性。 连接属性窗口出现。
步骤 5 − 点击使用标签。 刷新控制选项出现。
步骤 6 − 单击启用后台刷新,然后单击确定。