高级 Excel - 可视化
您可以使用 Power View 快速创建适合您的数据的大量不同数据可视化。 可能的可视化包括表格、矩阵、卡片、图块、地图、条形图、柱形图、散点图、折线图、饼图和气泡图等图表,以及多图表集(具有相同轴的图表)。
创建图表和其他可视化效果
对于您要创建的每个可视化效果,您首先在 Power View 工作表上创建一个表格,然后您可以轻松地将其转换为其他可视化效果,以找到最能说明您的数据的可视化效果。
步骤 1 − 在 Power View Fields 下,选择您想要可视化的字段。
步骤 2 − 默认情况下,将显示 Table 视图。 当您在表格中移动时,您会在右上角找到两个符号 – 过滤器和弹出。
步骤 3 − 单击过滤器 符号。 过滤器将显示在右侧。 过滤器 有两个选项卡。 查看选项卡可过滤此视图 中的所有可视化效果,表 选项卡可仅过滤此表中的特定值。
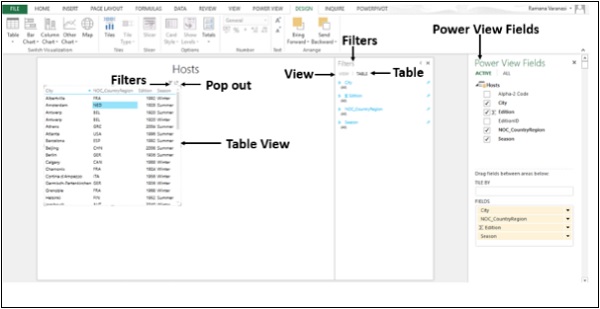
可视化 - 矩阵
矩阵像表格一样由行和列组成。 但是,矩阵具有表所没有的以下功能 −
- 显示没有重复值的数据。
- 按行和列显示总计和小计。
- 通过层次结构,您可以向上钻取/向下钻取。
折叠和展开显示
步骤 1 − 单击设计选项卡。
步骤 2 − 点击切换可视化组中的表。
步骤 3 − 点击矩阵。
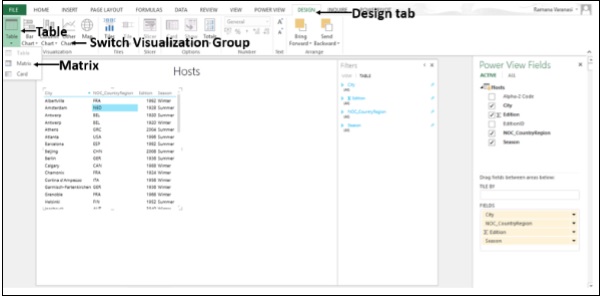
出现矩阵可视化。
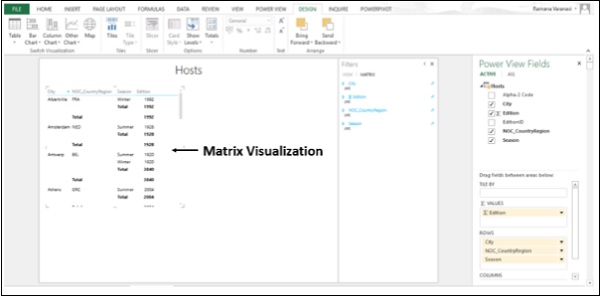
可视化 – 卡片
您可以将表格转换为一系列卡片,这些卡片显示表格中每一行的数据,并以 >卡片格式,如索引卡片。
步骤 1 − 单击设计 选项卡。
步骤 2 − 单击切换可视化组中的表。
步骤 3 − 点击卡片。
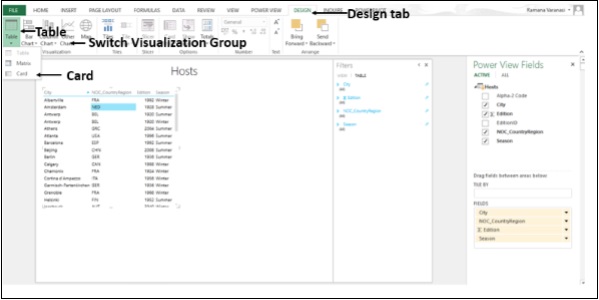
出现卡片可视化。
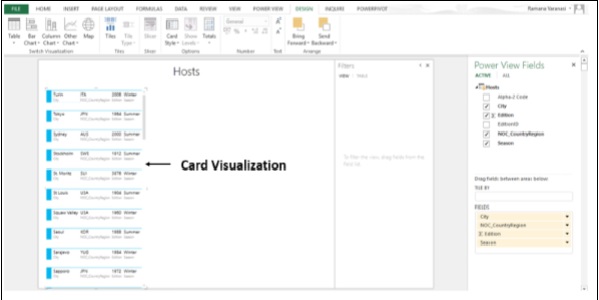
可视化 - 图表
在 Power View 中,您有许多图表选项:饼图、柱形图、条形图、折线图、散点图和气泡图。 您可以在图表中使用多个设计选项,例如显示和隐藏标签、图例和标题。
图表是交互式的。 如果您单击一个图表中的值 −
该图表中的值 突出显示。
报告中的所有表格、矩阵和图块都过滤到该值。
报告中所有其他图表中的值 都突出显示。
图表在演示设置中也是交互式的。
步骤 1 − 根据奖牌(Medals)数据创建表格可视化。
您可以使用折线图、条形图和柱形图来比较一个或多个数据系列中的数据点。 在这些图表中,x 轴显示一个字段,y 轴显示另一个字段,这样可以很容易地看到图表中所有项目的两个值之间的关系。
折线图沿水平(类别)轴均匀分布类别数据,沿垂直(值)轴均匀分布所有数值数据。
步骤 2 − 为两列创建表可视化,NOC_CountryRegion 和 Count of Medal。
步骤 3 − 在下面创建相同的表可视化。
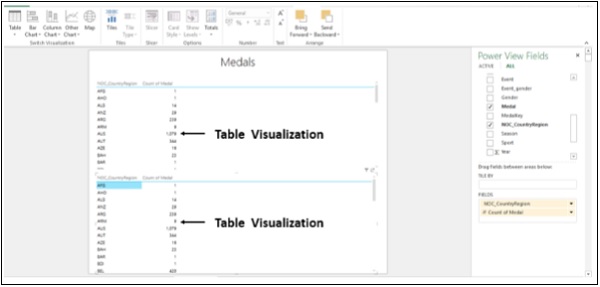
步骤 4 − 单击下方的表格可视化。
步骤 5 − 单击切换可视化组中的其他图表。
步骤 6 − 单击行。
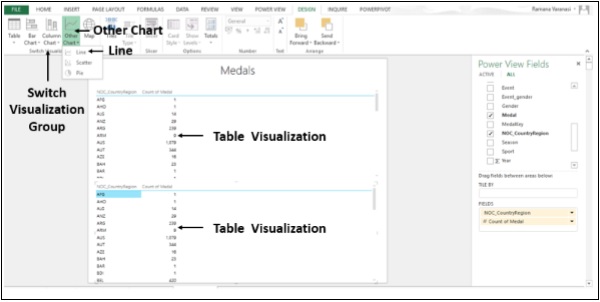
表格可视化转换为折线图可视化。
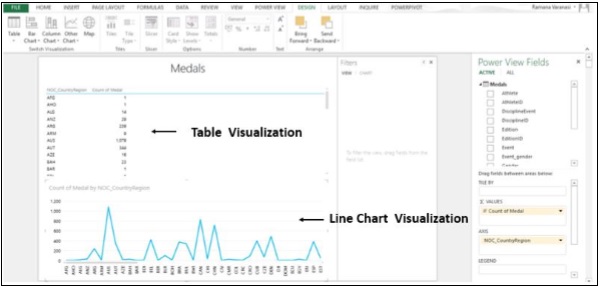
在条形图中,类别沿垂直轴组织,值沿水平轴组织。 在 Power View 中,条形图有三种子类型:堆叠、100% 堆叠 和簇状。
步骤 7 − 单击折线图可视化。
步骤 8 − 单击切换可视化组中的条形图。
步骤 9 − 点击堆叠条选项。
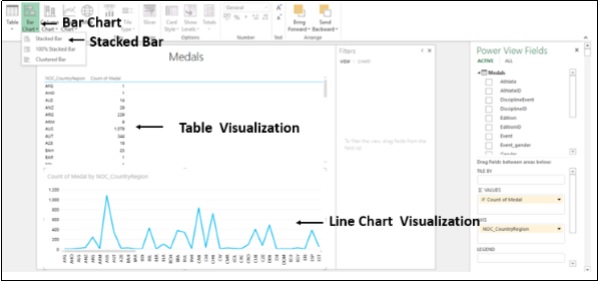
折线图可视化转换为堆叠条形图可视化。
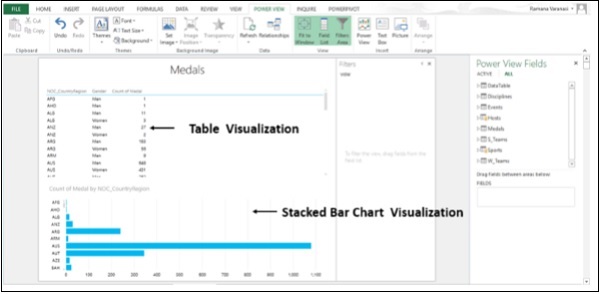
步骤 10 − 在 Power View Fields 的 Medals 表中,同时选择 字段 Gender。
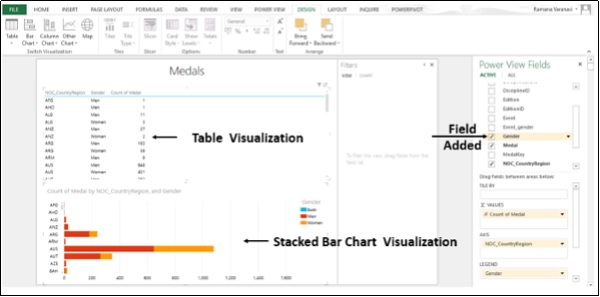
步骤 11 − 单击其中一个栏。 栏的那部分突出显示。 上表中仅显示包含特定于所选柱的数据的行。
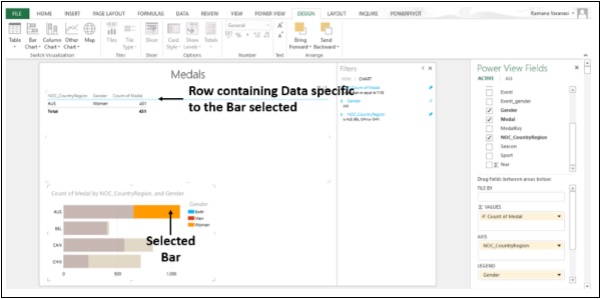
您可以使用柱形图来显示一段时间内的数据变化或说明不同项目之间的比较。 在柱形图中,类别沿水平轴,值沿垂直轴。
在 Power View 中,有三种柱形图子类型:堆叠、100% 堆叠 和簇状。
步骤 12 − 单击堆叠条形图可视化。
步骤 13 − 单击切换可视化 组中的柱形图。
步骤 14 − 点击堆积柱。
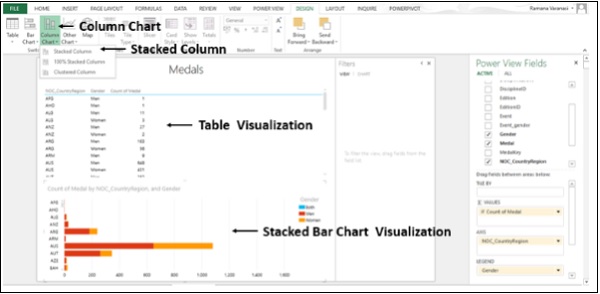
堆积条形图可视化转换为堆积柱形图可视化。


