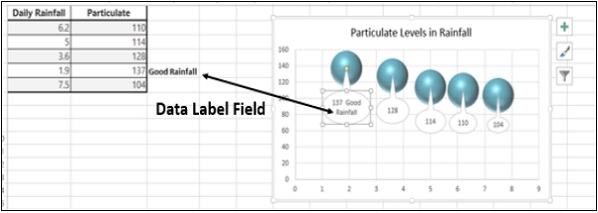高级 Excel - 更丰富的数据标签
您可以拥有美观而有意义的数据标签。 你可以
- 在数据标签中包含来自数据点或任何其他文本的富文本和可刷新文本
- 通过格式化和附加的自由格式文本来增强它们
- 以几乎任何形状展示它们
即使您切换到不同类型的图表,数据标签也会保留在原处。
您还可以在所有图表上使用引出线将它们连接到它们的数据点,而不仅仅是饼图,这在早期版本的 Excel 中就是这种情况。
格式化数据标签
我们使用气泡图来查看数据标签的格式。
步骤 1 − 选择您的数据。
步骤 2 − 点击插入散点图或气泡图。
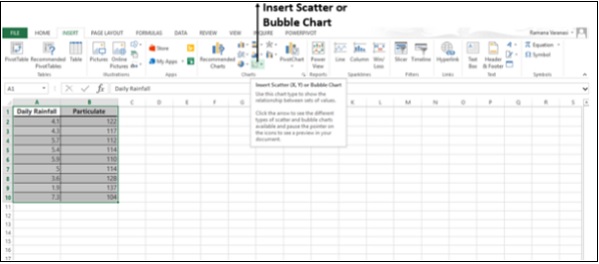
散点图和 2-D 和 3-D 气泡图的选项出现。
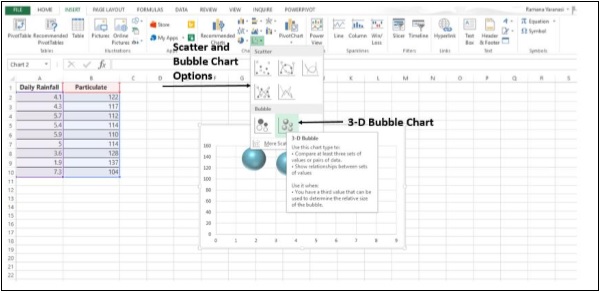
步骤 3 − 单击 3-D 气泡图。 3-D 气泡图 将如下图所示。
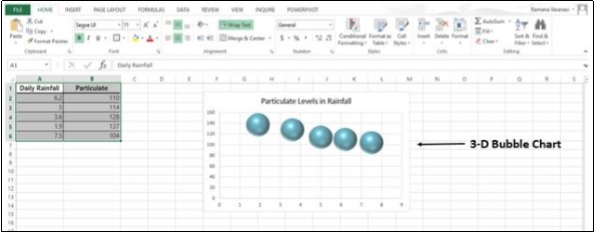
步骤 4 − 单击图表,然后单击图表元素。
步骤 5 − 从选项中选择数据标签。 选择数据标签右侧给出的小符号。 出现用于放置数据标签 的不同选项。
步骤 6 − 如果您选择居中,数据标签将放置在气泡的中心。
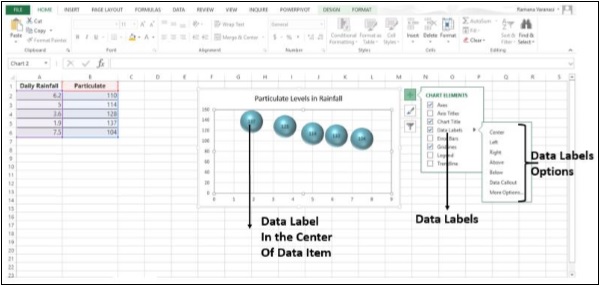
步骤 7 − 右键单击任何一个数据标签。 出现选项列表,如下图所示。
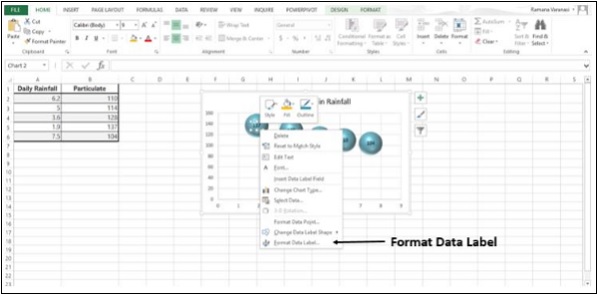
步骤 8 − 单击格式化数据标签。或者,您也可以单击数据标签 选项中的更多选项 以显示格式化数据标签 任务窗格。
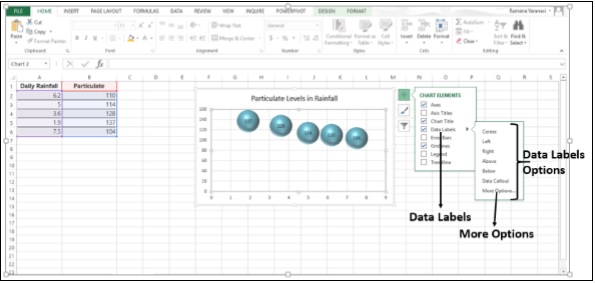
出现格式化数据标签任务面板。
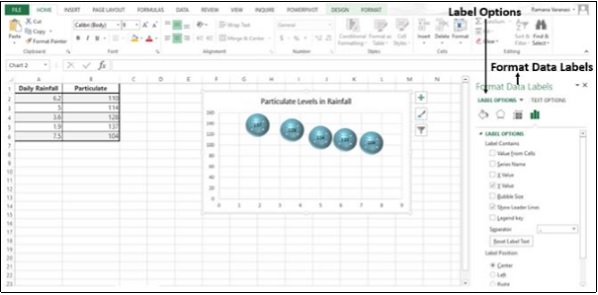
在设置数据标签格式 任务窗格中,有许多选项可用于设置数据标签 的格式。确保在格式化时只选择了一个数据标签。
步骤 9 − 在 标签选项中 → 数据标签系列,点击克隆当前标签。

这将使您能够将自定义数据标签 格式快速应用到系列中的其他数据点。
数据标签的外观
您可以做很多事情来改变数据标签的外观,比如改变数据标签的填充颜色以用作强调。
步骤 1 − 单击要更改其填充颜色的数据标签。双击仅更改一个数据标签的填充颜色。 格式化数据标签 任务窗格出现。
步骤 2 − 单击 填充 → 实体填充。 选择所需的颜色,然后进行更改。
步骤 3 − 点击效果并选择所需的效果。 例如,您可以通过添加效果使标签弹出。 请注意不要过度添加效果。
步骤 4 − 在 标签选项 → 数据标签系列,点击克隆当前标签。 所有其他数据标签将获得相同的效果。
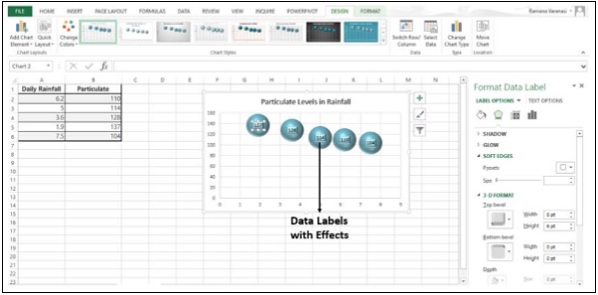
数据标签的形状
您可以通过更改数据标签 的形状来个性化您的图表。
步骤 1 − 右键单击要更改的数据标签。
步骤 2 − 单击更改数据标签形状。
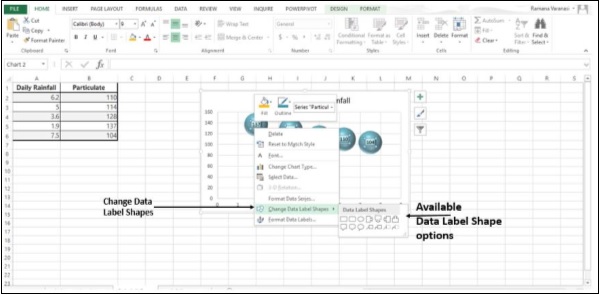
步骤 3 − 选择数据标签形状。
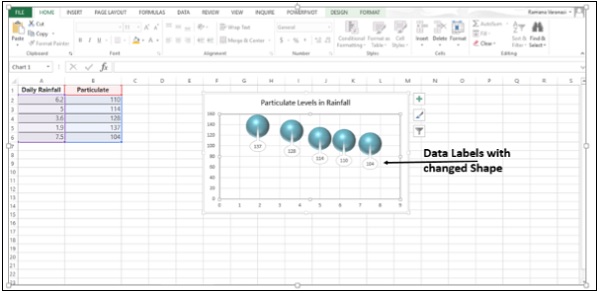
调整数据标签的大小
步骤 1 − 单击数据标签。
步骤 2 − 将其拖动到您想要的大小。 或者,您可以单击设置数据标签格式 任务窗格中的 Size & Properties 图标,然后选择大小选项。
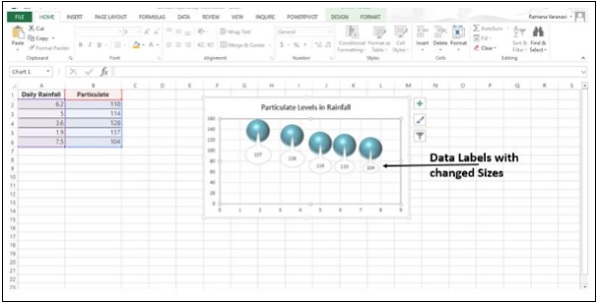
向数据标签添加字段
Excel 2013 有一个强大的功能,可以将带有解释性文本或计算值的单元格引用添加到数据标签。 让我们看看如何向数据标签添加字段。
步骤 1 − 将解释性文本 放在一个单元格中。
步骤 2 − 右键单击数据标签。 将出现一个选项列表。
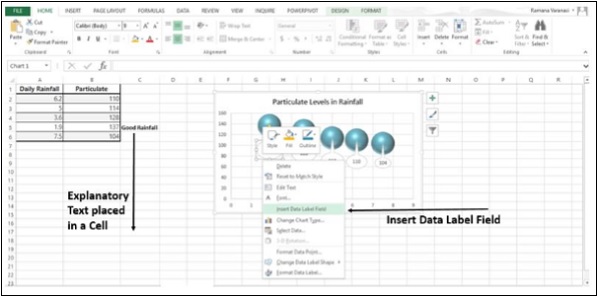
步骤 3 − 单击选项 − 插入数据标签字段。
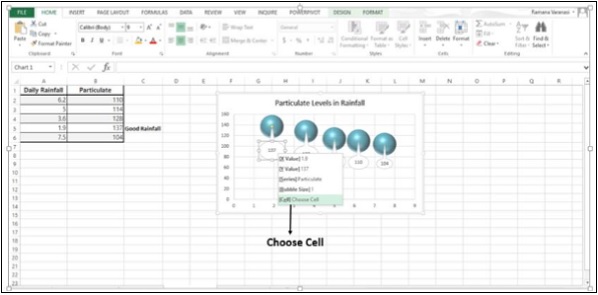
步骤 4 − 从可用选项中,单击选择单元格。 出现一个数据标签参考窗口。
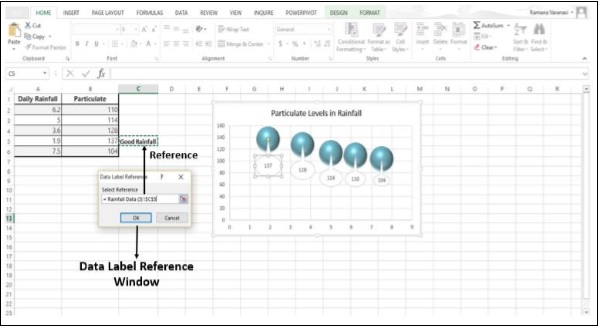
步骤 5 − 选择写入解释性文本的单元格引用,然后单击确定。 解释性文本出现在数据标签中。
步骤 6 − 调整数据标签的大小以查看整个文本。