Excel Power View - 高级功能
在前面的章节中,您已经了解了不同的 Power View 可视化、Multiples 和 Tiles。 您选择在可视化中显示的字段取决于您想要分析和展示的内容。 例如,在您目前看到的大多数可视化中,我们选择奖牌来按奖牌类型分析奖牌计数。 您可能想要按性别分析和呈现数据。 在这种情况下,您需要选择性别字段。
此外,可视化还取决于您显示的数据。 在本教程中,我们选择了奥运会数据,以可视化 Power View 的强大功能,您可以轻松处理大数据并即时切换不同的可视化。 但是,您的数据集可能会有所不同。
您需要选择最适合您的数据的可视化。 如果您不确定是否适合,您可以尝试使用可视化效果来选择正确的可视化效果,因为在 Power View 中切换可视化效果既快速又简单。 此外,您还可以在演示视图中执行此操作,以回答演示期间可能出现的任何问题。
您还了解了如何在 Power View 中组合可视化以及可视化的交互特性。 您将在本章中学习 Power View 的高级功能。 这些功能可以方便地进行报告生成。
为表创建默认字段集
您可能必须对 Power View 中的不同可视化使用相同的字段集。 如您所知,要显示任何可视化效果,您需要先创建一个表格可视化效果。 如果表格可视化的字段来自同一个数据表,您可以为表格创建一个默认字段集,这样您就可以一键选择默认字段集,而不用重复选择表格可视化的字段。
单击功能区上的 POWERPIVOT 选项卡。
单击"数据模型"组中的"管理"。
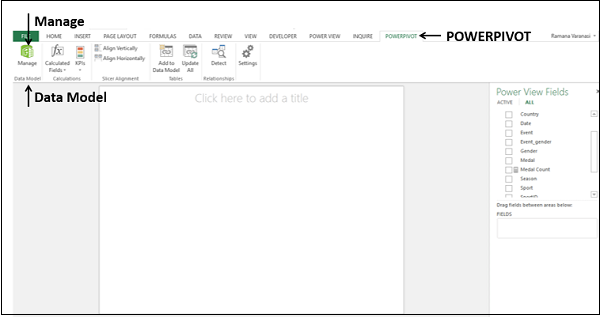
出现 Power Pivot 窗口 −
单击选项卡 - 结果以在 Power Pivot 窗口中显示结果数据表。
单击功能区上的"高级"选项卡。
单击报告选项组中的默认字段集。 出现默认字段集对话框。
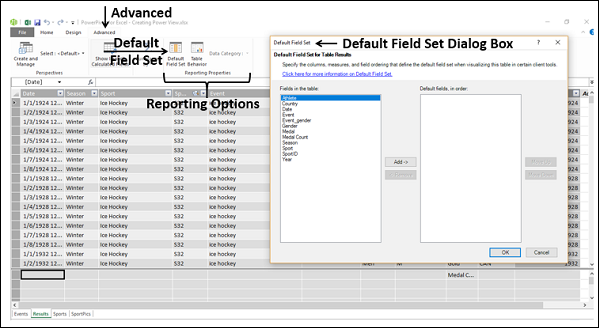
在"表格中的字段"框中,按住 Ctrl 键单击要选择的字段。
点击添加。
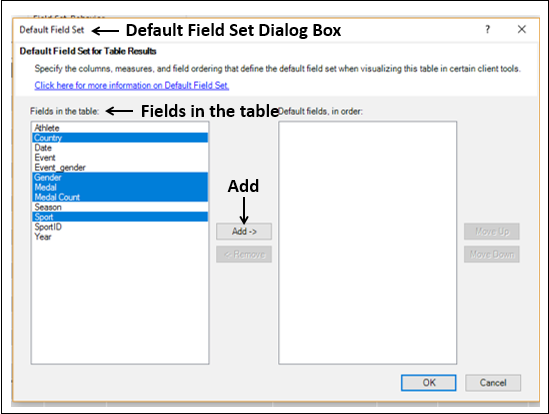
所选字段显示在右侧的"默认字段,按顺序"框中。
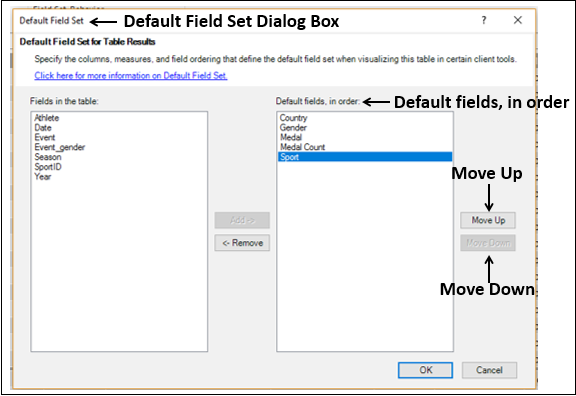
单击上移或下移按钮对默认字段中的字段进行排序,按顺序排列,然后单击确定。
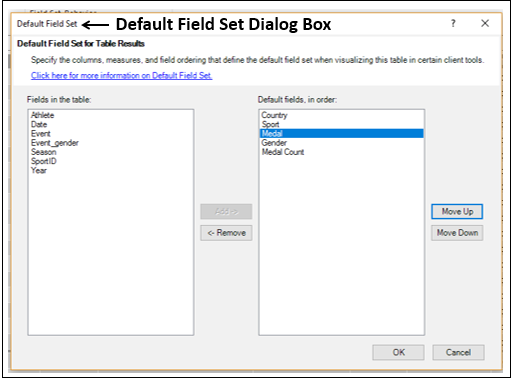
单击 Excel 窗口中的 Power View 工作表。 出现"数据模型已更改"消息,然后单击"确定"以在 Power View 中进行这些更改。
单击数据表名称 - Power View 字段列表中的结果。 具有默认字段集的表可视化显示在 Power View 中
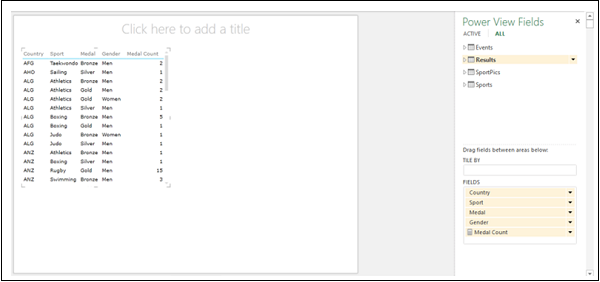
请注意,您只需单击 Power View 字段列表中的数据表名称即可选择默认字段集。 如果单击数据表名称旁边的箭头,它会展开显示数据表中的所有字段,而在 Power View 中,不会显示表格可视化。
单击 Power View 中表格可视化右侧的空白区域。
在 Power View 字段列表中单击数据表名称 - 结果。 Power View 中出现另一个具有默认字段集的表可视化效果。
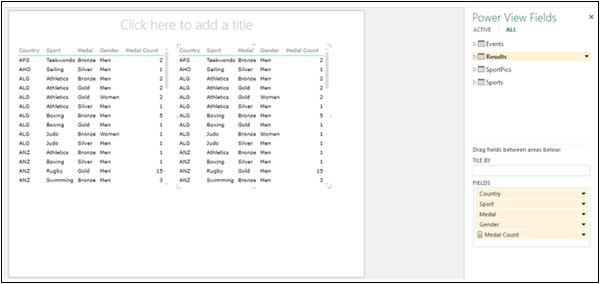
如您所见,您可以使用默认字段集单击一次,创建一个包含 5 个按所需顺序排列的字段的可视化表格。 这消除了每次要显示 5 次点击时按所需顺序选择 5 个字段的麻烦
表格(或任何其他)可视化。 您还应该确定哪些字段应该在数据表中的默认字段集中。 因此,可以在数据分析、可视化完成并准备生成报告后使用此功能。 您可能需要生成多份报告,在这种情况下,此功能会派上用场。
设置表格行为
您可以设置 Power View 用于自动为数据表创建报表标签的默认表行为。 当您从同一个数据表创建可视化时,这会变得很有用,可能是针对许多不同的报告。
假设您有一个数据表 – 数据模型中的奥运会结果
单击 Power Pivot 窗口中的数据表 Olympics Results。
单击功能区上的"高级"选项卡。
单击"报告选项"组中的表行为。 出现表格行为对话框
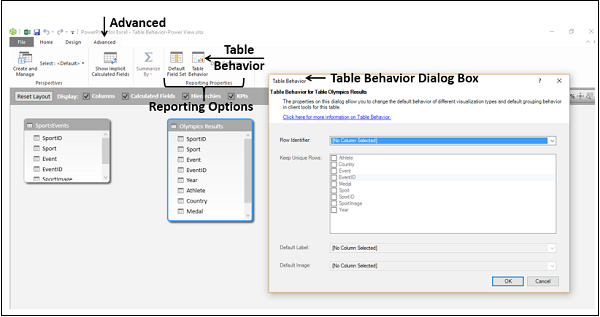
在 Row Identifier 框下选择 EventID。 此列在数据表中应具有唯一值。
选中保留唯一行框中的框 事件 和 事件 ID。 这些列应具有唯一的行值,并且在创建 Power View 报告时不应聚合。
在默认标签框中选择Sport。
在默认图像框中选择 SportImage。
点击确定。
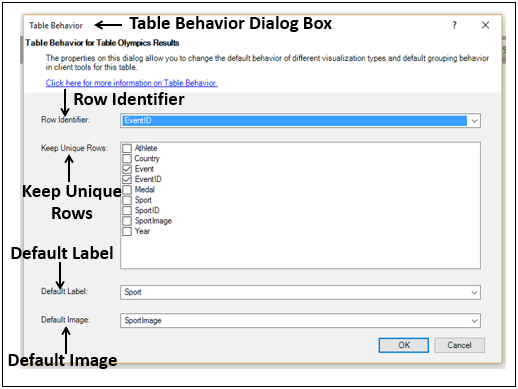
要可视化您设置的表格行为,请选择如下字段 −
单击 Power View。
依次选择字段 – Sport、SportImage、Event、Year、Athlete、Country 和 Medal。 默认情况下,会显示表格可视化。
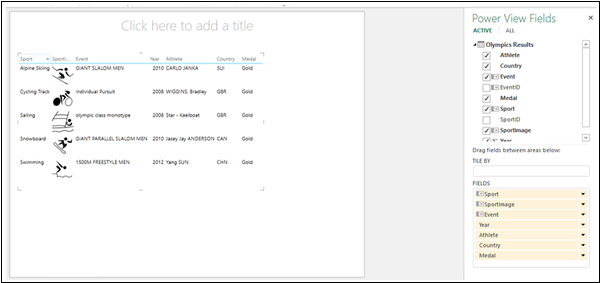
将可视化切换到卡片。
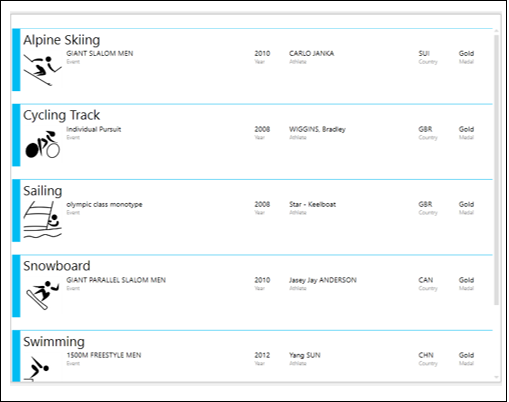
Sport 字段值大于其他字段值,并显示为卡片的标题。 这是因为您已在表行为对话框中将运动设置为默认标签。 此外,您已将 SportImage 设置为根据运动值显示在每张卡片上的默认图像。
过滤视图中的值
假设您在同一个 Power View 中有三个 Power View 可视化效果——矩阵、堆积柱形图和复杂的饼图,每个都显示数据的不同方面。
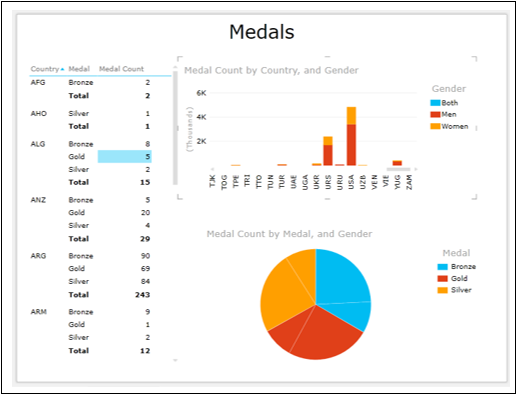
您可以看到所有三个可视化都显示了所有国家/地区值的数据。
假设您只想显示 USA、URS 和 JPN 的数据。 您可以在视图中的"国家/地区"字段上应用过滤条件,而不是分别在每个可视化中应用。
单击过滤器区域。
单击查看 选项卡。 过滤器区域将为空,并且不会显示任何字段,因为您尚未选择任何字段。
将字段 Country 从 Power View 字段列表拖到过滤器区域。 具有所有值的字段 Country 出现在 Filters 区域中。
选中复选框 - USA、URS 和 JPN。
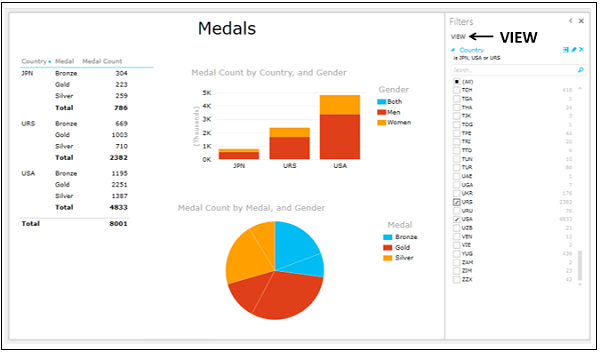
您可以看到 Power View 中的所有可视化都被一次过滤。
为 Power View 添加标题
Power View 中的标题对所有可视化都是通用的。 因此,它在整个可视化过程中应该是有意义的。 在 Power View 的顶部,您将看到 - 单击此处添加标题。
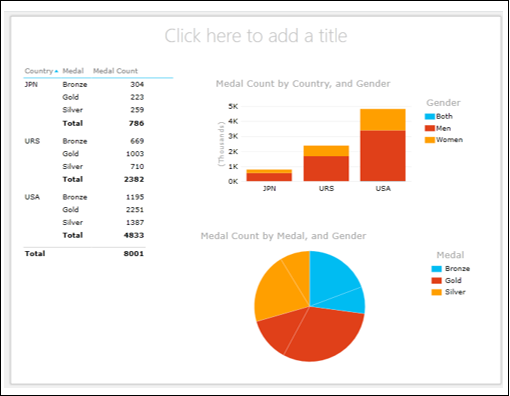
- 点击占位符并输入 JPN、URS 和美国的 Medal Count。
- 单击功能区上的"文本"选项卡并设置标题格式。
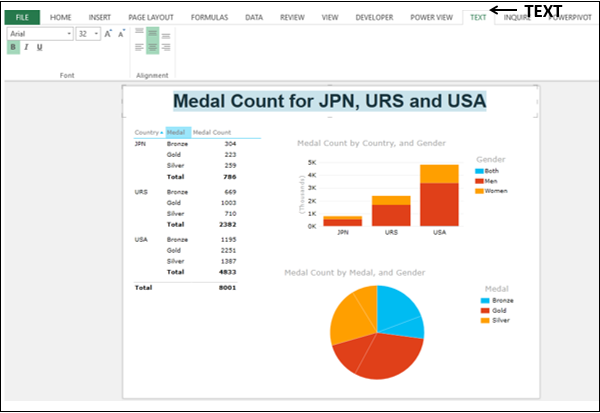
在图表可视化中添加数据标签
您可以在图表可视化中添加数据标签。
单击"簇状柱形图"。
单击功能区上的"布局"选项卡。
单击标签组中的数据标签。
从下拉列表中选择显示。
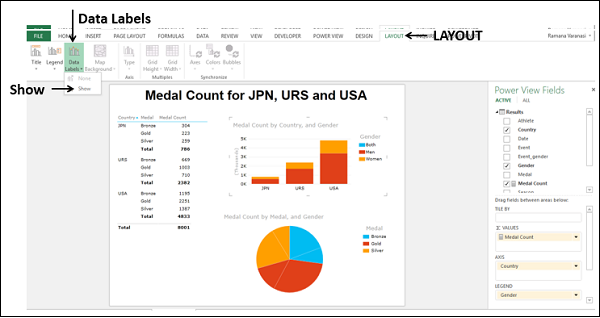
数据标签显示在柱形图中。
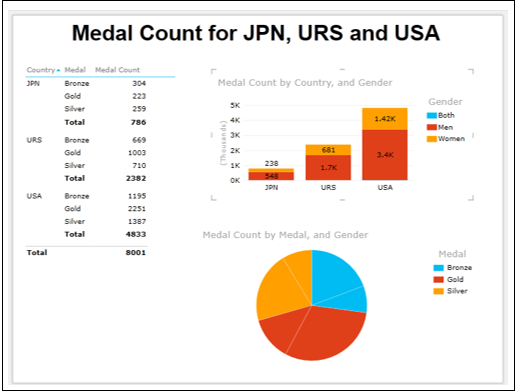
Power View 中的交互式数据可视化
Power View 的效率在于它能够让您立即以交互方式可视化数据。
- 点击饼图。
- 将 Medal 从 COLOR 区域拖到 SLICES 区域。
- 将 Country 从 Power View Fields 列表拖到 COLOR 区域。
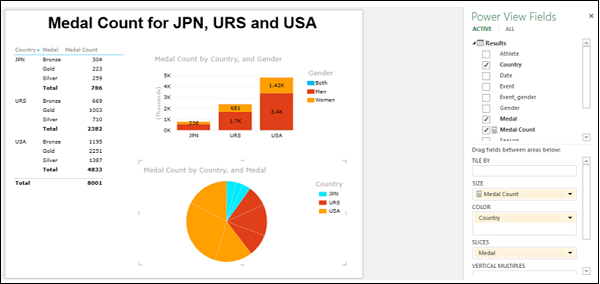
饼图显示国家/地区值 – 日本、美国和美国,因为您已将此过滤器应用于 VIEW。
点击饼图切片。
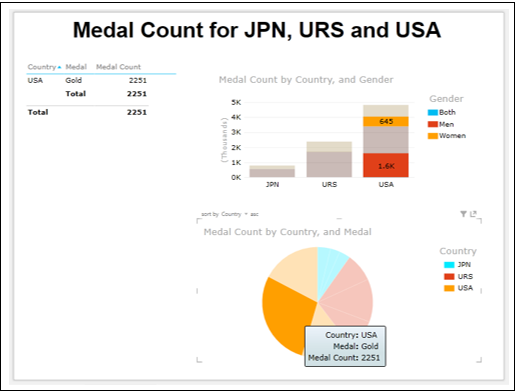
矩阵被过滤以仅显示与突出显示的饼图切片对应的值。 在柱形图中,突出显示了美国的男女金牌分布。 因此,只需单击一下即可使用 Power View 进行高效演示。
更改字段的排序顺序
如您所知,每个字段都有默认的排序顺序。 在您目前看到的可视化中,Medal 字段按默认顺序排序 – Bronze、Gold 和 Silver。 这是因为文本字段是按升序排序的。 但是,在报告时,您可能希望将订单显示为金、银和铜,因为这样会更有吸引力。
添加一个字段,您可以按以下所需顺序对 Medal 字段进行排序 −
- 在您的工作簿中创建一个新工作表。
- 如下所示创建一个 Excel 表格。
- 将表命名为 Medal_Position。

单击功能区上的 POWERPIVOT 选项卡。
单击"表"组中的"添加到数据模型"。
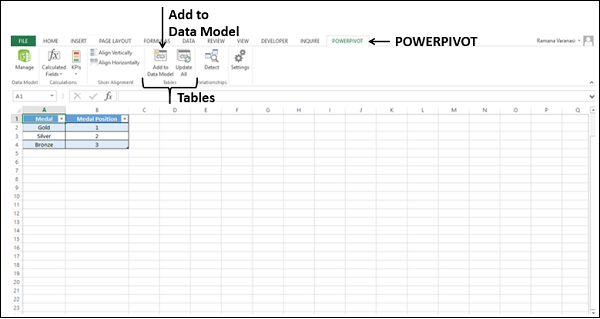
表 Medal_Position 将作为数据表添加到数据模型中。
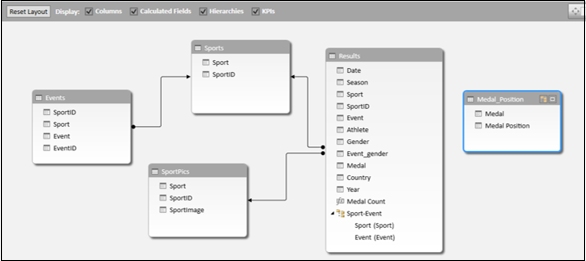
使用字段 Medal 在数据表 Results 和 Medal Position 之间创建关系。
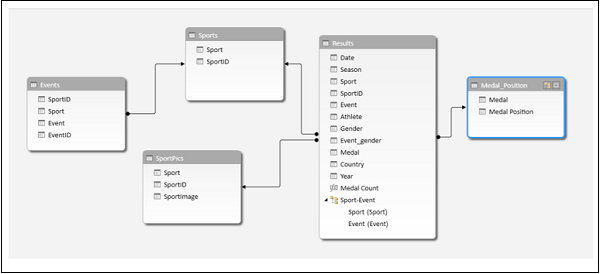
在 Results 数据表中添加字段Medal Position,如下 −
- 单击 Power Pivot 窗口中的"数据视图"。
- 单击"结果"选项卡。
- 单击功能区上的"设计"选项卡。
- 点击添加。
- 数据表最右侧的添加列将突出显示。
- 在公式栏中键入以下 DAX 公式,然后按 Enter。
=RELATED(Medal_Position[Medal Position])

结果数据表中将添加一个新列。 列的标题将是 Calculated Column1。
通过双击将列标题更改为 Medal Position。
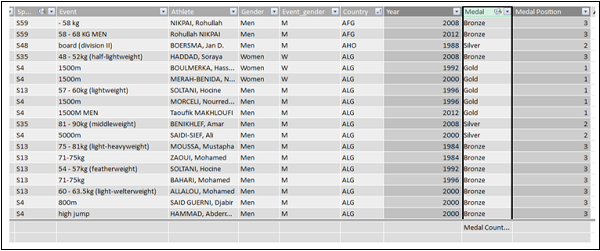
如您所见,Medal Position 列根据 Medal 列中的值和 Medal_Position 数据表中的定义进行填充。
指定 Power View 应如何对 Medal 字段进行排序,如下所示 −
选择 Medal 列。
单击功能区上的主页选项卡。
单击"排序和筛选"组中的按列排序。
从下拉列表中选择按列排序。
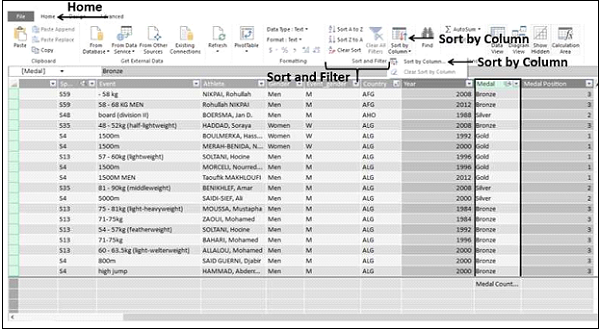
出现按列排序对话框。
- 确保 Medal 位于"排序列"框中。
- 在"按列"框中选择"奖牌位置"。
- 单击"确定"。
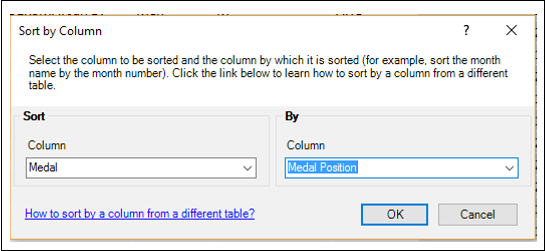
可视化将自动更新为新的排序顺序。
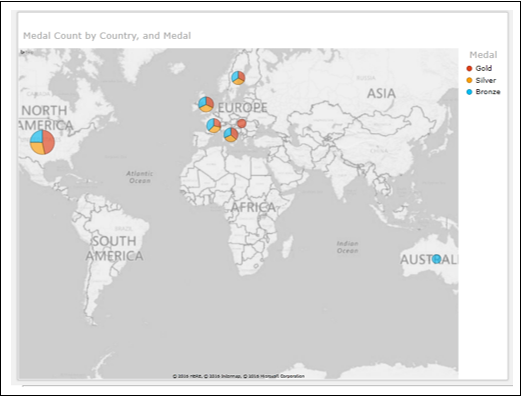
使用切片器过滤可视化
您可以使用切片器过滤 Power View 可视化。
单击地图旁边的 Power View。
将"性别"字段从 Power View 字段列表拖到 Power View。 默认情况下会显示一个表格。
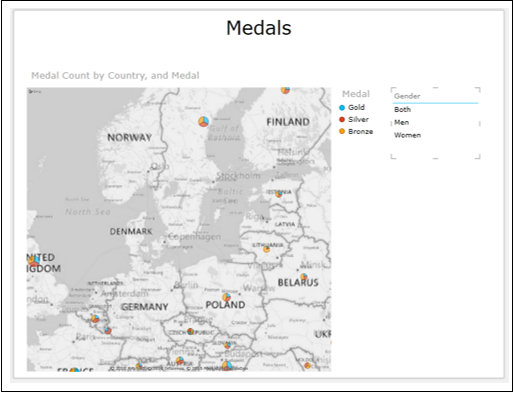
单击功能区上的设计选项卡。
单击切片器组中的切片器。
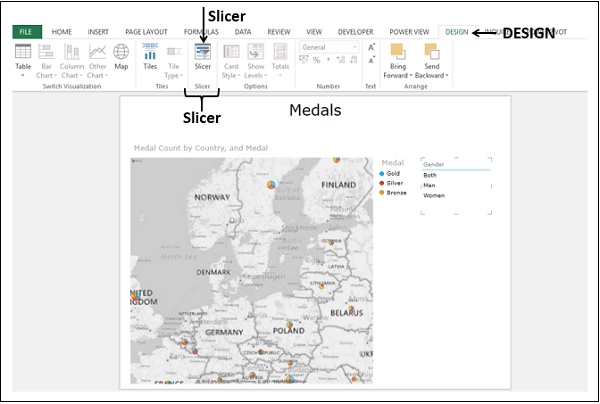
表格将转换为切片器。
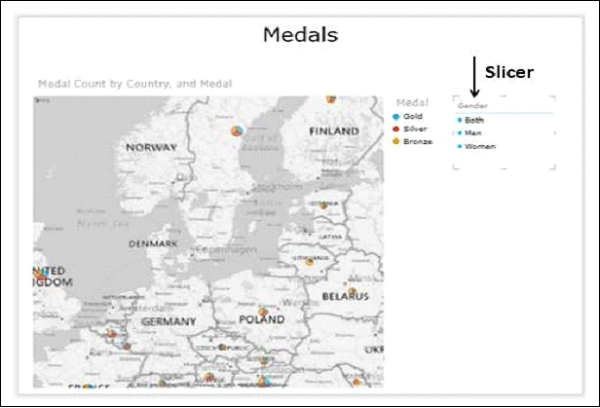
当您单击切片器中的任何选项时,地图将立即反映选择。 点击男士。
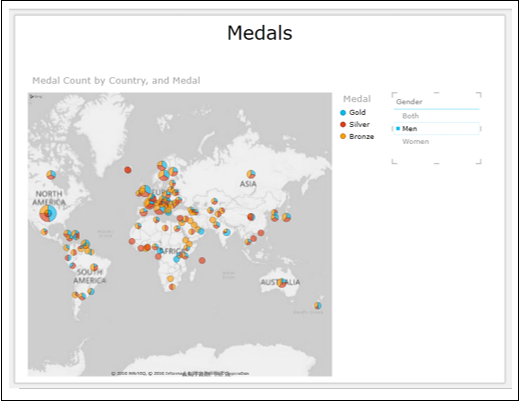
现在点击女性。

您可以在 Power View 中拥有任意数量的切片器。
点击地图。
取消选择字段 Medal。
在任何空白处单击 Power View。
将战地奖牌拖到 Power View。 该表默认显示。
单击功能区上的切片器。 另一个切片器 - 奖牌出现在 Power View 中。
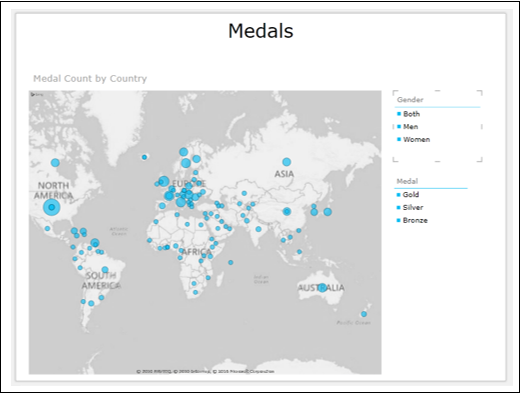
您可以将过滤器与两个切片器进行任意组合。
- 点击性别切片器中的女性。
- 点击奖牌切片器中的金牌。

您可以通过单击切片器右上角看起来像橡皮擦的清除过滤器图标来清除过滤器。
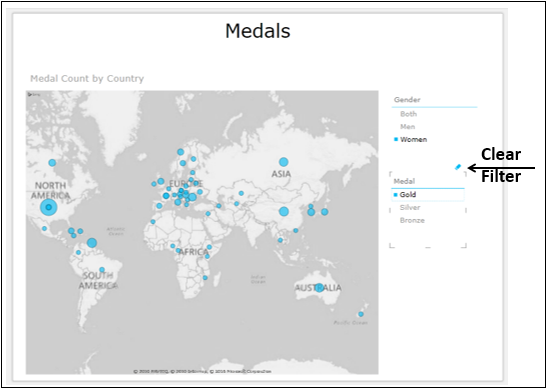
创建交互式条形图和柱形图
您可以在 Power View 中使用交互式条形图和柱形图。
- 创建一个包含国家和奖牌数的表格。
- 切换到堆积条形图。
- 创建一个包含运动和奖牌计数的表格。
- 切换到堆积柱形图。
- 为性别添加切片器。
- 为季节添加切片器。
- 过滤堆叠条形图以显示少数国家/地区值。
- 过滤堆积柱形图以显示少量运动值。
您的 Power View 如下所示 −
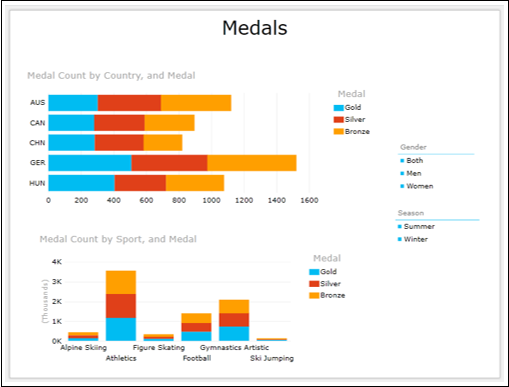
- 点击季节切片器中的夏季。
- 点击性别切片器中的女性。
- 点击奖牌中的金牌。
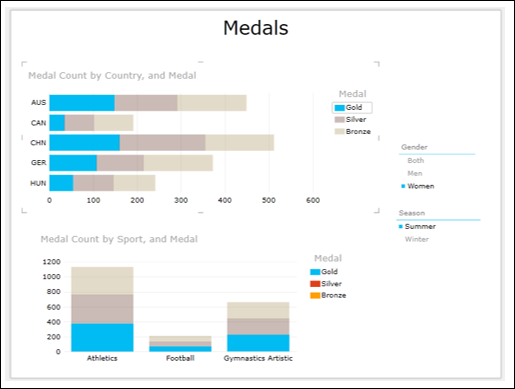
您可以选择任何过滤器组合并立即显示结果。

