Excel Power View - 图块可视化
如果您有大量数据要在不同位置显示重要数据点,您可能需要在 Power View 可视化中经常滚动才能找到您要查找的数据。 这会很乏味,而且在您呈现结果时也可能不顺利。
您可以使用 Power View 中的图块功能来克服这种苦差事。 使用图块,您可以更快地从数据中获得洞察力。 图块充当导航条,每个可能的字段值都有一个图块。 单击图块时,只会显示与该字段值相关的数据。 由于可以轻松滚动动态更改可视化中相应值的导航条中的值,因此图块成为您易于使用的工具。
您可以在表、矩阵、卡片和图表或地图可视化中使用图块。 您可以在 Power View 中将这些可视化与单个图块导航条组合起来,并使用图块对其进行过滤。 图块可以是简单的文本或图像。
使用图块的表格可视化
从表格可视化开始,如下所示 −
将"国家/地区"、"运动"和"奖牌计数"字段拖到 Power View。 默认情况下将显示一个表格。
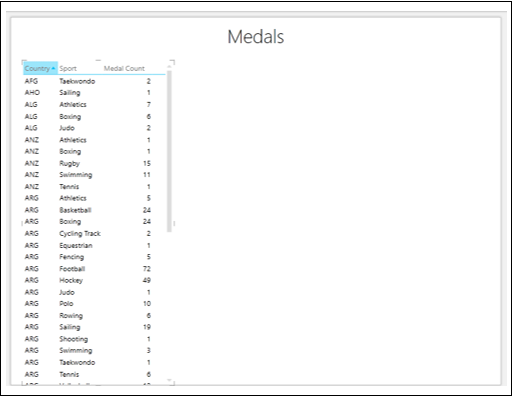
您可以看到,由于行数很大,很难上下滚动以突出显示所需的和/或重要的值。
将 Sport 字段从 FIELDS 区域拖动到 Power View Fields 窗格中的 TILE BY 区域。图块显示在表格的顶部作为导航条。
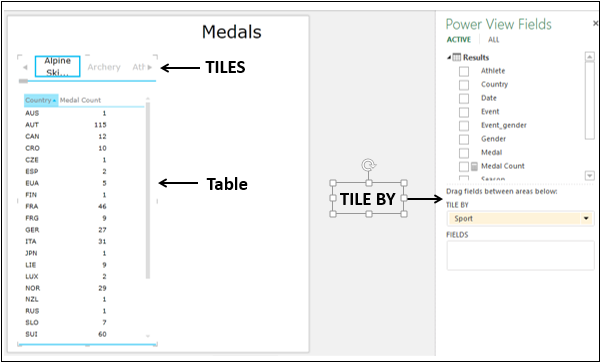
您将观察到以下内容 −
默认情况下,导航条中的第一个图块处于选中状态。
在表中,值被过滤为所选图块的值。 在这种情况下,选择的运动。
Navigation Strip 的左右边缘有箭头按钮以启用滚动。
Navigation Strip 下方有一个滚动条。
使用表格图块可视化分析数据
您可以选择不同的图块,如下所示 −
滚动导航条以显示代表您正在寻找的运动的图块,例如马球。
点击 Tile – Polo。 表中的值已过滤为 Polo 的值。
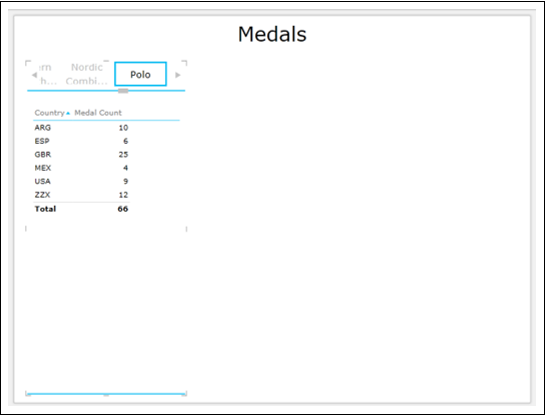
您可以看到显示了 Total 行。 您可以选择打开或关闭总计。
- 单击表格。
- 单击功能区上的"设计"选项卡。
- 单击"选项"组中的"总计"。
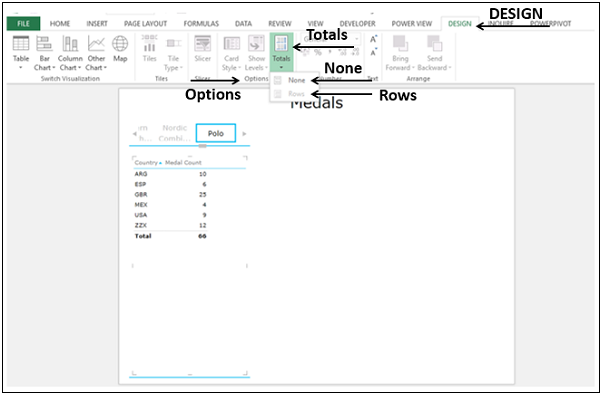
从下拉列表中选择无。 该行 - 不会显示总计。
从下拉列表中选择行。 该行 - 将显示总计。
您可以通过使用图像而不是文本来使 Tiles 更具吸引力和意义。
将 SportImage 字段从 SportPics 表拖到 TILE BY。 您将获得图像形式的 Tiles,描绘每项运动。
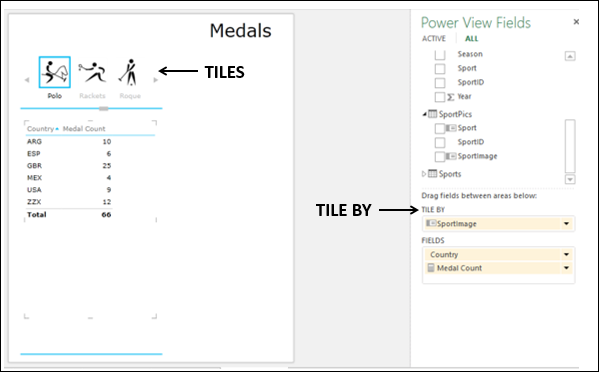
Tiles 中的图像是数据绑定的。 如果您单击任何图像图块,表格将被过滤为该运动值。
平铺导航条 - 标签条
Power View 中有两种类型的导航条 - Tile Flow 和 Tab Strip。
您在上面创建的是 Tab Strip。
- 调整选项卡条的大小,使其横跨 Power View 的宽度。
- 点击图块 - 跳台滑雪。
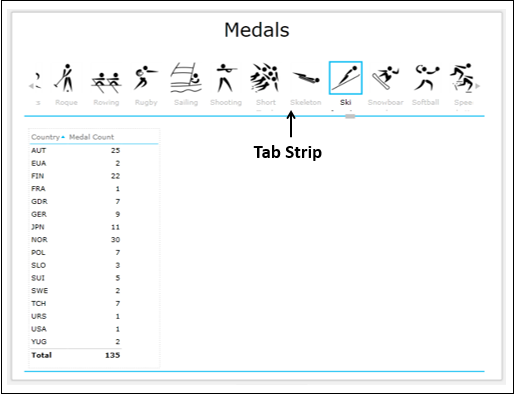
您将观察到以下内容 −
当您将字段添加到TILE BY 区域时,Tab Strip 默认显示。
Tab Strip 显示在 Power View 的顶部。
标签,运动名称显示在每张图片下方。
默认情况下,选项卡条中的第一个图块处于选中状态。
Tab Strip 的左右边缘有箭头按钮以启用滚动。
您可以向左或向右滚动以显示 Tiles。
当您滚动 Tab Strip 时,突出显示的 Tile 会向左或向右移动。 它也可以在滚动时离开视野。
您可以单击 Tile 将其选中。 Tile 在与之前相同的位置突出显示。
在表中,值被过滤为所选图块的值。
图块导航条 - Tile Flow
您可以将导航条从标签条转换为图块流,如下所示 −
单击选项卡条上的图块。
单击功能区上的设计选项卡。
单击"图块"组中的图块类型。
从下拉列表中选择"图块流"。
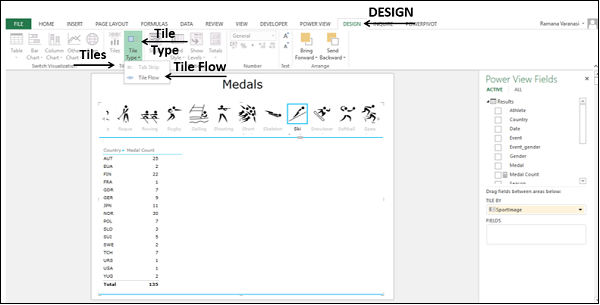
导航条移动到 Power View 的底部。 这是图块流。
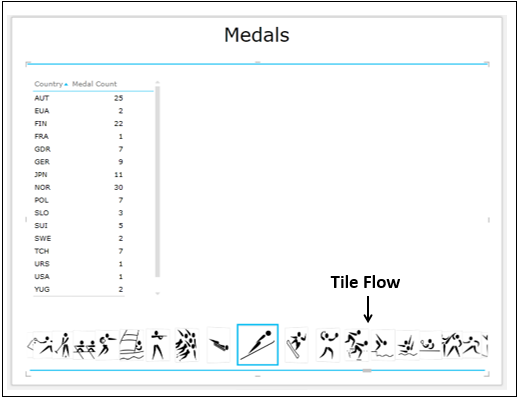
您将观察到以下内容 −
Tile Flow 显示在 Power View 的底部。
默认情况下,选择图块流中的第一个图块。 它将显示在 Tile Flow 的中心。
没有用于滚动的箭头按钮。
没有标签出现。
您可以通过单击中心 Tile 左侧或右侧的任何 Tile 来向左或向右滚动。
Tiles 向左或向右流动,中间的 Tile 将始终突出显示。
您可以单击 Tile 将其选中。 Tile 突出显示并移动到 Tile Flow 的中心。
由于所选 Tile 始终位于中心 Tile,因此会发生以下情况 −
选定的 Tile 不会超出视野。
当您向左或向右滚动时,到达中心位置的 Tile 将被自动选中并突出显示。
之前的选择消失。
Table 将自动更新为与 Tile Flow 中心的 Tile 对应的值。

将图块类型转换为标签条。
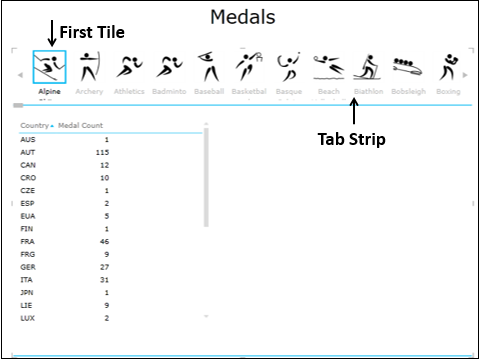
矩阵图块可视化
假设您想要按奖牌类型(金牌、银牌和铜牌)分类的奖牌数,以及按国家/地区分类的选定运动的总奖牌数。 您可以在矩阵图块可视化中显示结果。
- 单击表格。
- 将可视化切换为矩阵。
- 将字段 Medal 添加到矩阵。
- 点击 Tile – Soft Ball。
你会得到想要的结果如下 −
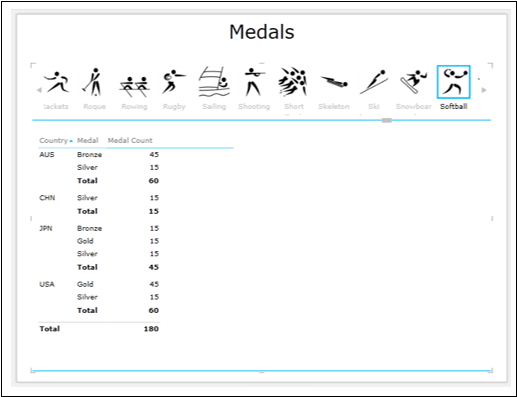
卡片图块可视化
您可以使用卡片图块可视化来显示特定数据。
点击矩阵。
将可视化切换到卡片。
过滤卡片可视化以显示奖牌数大于或等于 100 的数据
将 SportPics 表中的 SportImage 字段添加到 Matrix。
单击图块 - 游泳。
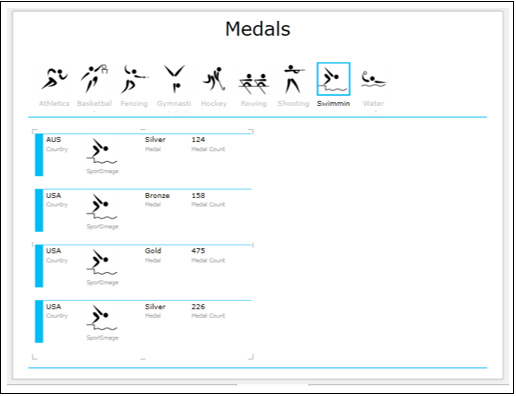
您将观察到以下内容 −
Tab Strip 被过滤以仅显示奖牌数大于或等于 100 的 图块。
与所选 Tile 对应的图像也会出现在卡片上。
堆叠条形图图块可视化
您可以通过将可视化切换为 堆积条形图图块 可视化来使分析结果更加显眼 −
- 点击卡片可视化。
- 清除过滤器。
- 从卡片中移除 SportImage 字段。
- 将可视化切换为堆积条形图。
- 点击图块 - 跳台滑雪。
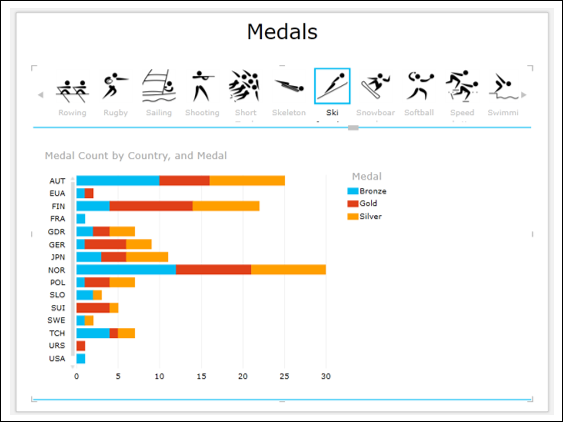
地图图块可视化
由于您的数据包含地理位置,因此您还可以切换到地图图块可视化 −
- 点击堆积条形图。
- 将可视化切换到地图。
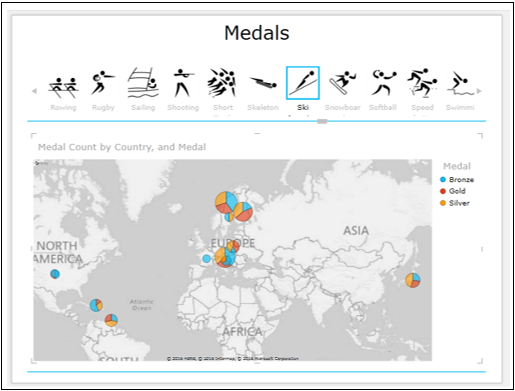
Power View 图块可视化组合
您可以将 Power View 上的可视化与相同的图块导航条组合在一起。
添加一个包含字段的表格 – 国家、奖牌和奖牌数。
添加一个表格,其中包含国家、性别和奖牌数字段。 将其转换为堆积条形图。
点击图块 - Soft Ball。
调整地图、表格和条形图的大小以显眼显示。
您将获得三个可视化过滤到图块(运动)- 软球。
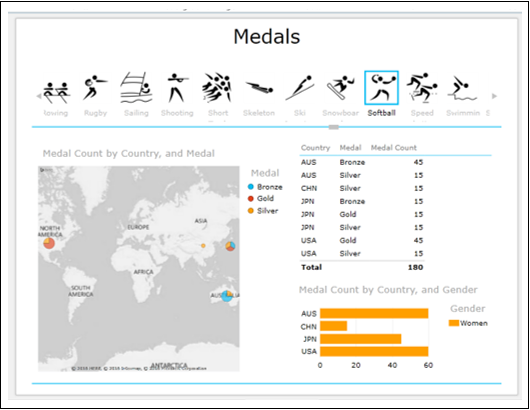
使用图块可视化分析数据
要使用图块可视化分析数据,请执行以下操作 −
- 点击堆积条形图中的 USA 条形图。
- 平移和缩放地图。
- 将光标放在饼图 - USA。

您将观察到以下内容 −
- 条形图中选定的条形突出显示。
- 表格被过滤为相应的值。
- USA 饼图突出显示,其他饼图变灰。
- 突出显示 USA 饼图的数据值。
这就是 Power View 可视化的强大功能,因为您可以在演示过程中即时显示所需的结果。

