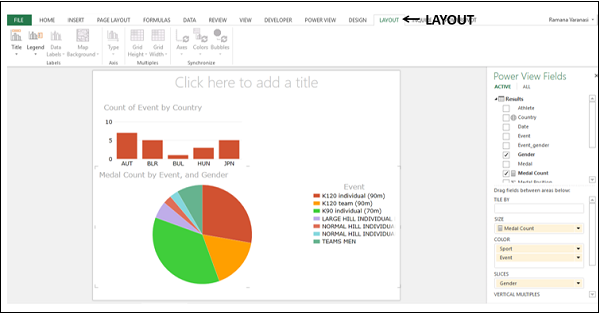Excel Power View - 工作表
在上一章中,您已经创建了 Power View 工作表和 Power View 工作表上的 Power View。 请注意,您可以在一个 Power View 工作表上创建多个 Power View。 它们被称为可视化。 在后续章节中,您将了解可以在 Power View 工作表上创建的各种不同的可视化效果。 在了解不同的可视化效果之前,您需要了解 Power View 工作表的各个部分。
Power View 工作表布局
Power View 工作表布局如下所示 −
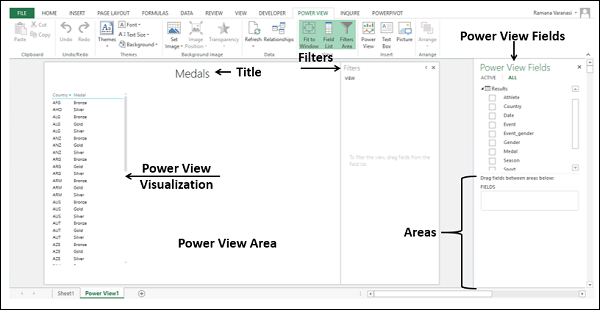
您可以在 Power View 工作表上找到以下不同部分。
- Power View 区域。
- Power View 可视化。
- Power View 标题。
- Power View 字段列表。
- 过滤器。
Power View 区域
Power View 区域就像一个画布,您可以在上面根据数据模型中的数据创建多个不同的可视化效果。 您可以在 Power View 区域中拥有多个可视化效果,并可以一起或单独处理它们。 要创建新的可视化效果,需要单击 Power View 区域的空白部分,然后选择要在可视化效果中显示的字段。
Power View 可视化
Power View 提供的各种可视化效果是 Power View 的优势所在。 您可以在 Power View 区域中拥有任意数量的可视化效果,每个可视化效果具有不同的大小和不同的布局。 例如,您可以在单个 Power View 上拥有表格可视化效果、图表可视化效果和地图可视化效果。 可以单独选择可视化中显示的字段。
可视化的大小可以不同。
要调整可视化的大小,请执行以下操作 −
点击右上角的
 符号,或者
符号,或者点击右下角的符号
 并拉动出现的箭头
并拉动出现的箭头
弹出和弹入
您可以使用出现的弹出按钮  使可视化占据整个 Power View 区域 在可视化的右上角。
使可视化占据整个 Power View 区域 在可视化的右上角。
将光标移动到表格可视化。
移至表格可视化的右上角。 弹出按钮突出显示。

单击弹出按钮。 表格可视化会弹出到整个 Power View 区域。
弹出按钮变为弹入按钮。
单击弹入按钮。
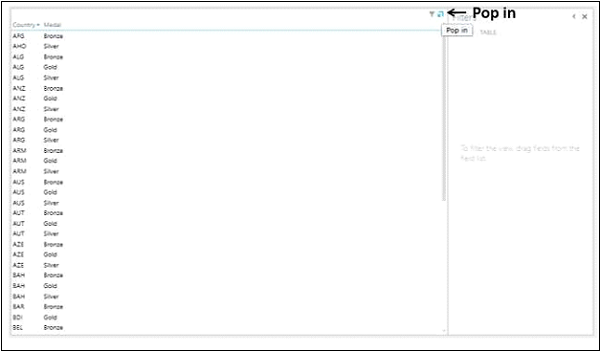
表格可视化恢复到原始大小。
Power View 字段列表
Power View 字段列表显示数据模型中的所有表和相应的字段。 通过选择字段,您可以在可视化中显示所需的数据。 请注意,您可以为 Power View 工作表上的不同可视化效果选择不同的字段。 这使得 Power View 成为一种通用的综合工具,用于可视化数据模型中数据的不同方面。
虽然 Power View 字段列表中的选定字段决定了要在可视化中显示的数据,但字段列表下方的区域决定了数据的显示方式。 例如,您可以选择在可视化中显示字段 - Country、Sport、Gender 和 Medal Count。 在区域中放置这些字段时,您可以选择将性别显示为图例。 您将在后续章节中了解不同类型的区域以及它们更改可视化布局的方式。
标题
Power View 工作表中的标题适用于整个工作表。 因此,在提供标题时,请确保它符合整个 Power View 报告的目标。
过滤器
过滤器区域允许您过滤要显示的特定数据的字段。 您可以选择将过滤器应用于整个视图,即所有可视化效果或仅选定的可视化效果。
单击表格可视化。
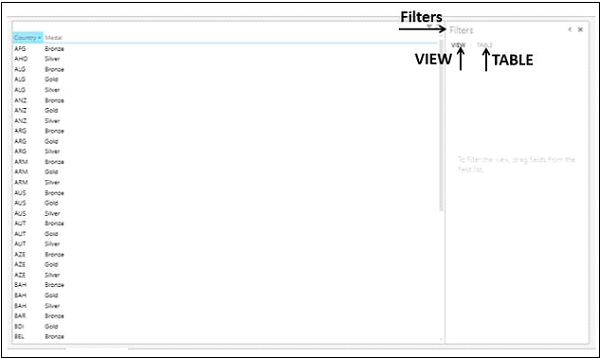
如您所见,"过滤器"区域有两个选项卡——VIEW 和 TABLE。
如果您单击 TABLE 选项卡并将过滤器应用于字段,则只会过滤所选 TABLE 可视化中的数据。
如果单击 VIEW 选项卡并将过滤器应用于字段,Power View 工作表中所有可视化中的数据都将被过滤。
如果可视化不是表格,比如矩阵,则过滤器区域中的选项卡将为 VIEW 和 MATRIX。
您将在"Power View 可视化组合"一章中详细了解过滤器。
功能区上的 Power View 选项卡
Power View 在功能区上有三个选项卡 − Power View、设计和布局。
创建 Power View 工作表时,选项卡 - POWER VIEW 会添加到功能区。
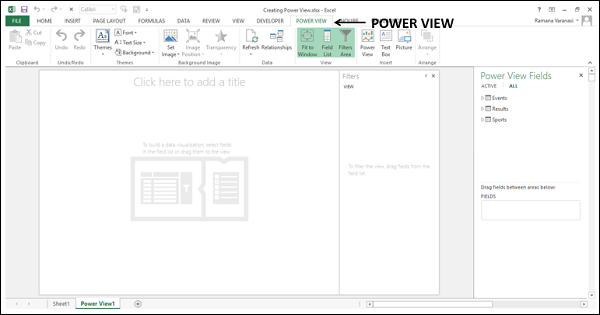
当您创建 Power View(可视化)(例如 Table 可视化)并单击它时,选项卡 - 设计 将添加到功能区。
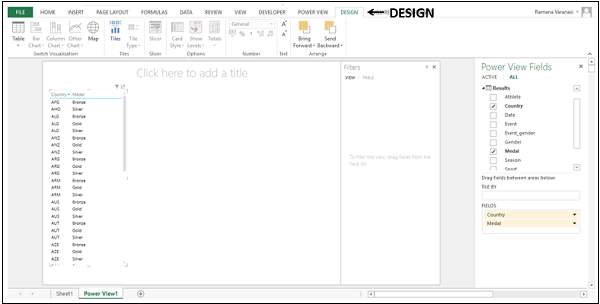
当您将可视化切换到图表或地图时,选项卡 - 布局 会添加到功能区。