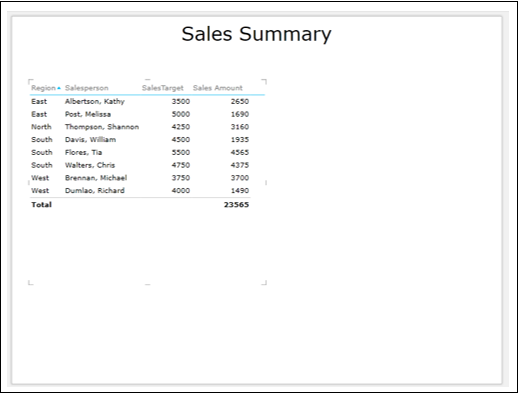Excel Power View 和数据模型
Power View 基于工作簿中由 Power Pivot 创建和管理的数据模型。 您可以从 Power Pivot 窗口访问数据模型。 由于 Power Pivot 在管理 Power Pivot 窗口时使用的优化,您将能够即时处理大型数据集。 数据模型使 Power View 可视化及其交互功能成为可能。
您还可以从工作簿中的 Power View 工作表创建和/或修改数据模型。
对于Excel中的数据模型概念是新的读者,建议参考Excel Power Pivot教程了解详细信息。 在本章中,您将了解有关 Power View 和数据模型的更多信息。
Power View 和数据模型
您已了解 Power View 基于在 Power Pivot 窗口中创建和管理的数据模型。 您还看到了基于大数据(例如成为数据模型一部分的奥运会数据)的交互式可视化的力量。
当您的工作簿中有数据模型时,每当您创建 Power View 工作表时,它会自动从数据模型中获取数据表以及它们之间定义的关系,以便您可以从相关数据表中选择字段 .
如果您的工作簿中有 Excel 表,您可以将它们链接到数据模型中的数据表。 但是,如果您有奥运会数据等大型数据集,则可以通过直接从数据源创建数据模型来优化 Power View。
一旦您在工作簿中有了数据模型并在表之间定义了关系,您就可以在 Power View 中可视化和分析数据了。
您可以刷新数据模型中的数据,以更新在您创建数据模型的数据源中所做的修改。
从 Power View Sheet 创建数据模型
您还可以直接从 Power View 工作表创建数据模型,如下所示 −
从一个新工作簿开始,该工作簿在两个工作表中包含销售人员数据和销售数据。
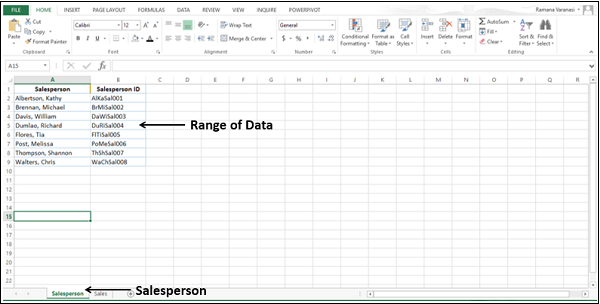
根据 Salesperson 工作表中的数据范围创建一个表并将其命名为 Salesperson。
根据 Sales 工作表中的数据范围创建一个表并将其命名为 Sales。
您的工作簿中有两个表 – Salesperson 和 Sales。
单击销售工作表中的Sales销售表。
点击功能区上的插入标签。
单击"报告"组中的"Power View"。
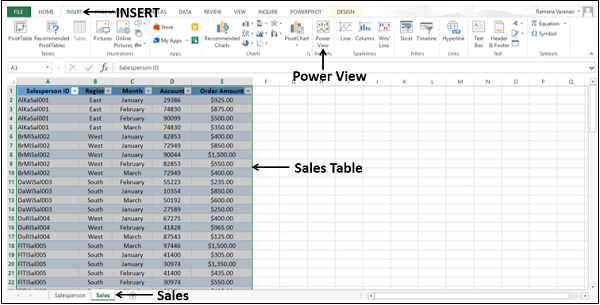
将在您的工作簿中创建一个新的 Power View 工作表。 表可视化显示,其中包含 Sales 表中的所有字段。 请注意,您的工作簿中没有数据模型。

正如您在 Power View 字段列表中所观察到的,工作簿中的两个表都显示了。 但是,在 Power View 中仅显示活动表(销售)字段。
在 Power View 的表中,显示了销售人员 ID。 假设您想改为显示销售人员姓名。
在 Power View 字段列表中,进行以下更改 −
- 在 Sales 表中取消选择字段 Salesperson ID。
- 在销售人员表中选择销售人员字段 Salesperson。
由于工作簿中没有数据模型,因此两个表之间不存在任何关系。 Power View 中不显示任何数据。 Excel 会显示消息,指导您如何操作。
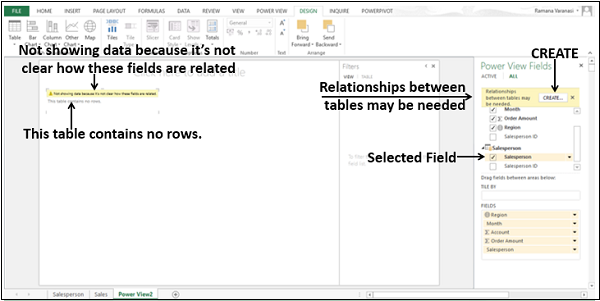
"创建"按钮将显示在"Power View 字段"窗格中。 单击"创建"按钮。
创建关系对话框出现在 Power View 工作表中。
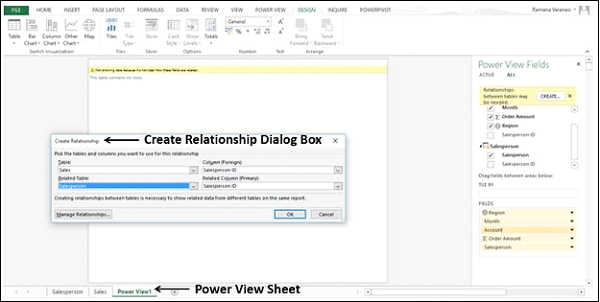
使用 Salesperson ID 字段在两个表之间创建关系。
在不关闭 Power View 工作表的情况下,您已经成功创建了以下内容 −
- 包含两个表的数据模型,以及
- 两个表之间的关系。
Salesperson 字段与销售数据一起出现在 Power View 的表中。
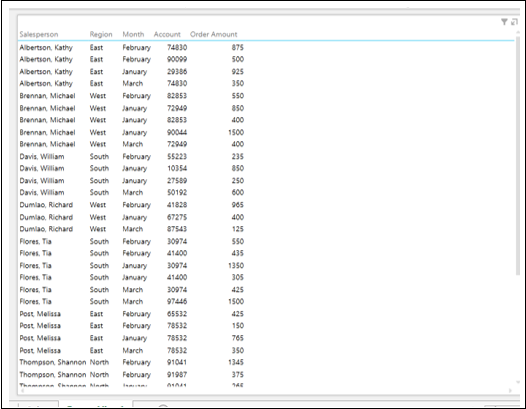
将 FIELDS 区域中的字段重新排列为 Region、Salesperson 和 ∑ Order Amount。
将月份字段拖到 TILE BY 区域。
将可视化切换为矩阵。

您可以看到,对于每个区域,显示了该区域的销售人员和订单金额的总和。 显示每个区域的小计。 在图块中选择按月显示。 当您在 Tiles 中选择一个月份时,该月份的数据将显示在 Matrix 中。
随着数据模型的创建,您可以使用 Power View 可视化。 您可以在 Power Pivot 窗口中查看它。
单击功能区上的 POWERPIVOT 选项卡。
单击数据模型组中的管理。 Power Pivot 窗口出现。
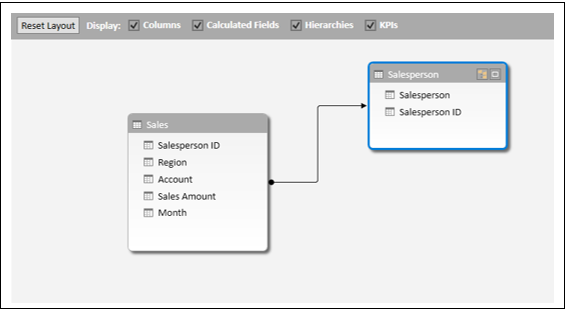
数据表 – Salesperson 和 Sales 与定义的关系一起在数据模型中创建。
从 Power View Sheet 修改数据模型
您还可以通过添加数据表和创建数据表之间的关系,从 Power View 工作表修改工作簿中的数据模型。
- 考虑工作簿中的 Excel 表 – SalesTarget。
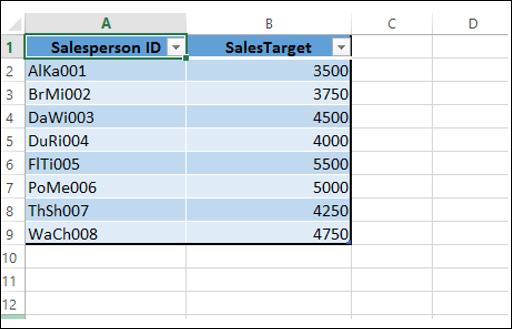
单击 Power View 工作表。
点击矩阵。
将可视化切换到表格。
取消选择字段 - 月。
单击 Power View 字段窗格中的 ALL 选项卡。 您可以看到包含了 SalesTarget 表。
单击功能区上的 POWERPIVOT 选项卡。
单击"管理"。 Power Pivot 窗口出现,显示数据模型。
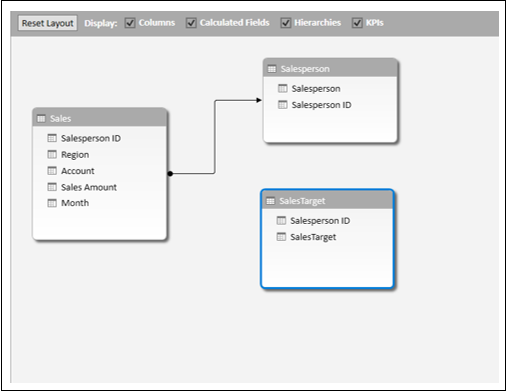
您可以从 Power View 本身向数据模型添加数据表。
单击 Power View 工作表。
在 Power View 字段列表的 SalesTarget 表中选择字段 SalesTarget。
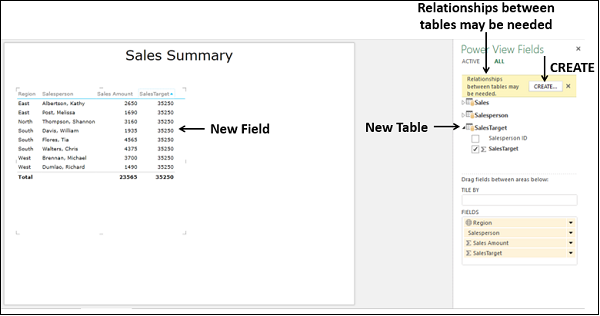
新字段 SalesTarget 已添加到表中,但会显示一条消息 – 可能需要表之间的关系。 出现一个创建按钮。
单击"创建"按钮。 出现创建关系对话框。
创建与 SalesPersonID 字段的关系,然后单击"确定"。
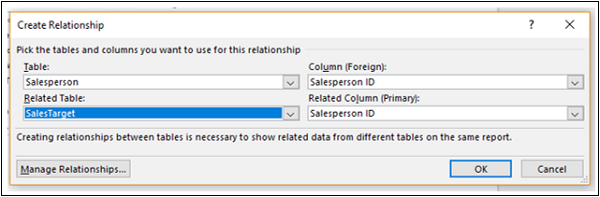
在 Power Pivot 窗口中单击。
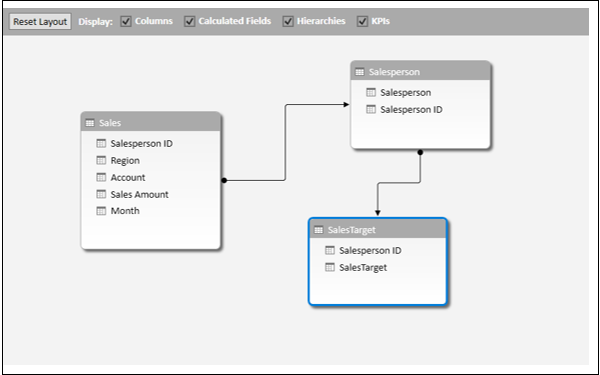
您在 Power View 工作表中创建的关系反映在数据模型中。
单击 Power View 字段窗格中 FIELDS 区域的 SalesTarget 字段中的箭头。
从下拉列表中选择不汇总。
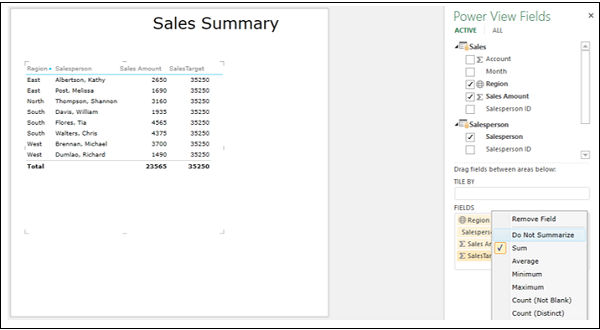
重新排列字段区域中的字段。