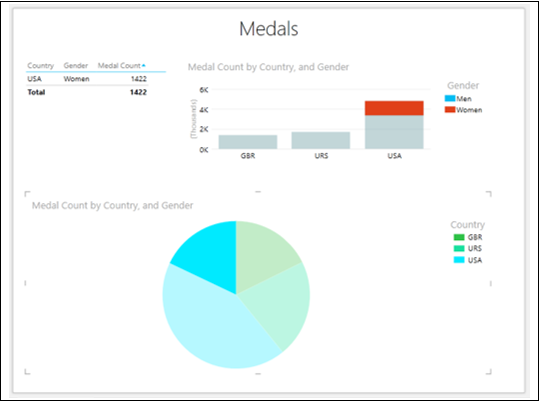Excel Power View - 饼图可视化
Power View 中的饼图可以简单也可以复杂。 在本章中,您将了解这两种类型的 Power View 可视化以及使用饼图进行数据分析和可视化。
如您所知,您需要从表格开始,然后将其转换为饼图可视化。
选择字段 – Country 和 Medal Count。 默认情况下,将显示表格。
再向 Power View 添加两个具有相同字段的表。
调整可视化的大小以显示如下。
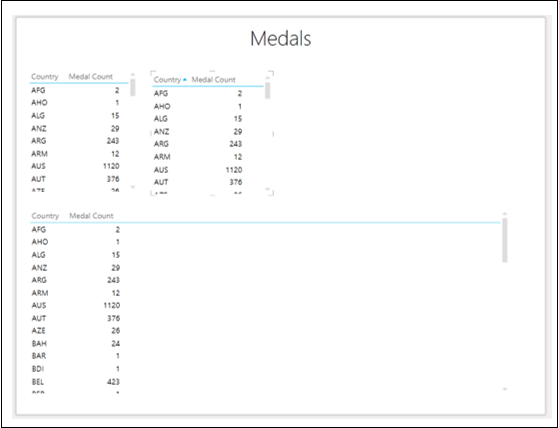
- 单击 Power View 右上角的表格。
- 点击功能区上的设计标签。
- 单击"切换可视化"组中的"柱形图"。
- 点击堆积柱。 该表将转换为柱形图。
- 调整柱形图的大小以显示更多国家/地区值。
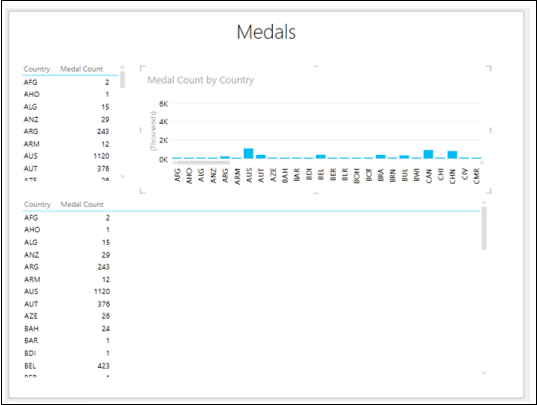
切换到饼图可视化
将Power View下方的表格转换为饼图如下 −
点击表格。
点击设计标签。
单击"切换可视化"组中的其他图表。
从下拉列表中选择饼图。

表格可视化将转换为饼图可视化。 图表顶部会显示一条警告消息 - 'Çcountry' 值太多。 没有显示所有数据。 筛选数据或选择另一个字段。
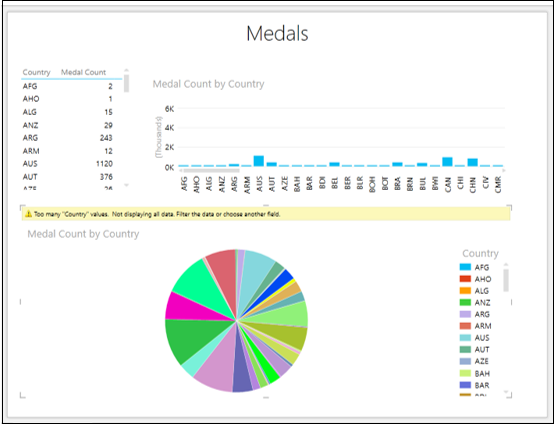
您可以看到饼图中的切片太多,因为有很多国家/地区值。 请注意,饼图仅在类别数为 8 或更少时才有效。
您可以通过过滤值来减少类别数量,如下所示 −
在 Power View 的所有可视化中将过滤条件设置为 Medal Count 大于或等于 1300。
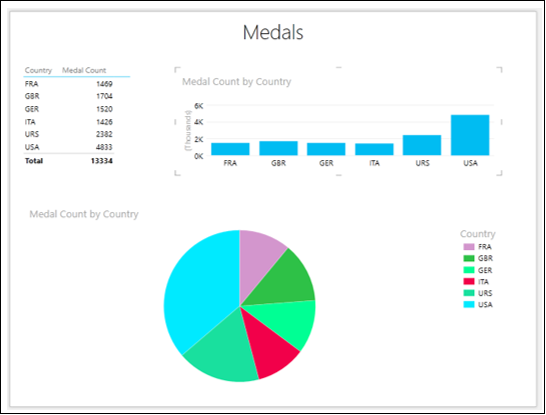
您有一个简单的饼图可视化,其中奖牌计数值由饼图大小显示,国家/地区值按颜色显示,如图例所示。
通过简单的饼图可视化分析数据
您可以使用简单饼图以交互方式分析数据,如下所示 −
单击饼图切片。 该切片将突出显示,其他切片将处于非活动状态。 柱状图中相应的柱也将突出显示。 在表格中,只会显示与突出显示的饼图切片对应的值。
将光标放在突出显示的饼图切片上。 将显示对应于该饼图切片的数据值。
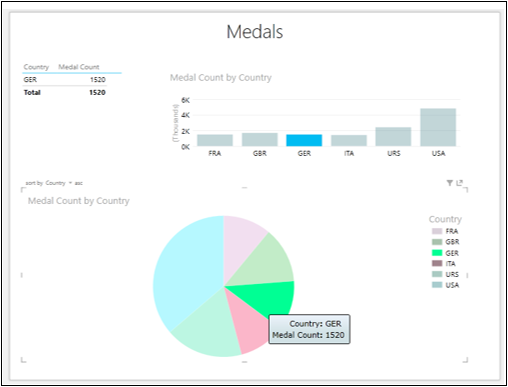
复杂的饼图可视化
您可以使饼图可视化更加复杂,以添加更强大的数据分析功能。 您有两种类型的复杂饼图可视化 −
- 双击饼图切片时向下钻取的饼图。
- 在较大的饼图切片中显示子切片的饼图。
使用复杂的饼图可视化分析数据
使用向下钻取的饼图分析数据
单击饼图。
将 Gender 字段拖到 COLOR 区域,到 Power View Fields 窗格中的 Country 字段下方。 这意味着您有两个类别。
在表中,将性别添加到字段。
在柱形图中,将性别添加到图例区域。
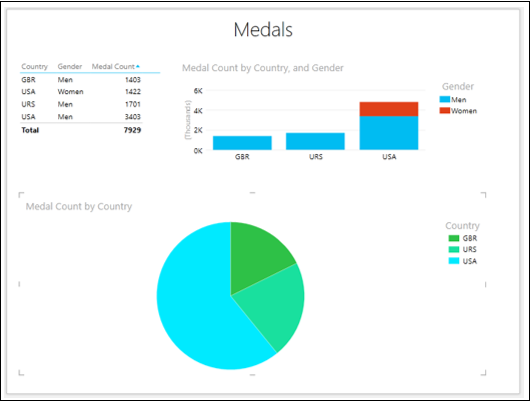
在饼图中,每个类别都有一种颜色的单个切片 - 国家/地区。
双击 USA 切片。 Power View 中的饼图将更改为按性别显示值,这是第二个类别,用于选定的第一个类别(美国)。 饼图的颜色现在显示第二个字段的百分比,即性别,与国家 - 美国相对应。 换句话说,饼图是向下钻取的。
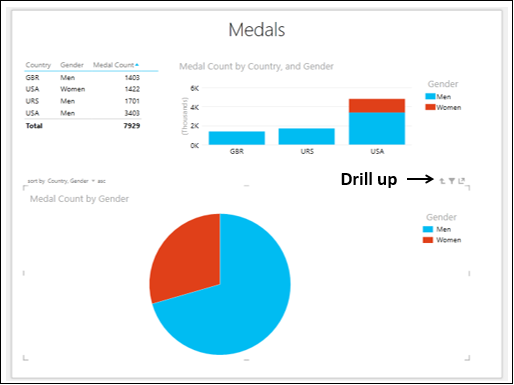
一个小箭头 - 向上钻取出现在饼图的右上角。
单击饼图切片。 该饼图切片将突出显示,另一个将变为非活动状态。
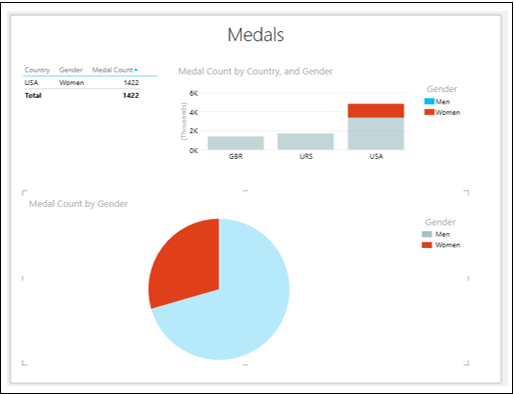
表格经过过滤,仅显示与突出显示的饼图切片对应的值。 在柱状图中,与突出显示的饼图切片对应的柱部分突出显示,其余部分变为非活动状态。
- 单击向上钻取箭头。 饼图返回到之前的状态。
- 点击饼图
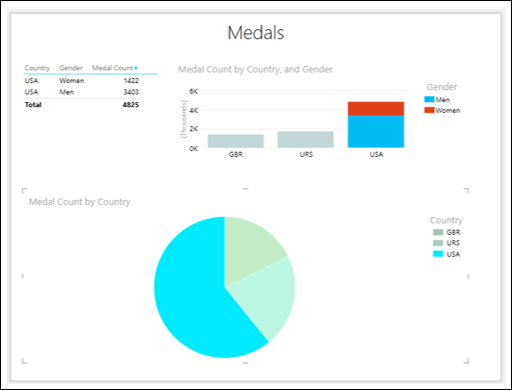
饼图切片高亮显示。 过滤表以仅显示这些值。 在柱形图中,饼图切片对应的柱形突出显示。
使用显示子切片的饼图分析数据
要使用显示子切片的饼图分析数据,请执行以下操作 −
单击饼图。
将"性别"字段从"颜色"区域拖动到"Power View 字段"窗格中的"切片"区域。
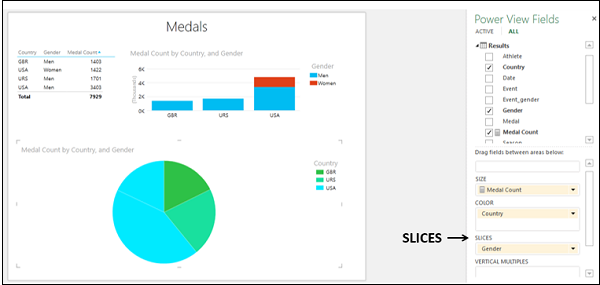
在饼图中,国家/地区值 - USA 有两个相同颜色的饼图切片。 单击其中一个饼图切片。
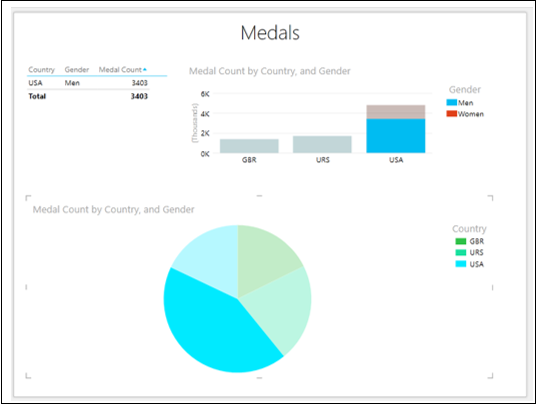
您将在 Power View 中观察到以下变化 −
在饼图中,选定的饼图切片高亮显示,其他切片显示为灰色。
在柱形图中,Country 值 USA 的列突出显示了所选饼图切片的奖牌数。
表格仅显示与所选饼图切片对应的值。
单击 "Country" 值 "USA" 的另一个饼图切片。 对于这个选定的饼图切片,您将观察到如上所示的变化。