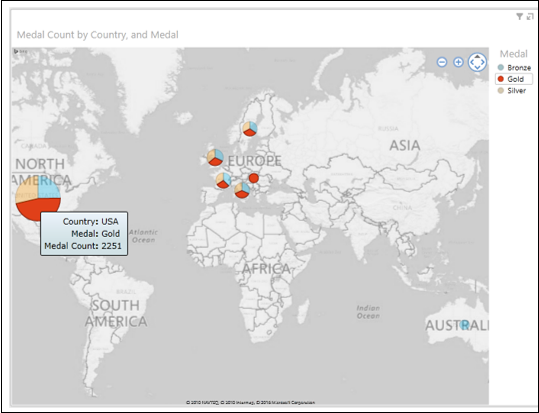Excel Power View - 地图可视化
您可以使用地图在地理环境中显示您的数据。 Power View 中的地图使用 Bing 地图图块,因此您可以像使用任何其他 Bing 地图一样缩放和平移。 为了使地图正常工作,Power View 必须通过安全的网络连接将数据发送到 Bing 以进行地理编码。 因此,它会要求您启用内容,添加位置和值以在地图上放置点。 值越大,点越大。 当你添加一个多值系列时,你会得到地图上数据点的饼图,饼图的大小显示总数的大小。
您的数据有一个地理字段 Country,可用于地图可视化。 要使用 Country 值为 Medal Count 创建地图可视化,请执行以下操作 −
- 单击功能区上的 POWERVIEW 选项卡。
- 单击"插入"组中的"Power View"。
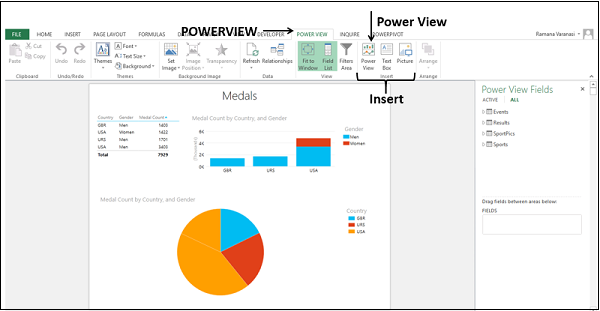
将在工作簿中创建一个新的 Power View 工作表。
为地理字段设置数据类别
要为地理字段设置数据类别,请按以下步骤操作 −
选择字段 – Country 和 Medal Count。 默认情况下,将显示表格。
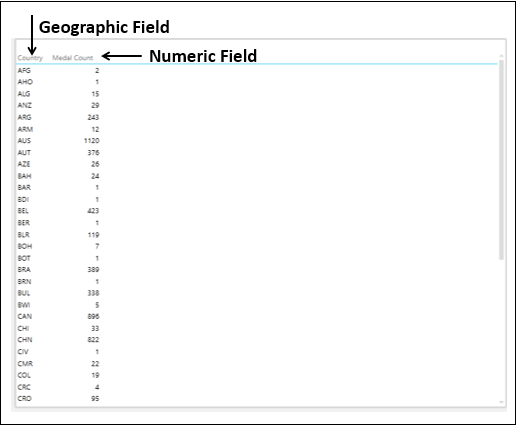
您有一个地理字段和一个数字字段。
您需要为 Power View 动态创建报表设置字段 Country 的类别。
单击功能区上的 POWERPIVOT 选项卡。
单击数据模型组中的管理。 Power Pivot 窗口出现。
点击结果标签。 选择国家/地区字段。
单击功能区上的高级选项卡。
单击数据类别。
从下拉列表中选择国家/地区。
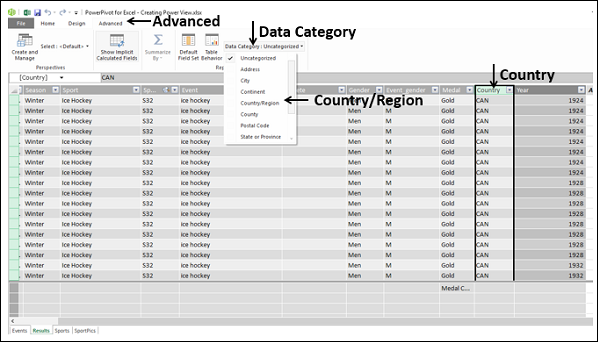
Country 字段的 Data Category 将设置为 Country/Region。
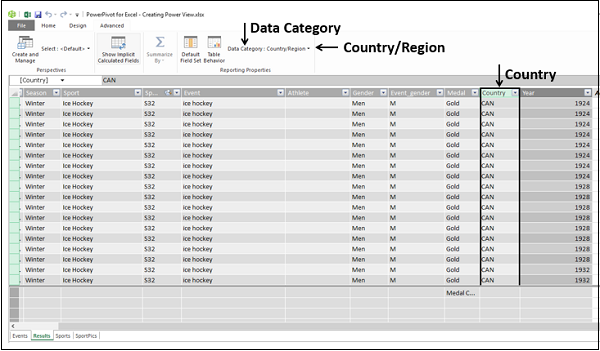
单击 Power View 工作表。 Power View 字段列表的结果表中的字段国家/地区旁边会出现一个小地球图标。 这表示字段 Country 包含地理位置。
切换到地图可视化
将表格转换为地图可视化如下 −
点击表格。
点击设计标签。
单击"切换可视化"组中的地图。
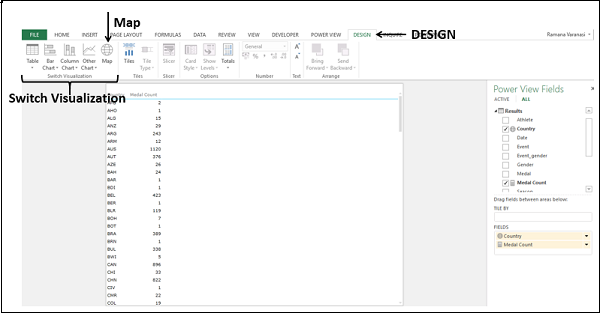
表格可视化将转换为地图可视化。
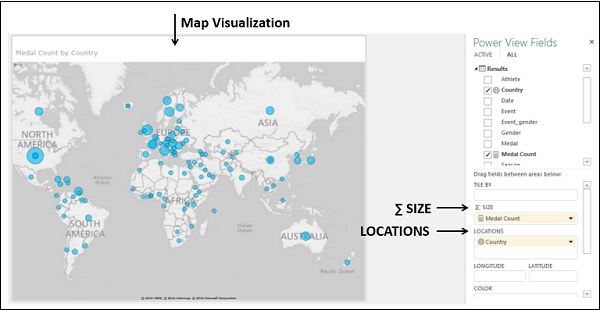
Power View 创建一个地图,其中一个点代表每个地理位置、国家/地区。 圆点的大小就是对应的数值字段Medal Count的值。
在 Power View Fields 窗格中,地理字段 Country 位于 LOCATIONS 区域,数值字段 Medal Count 位于 ∑ SIZE 区域
要显示有关数据点的更多信息,您可以执行以下操作之一 −
步骤 1 − 将光标放在地图上的一个点上。 出现一个框,显示地理位置名称和相应的数值。
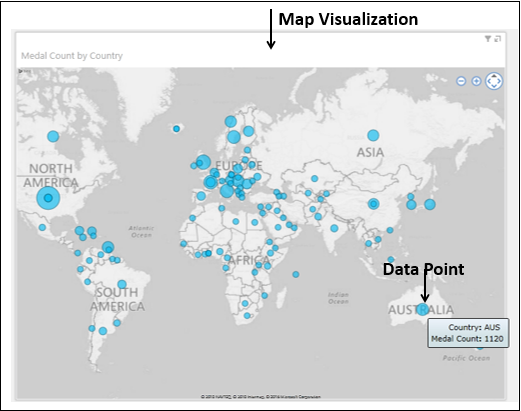
步骤2 − 单击地图上的一个点。 该特定点将突出显示,所有其他点将变为非活动状态。
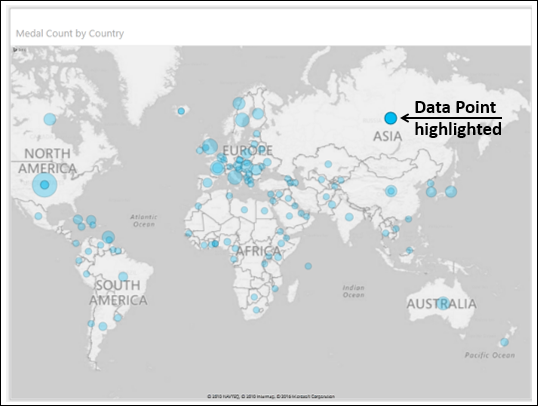
地图缩放和平移
当您将鼠标悬停在该区域时,您可以在地图右上角找到放大、缩小、平移按钮。
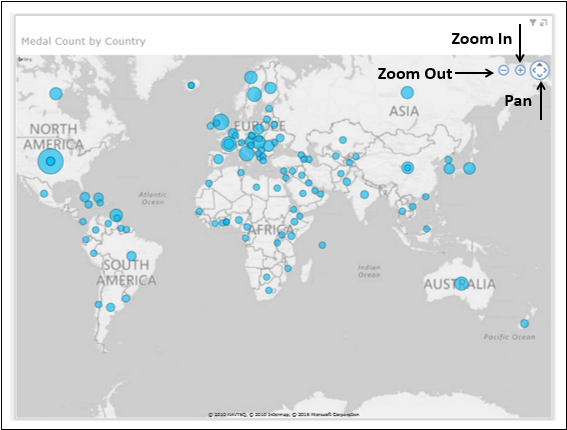
地图可视化中的饼图
假设您要向地图可视化添加另一个字段。 例如,您可能想要显示奖牌类型——金牌、银牌和铜牌。 您可以按以下方式进行 −
将字段 Medal 拖到 Power View 字段窗格中的颜色区域。 这些点将转换为饼图。

奖牌图例出现,显示奖牌的类型和各自的颜色。 饼图中的每种颜色代表图例中给出的奖牌类型。
您还可以观察到,饼图的大小对应于奖牌数,饼图中每个切片的大小对应于该奖牌类型的计数。
在地图可视化中使用饼图分析数据
您可以过滤数据并突出显示重要的数据点,如下所示 −
在 Filters 区域中,将 Medal Count 设置为仅显示大于或等于 400 的值。
应用过滤器。 地图会缩放并仅显示过滤后的值。

将光标放在代表英国的饼图上,将显示饼图的详细信息。
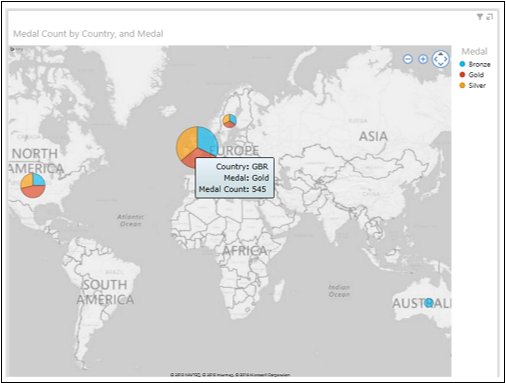
您可以看到英国的金牌数是 545。您可以通过将光标放在饼图上的这些切片上找到英国的银牌数和铜牌数。
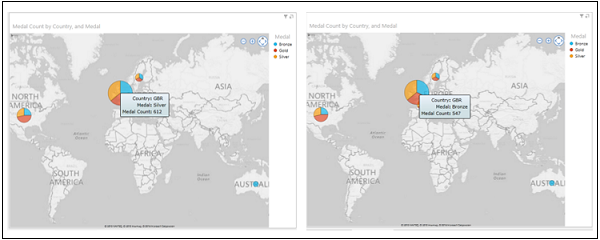
在地图可视化中突出显示饼图切片
您可能想要突出显示所有国家/地区的金牌数
点击金牌。
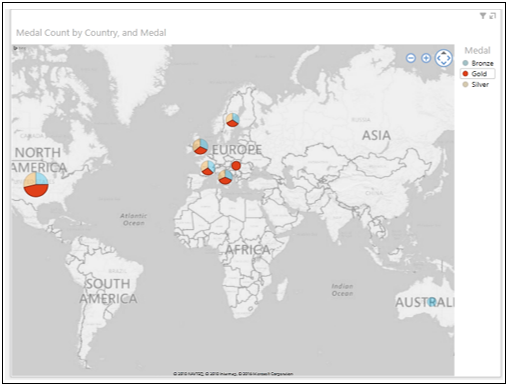
在所有饼图中,代表金牌的饼片都突出显示。 所有其他饼图中的其他饼图切片均处于非活动状态。
将光标放在地图上的任意饼图上。 代表金牌的饼图切片将突出显示。 将显示饼图切片的详细信息。