KPI 关键绩效指标
关键绩效指标 (KPI) 是衡量业务目标的可量化指标。 KPI 的示例是 −
组织的销售部门使用 KPI 来衡量每月毛利润与预计毛利润的对比。
会计部门衡量每月支出与收入以评估成本。
人力资源部门衡量季度员工流动率。
业务专业人员经常使用在业务记分卡中组合在一起的 KPI 来快速准确地获取业务成功的历史摘要或确定趋势。
KPI 是一种沟通形式,涉及以下活动 −
根据组织的目标确定 KPI。
监控和报告 KPI。
随着组织的进步和/或组织目标的变化而改变 KPI。
上面给出的第二个和第三个目标可以通过 Power View 实现。 KPI 包括基本值、目标值/目标和状态。
基础值
基础值由解析为值的计算字段定义。 计算字段表示表或矩阵该行中项目的当前值。 例如,给定期间的总销售额、利润等。
目标值
目标值(或目标)由解析为值的计算字段或绝对值定义。 根据此值评估当前值。 这可能是以下之一
一个固定数字,即所有行应达到的目标。 例如。 所有销售人员的销售目标。
每行可能有不同目标的计算字段。 例如,组织中按部门划分的预算(计算字段)。
状态
状态是值的视觉指标。 在 Power View 中,您可以编辑 KPI,选择要使用的指标以及触发每个指标的值。
确定 KPI
KPI 分析的第一步也是最关键的一步是确定可有效监控组织中所需趋势的 KPI。 这需要对目标有完整的理解,并且需要分析师和负责实现目标的人员之间有适当的沟通渠道。
有许多 KPI 可供选择,但监控的成功取决于正确选择与目标相关的 KPI。 KPI 因组织和部门而异。 只有当它们导致性能改进时它才有效。
您可以使用 SMART 标准评估 KPI 的相关性,即 KPI 应该是S特定的、M可测量的、A可获得的 、R相关且T有时间限制。 换句话说,所选的 KPI 应满足以下条件 −
KPI 反映了您的S具体目标。
KPI 使您能够M衡量实现该目标的进度。
KPI 所定义的目标实际上是可以实现的。
KPI 所针对的目标与组织R相关。
您可以设置实现目标的T时间范围,以便 KPI 显示与剩余时间相比离目标有多近。
定义的 KPI 将不时进行评估,以发现它们随着时间的推移的相关性。 如果需要,需要定义和监控不同的 KPI。 随着时间的推移,可能必须编辑 KPI。 只有这样,您的 KPI 监控才会与当前组织需求相关。
在数据模型中定义 KPI
确定 KPI 后,您可以在数据模型中定义它们并将它们添加到 Power View 报告中以显示设定目标的状态。 您可以执行以下任一操作 −
在数据模型中定义 KPI,并将它们用作 Power View 中的字段以将其可视化。
在 Power View 中定义和/或编辑 KPI。
在本节中,您将学习如何在数据模型中定义 KPI。 您将在下一节学习另一种方法。
假设您要监控组织中销售产品的销售人员的销售目标。 目标是确定达到销售目标的最佳绩效者。 您可以继续定义 KPI,如下所示 −
基值 − 每个销售人员的销售额的当前值。
目标值/目标 − Target Value 对所有销售人员都是固定的,以便能够在销售人员之间进行比较。 假设销售目标是 3500。
状态 − 状态将与图形一起显示,以便轻松确定基准值与目标值相比的状态。
定义数据模型中的 KPI 如下 −
- 考虑两个数据表 - SalesPerson 和 Sales。
- 使用字段 SalesPerson ID 创建两个数据表之间的关系。
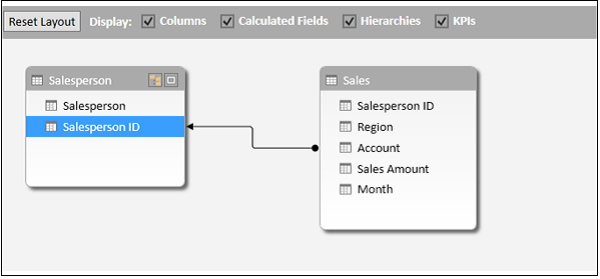
要设置基值,您需要一个销售金额的计算字段。
- 单击 Power Pivot 窗口中的数据视图。
- 单击 Sales Amount 列底部的单元格
- 在公式栏中键入以下 DAX 公式。
Total Sales:=SUM([Sales Amount])
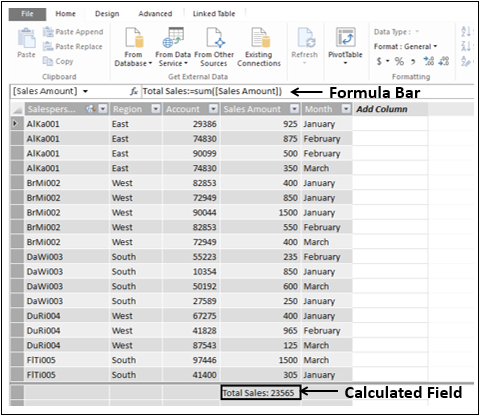
- 在 Excel 窗口中单击。
- 单击功能区上的 POWERPIVOT 选项卡。
- 点击"计算"组中的 KPI。
- 从下拉列表中选择新 KPI。

出现关键绩效指标 (KPI) 对话框。
在 KPI 基本字段(值)框中选择总销售额。
在 KPI 状态下,执行以下操作 −
在"定义目标值"下,选择"绝对值"并在框中键入 3500。
在定义状态阈值下,将表示百分比的垂直条调整为 40 和 80。
在"选择图标样式"下,选择第一个选项。
点击确定。
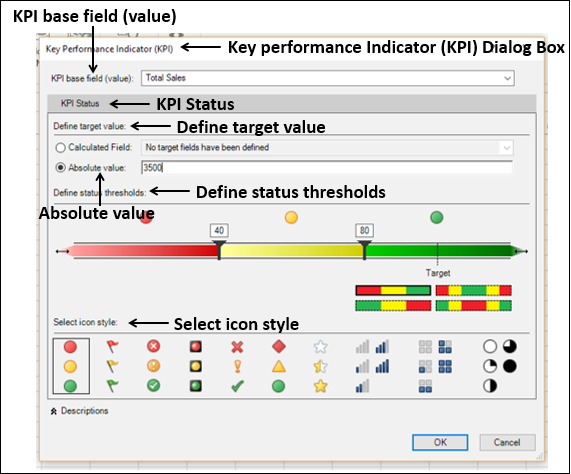
要检查数据模型中的 KPI,请执行以下操作 −
- 在 Power Pivot 窗口中单击。
- 选择图表视图。

Total Sales 在 Sales 数据表中显示为 KPI 字段。
Power View 中的 KPI 可视化
创建 Power View 工作表以可视化您定义的 KPI。
您将在 Power View 字段列表的销售表中观察到以下内容 −
Total Sales 字段是一个 KPI,用图标
 表示。
表示。三个 KPI 参数 - 值、目标和状态显示为总销售额 KPI 下的字段。
从 Sales 表中的 KPI Total Sales 下选择三个字段 - Value、Goal 和 Status。
从"销售人员"表中选择"销售人员"字段。
默认情况下会显示表格可视化。

三个 KPI 参数在表中显示为列,状态列根据相应的值显示图标。
在 Power View 中编辑 KPI
您还可以按值而不是百分比来定义 KPI 阈值。 要修改定义的 KPI Total Sales,请执行以下操作 −
单击功能区上的 POWERPIVOT 选项卡。
单击功能区计算组中的KPI。
从下拉列表中选择管理 KPI。
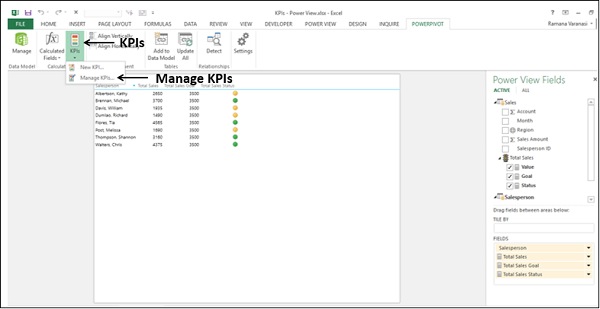
出现"管理 KPI"对话框。
单击 KPI - 总销售额。
单击编辑按钮。
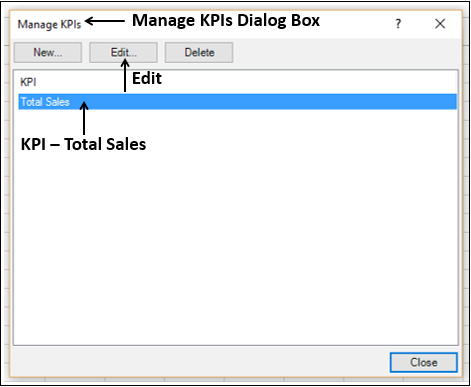
出现关键绩效指标 (KPI) 对话框。
- 在定义状态阈值下,将垂直条调整为 1500 和 3000。
- 保留之前的其余选项并单击"确定"。
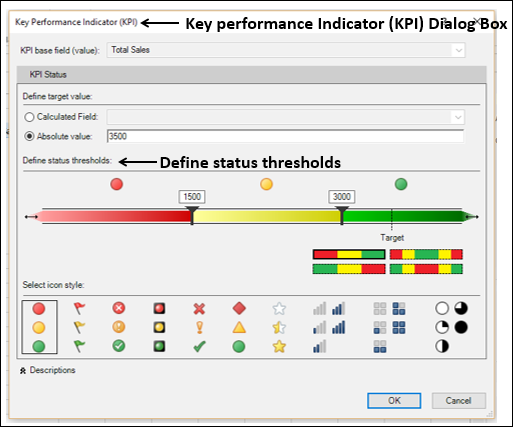
在"管理 KPI"对话框中单击关闭。
Power View 显示一条消息,表明数据模型已更改。 单击"确定"。
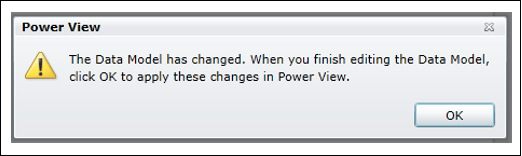
您可以看到状态图标反映了更改的阈值
在 Power View 中定义 KPI
您可以从 Power View 工作表本身定义 KPI。 假设您在数据模型中没有计算字段 Total Sales。 您可以从 Power View 本身创建它。
创建一个新的 Power View 工作表。
单击功能区上的 POWERPIVOT 选项卡。
单击功能区"计算"组中的"计算字段"。
从下拉列表中选择新建计算字段。
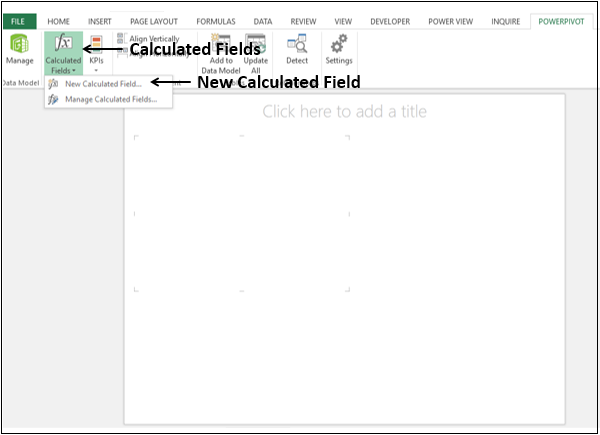
出现"计算字段"对话框。
如下所示填写计算字段的详细信息,然后单击"确定"。
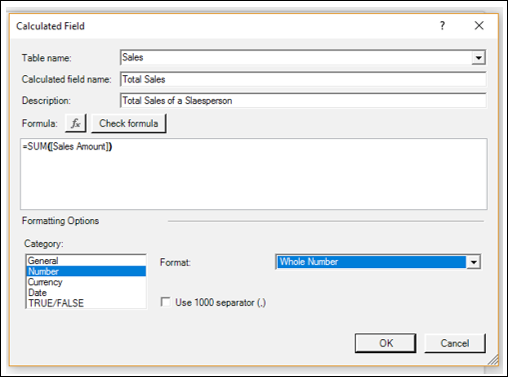
计算字段 Total Sales 出现在 Power View 字段列表的 Sales 表中。
您可以将其识别为计算字段,因为它与计算器 ![]() 图标一起显示。
图标一起显示。
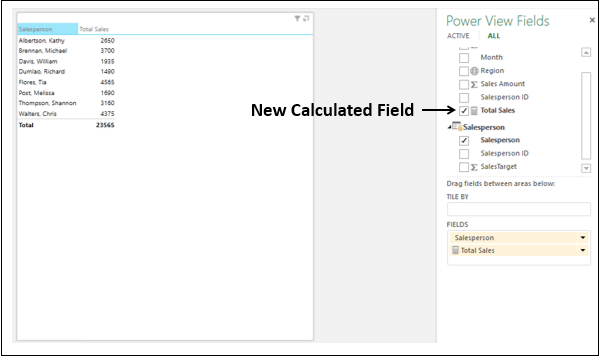
现在,您可以使用此计算字段从 Power View 定义 KPI。
- 单击功能区上的 POWERPIVOT 选项卡。
- 单击功能区"计算"组中的 KPI。
- 从下拉列表中选择新 KPI。
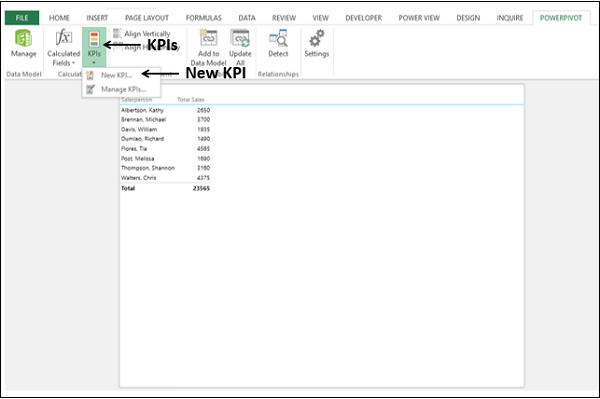
出现关键绩效指标 (KPI) 对话框。
在 KPI 基本字段(值)框中选择总销售额。
在 KPI Status 下,有以下选项 −
在"定义目标值"下,选择"绝对值"并在框中键入 3500。
在定义状态阈值下,将表示百分比的垂直条调整为 40 和 80。
在"选择图标样式"下,选择第一个选项。
点击确定。
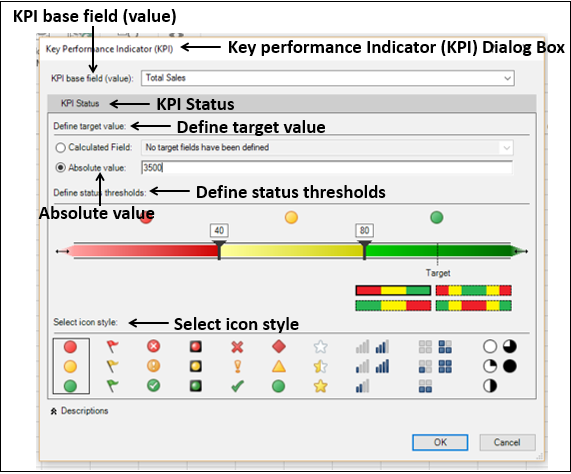
Total Sales 显示为图标 ![]() 所描绘的 KPI,其中三个 KPI 参数 – 值、目标和状态作为其下的字段。
所描绘的 KPI,其中三个 KPI 参数 – 值、目标和状态作为其下的字段。
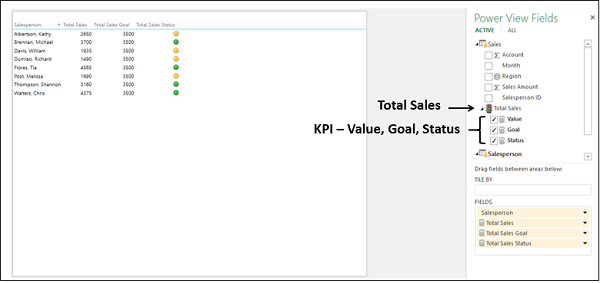
Power View 中包含 KPI 的美观的报告
您可以在 Power View 中使用 KPI 创建一份美观的销售业绩报告,如下所示 −
创建一个包含字段 – 销售员、总销售额和总销售额状态的表。
在 Power View 中单击表格下方。
创建一个包含字段 – 销售员、总销售额和总销售额目标的表。
将可视化切换为 100% 堆积条形图。
在 Power View 中单击表旁边的。
创建一个表,其中包含以下字段 – 销售员、地区、总销售额和总销售状态。
将可视化切换到卡片。
将字段 Region 拖到 Tile By。
键入 Power View 报告的标题 – 销售业绩。
调整表格、100% 堆叠条形图和卡片以实现醒目可视化。
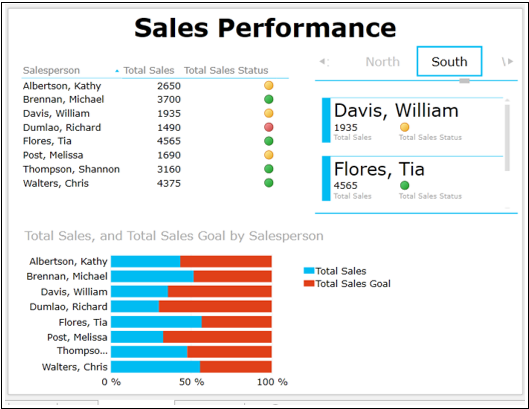
观察,在 Power View 中,您可以将结果描绘如下 −
带有 KPI 状态图标的表格。
100% 堆积条形图,描述了与目标相关的实现百分比。 您还可以注意到,它清楚地比较了所有销售人员的绩效。
卡片可视化描述了销售人员的 KPI 状态以及他们所属的区域。 您可以交互式地滚动图块以显示不同区域的结果,这也为评估区域性能提供了范围。

