Excel 图表 - 美学数据标签
您可以使用美观且有意义的数据标签。 你可以 −
在数据标签中包含来自数据点或任何其他文本的富文本和可刷新文本。
通过格式化和额外的自由格式文本来增强它们。
以任何形状展示它们。
即使您切换到不同类型的图表,数据标签也会保留在原处。 您还可以使用所有图表上的引导线将数据标签连接到它们的数据点。
在这里,我们将使用气泡图来查看数据标签的格式。
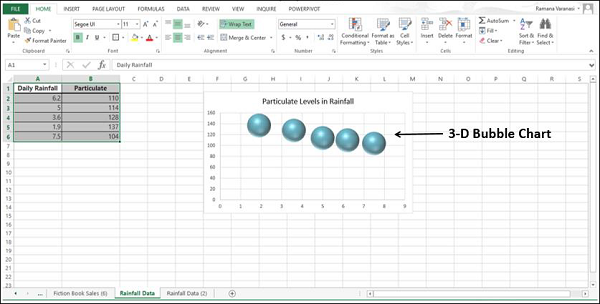
数据标签位置
要在图表中放置数据标签,请按照以下步骤操作。
步骤 1 − 单击图表,然后单击图表元素。
步骤 2 − 选择数据标签。 单击  查看可用于放置数据标签的选项。
查看可用于放置数据标签的选项。
步骤 3 − 单击中心将数据标签放置在气泡的中心。
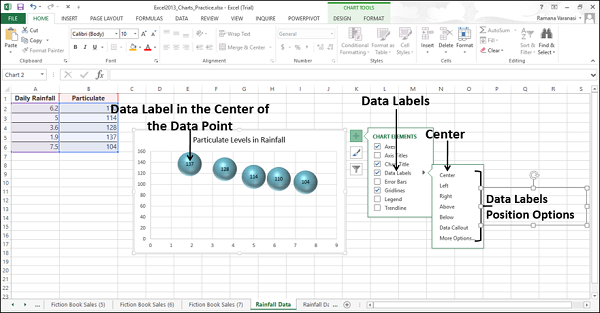
格式化单个数据标签
格式化单个数据标签 −
步骤 1 − 单击两次要设置格式的任何数据标签。
步骤 2 − 右键单击该数据标签,然后单击格式化数据标签。 或者,您也可以单击数据标签选项中的更多选项以显示在格式化数据标签任务窗格中。
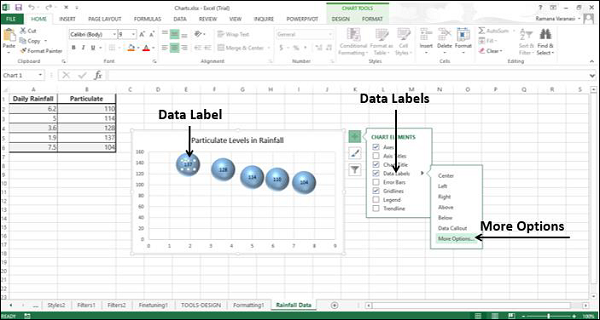
格式化数据标签任务窗格中有许多数据标签的格式设置选项。
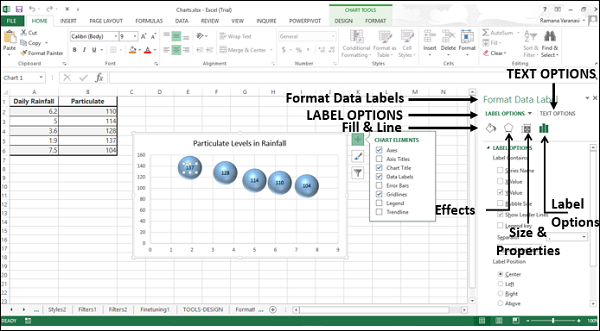
步骤 3 − 选择所需选项格式化数据标签。 确保在格式化时只选择了一个数据标签。
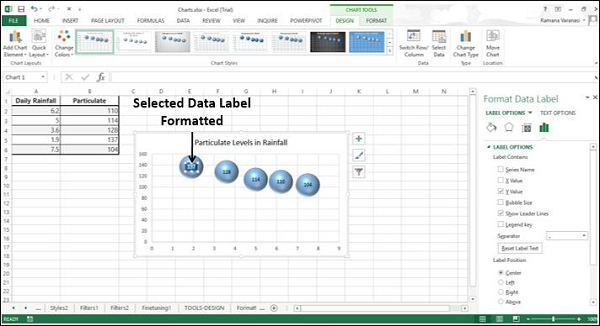
克隆当前标签
要克隆创建的数据标签,请按照给定的步骤操作 −
步骤 1 − 在格式化数据标签窗格中,单击标签选项图标。
步骤 2 − 在数据标签系列下,单击克隆当前标签。 这将使您能够将自定义数据标签格式快速应用于系列中的其他数据点。
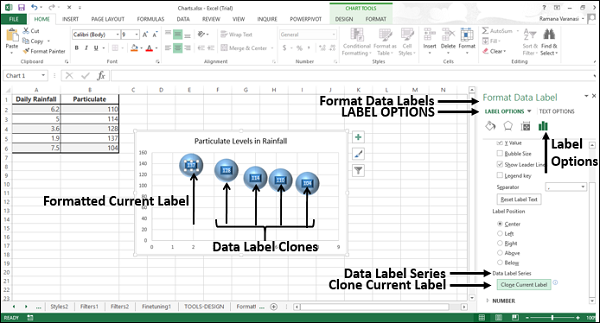
带效果的数据标签
你可以选择很多东西来改变数据标签的外观和感觉,比如改变数据标签的填充颜色以强调等。格式化数据标签 −
步骤 1 − 右键单击数据标签,然后单击格式化数据标签。 显示格式窗格 - 格式数据标签。
步骤 2 − 单击填充和线条图标。 填充和线条选项显示在其下方。
步骤 3 − 在填充下,单击实体填充并选择颜色。 您还可以选择其他选项,例如渐变填充、图案和纹理填充等。
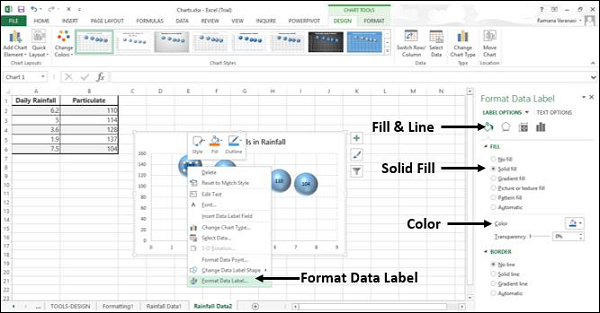
步骤 4 − 在边框下,单击实线并选择颜色。
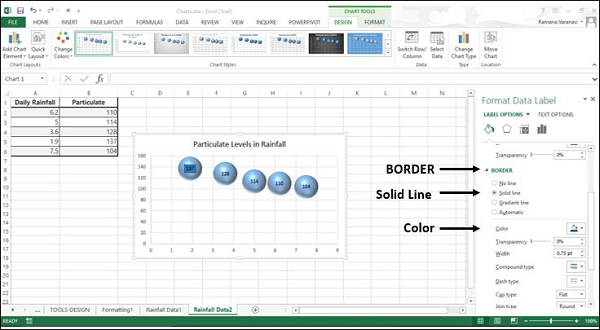
步骤 5 − 单击"文本选项"选项卡。
步骤 6 − 单击"文本填充"选项下的"实体填充"。
步骤 7 − 选择与您的数据标签颜色兼容的颜色。
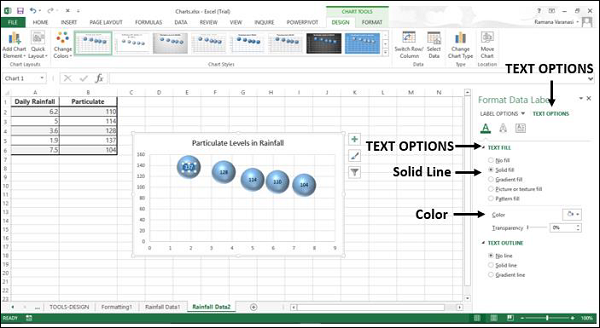
您可以使用"效果"选项为您的数据标签赋予 3-D 外观。
步骤 8 − 单击效果并选择所需的效果。
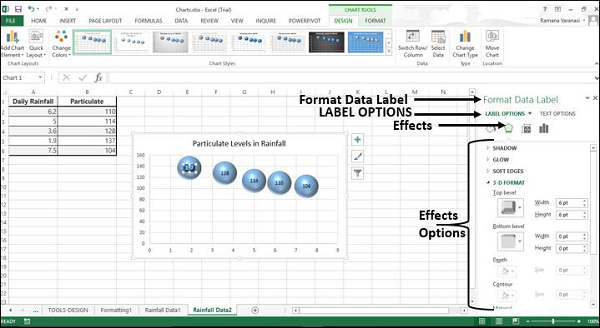
在标签选项下,单击克隆当前标签。 该系列中的所有数据标签都按照最初选择的数据标签的外观进行格式化。
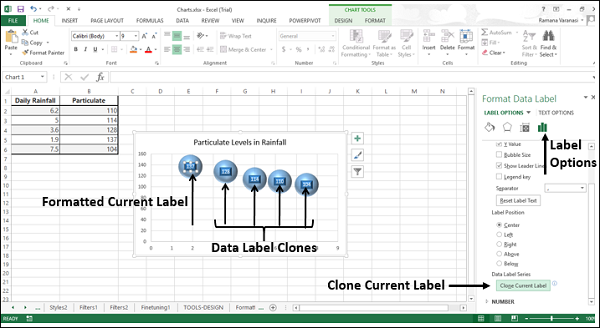
数据标签的形状
您可以通过更改数据标签的形状来个性化您的图表。
步骤 1 − 右键单击要更改的数据标签。
步骤 2 − 单击下拉列表中的更改数据标签形状。 出现各种数据标签形状。
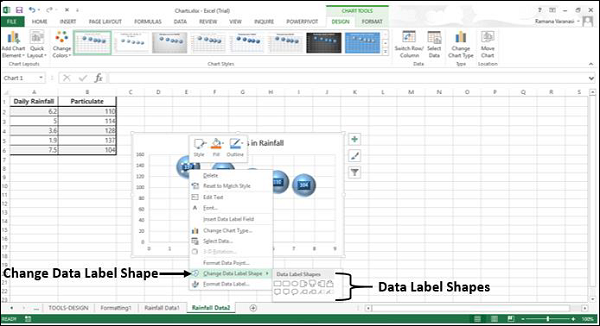
步骤 3 − 选择你想要的形状。 数据标签将以所选形状显示。
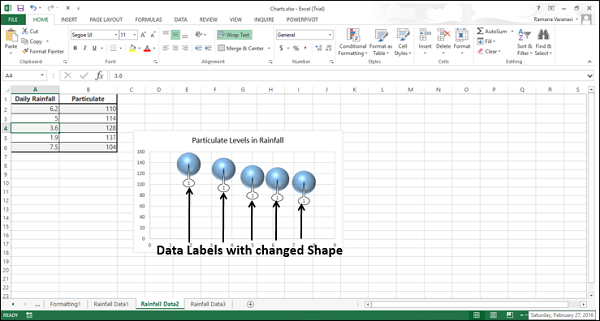
您可以观察到数据标签并不完全可见。 要使它们可见,请调整数据标签的大小。
调整数据标签的大小
调整数据标签的大小 −
步骤 1 − 单击任何数据标签。
步骤 2 − 将边框拖动到您想要的大小。 或者,您可以单击格式化数据标签任务窗格中的大小和属性图标,然后选择大小选项。
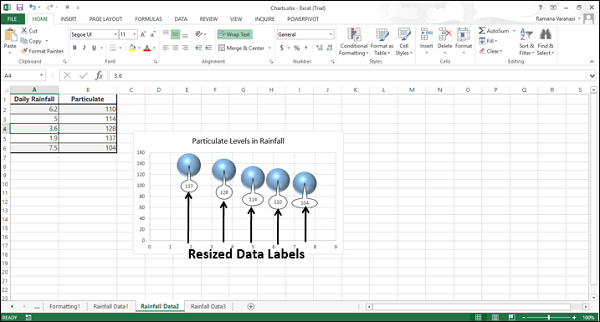
如您所见,具有调整大小的数据标签的图表,系列中的数据标签可以具有不同的大小。
向数据标签添加字段
您可以将字段添加到数据标签。 相应的字段可以包含解释性文本或计算值。
步骤 1 − 将说明文字放在单元格中。
步骤 2 − 单击要向其添加字段的数据标签。 系列中的所有数据标签都被选中。
步骤 3 − 再次单击要向其添加字段的数据标签。 现在,只有那个特定的数据标签被选中。
步骤 4 − 右键单击数据标签。 在下拉列表中,单击插入数据标签字段。
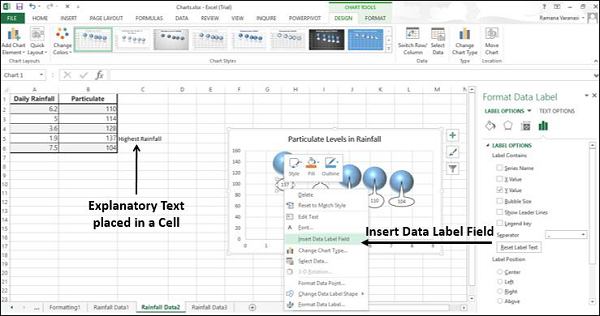
各种字段选项如下图所示。
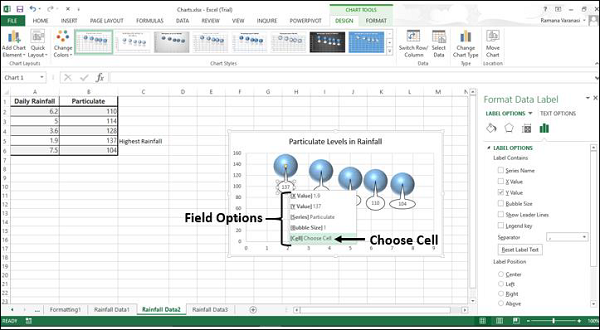
步骤 5 − 单击选择单元格。 出现数据标签参考窗口。
步骤 6 − 选择带有解释性文本的单元格引用,然后单击"确定"。
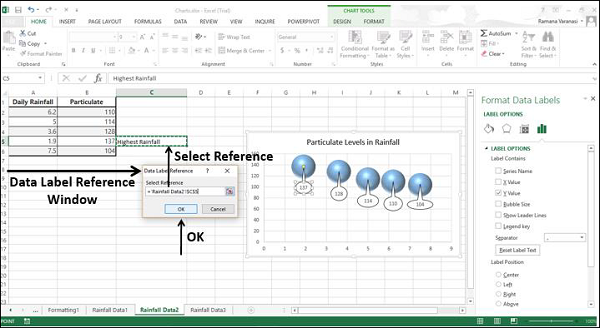
解释性文本出现在数据标签中。
步骤 7 − 调整数据标签的大小以查看整个文本。
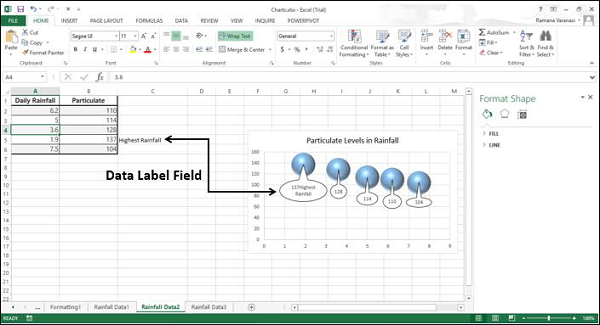
将数据标签连接到数据点
引线是连接数据标签及其相关数据点的线。 当您将数据标签放置在远离数据点的位置时,这会很有帮助。
从 Excel 2013 开始,所有带有数据标签的图表类型都具有此功能。 在早期版本的 Excel 中,只有饼图具有此功能。
步骤 1 − 单击数据标签。
步骤 2 − 看到四向箭头后拖动它。 出现引导线。
步骤 3 − 对系列中的所有数据标签重复步骤 1 和 2。 您可以看到所有数据标签都显示了引导线。
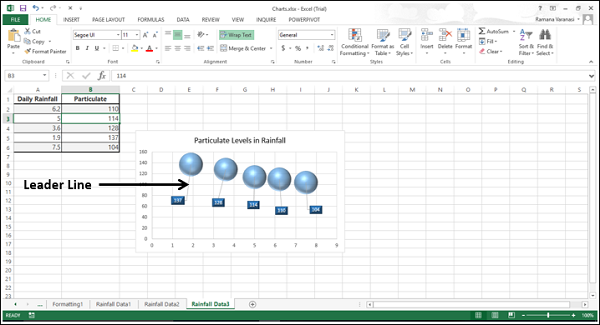
步骤 4 − 移动数据标签。 引导线会自动调整并跟随它。
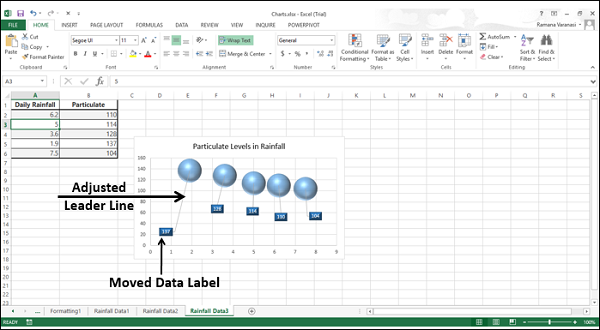
格式化引导线
您可以设置引导线的格式,以便它们以您希望的方式显示在图表中。
步骤 1 − 右键单击要设置格式的引出线,然后单击设置引出线格式。
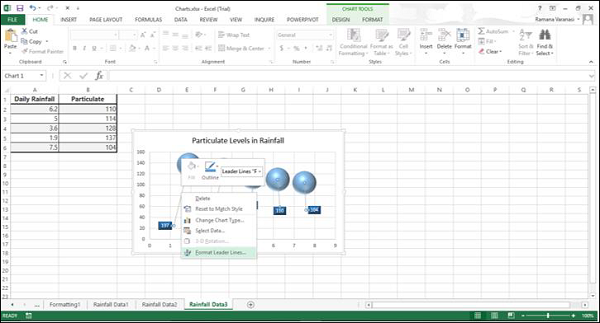
"格式"窗格 - 显示"格式引导线"。
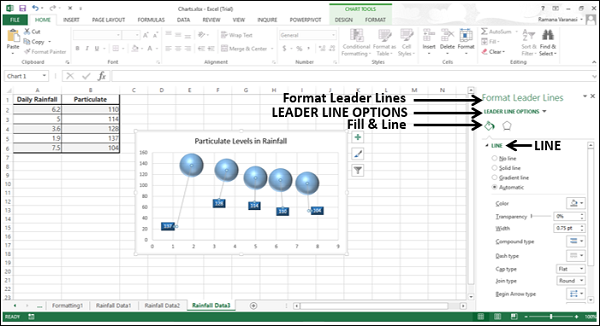
步骤 2 − 单击"填充和线条"图标。
步骤 3 − 在"线条"选项下,选择以您想要的方式显示引出线的选项。 引导线将根据您的选择进行格式化。

