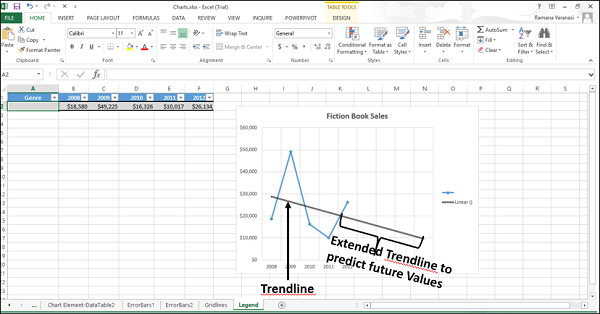Excel 图表 - 图表元素
图表元素为您的图表提供更多描述,从而使您的数据更有意义和视觉吸引力。 在本章中,您将了解图表元素。
按照以下步骤在图表中插入图表元素。
步骤 1 − 单击图表。 图表的右上角出现三个按钮。 他们是 −
 图表元素
图表元素 图表样式和颜色,以及
图表样式和颜色,以及 图表过滤器
图表过滤器
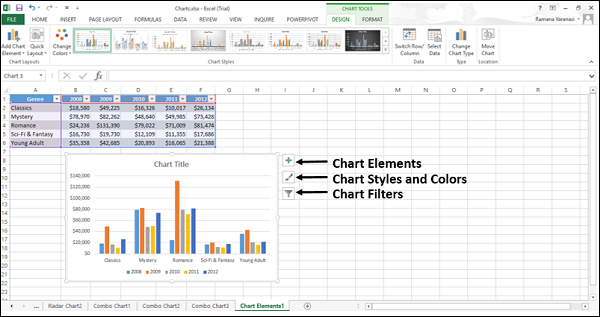
步骤 2 − 单击  图表元素图标。 将显示可用元素列表。
图表元素图标。 将显示可用元素列表。
以下图表元素可用 −
- 坐标轴
- 坐标轴标题
- 图表标题
- 数据标签
- 数据表
- 误差条
- 网格线
- 图例
- 趋势线
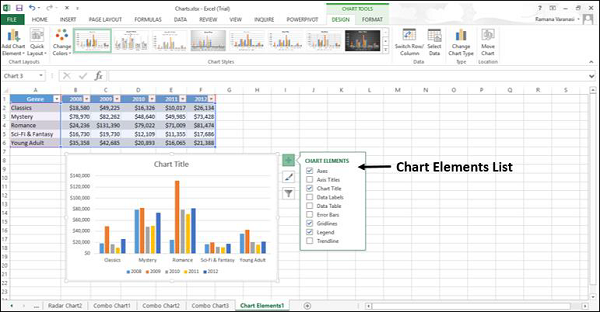
您可以添加、删除或更改这些图表元素。
步骤 3 − 指向这些图表元素中的每一个以查看它们的显示方式的预览。 例如,选择轴标题。 水平轴和垂直轴的轴标题出现并突出显示。
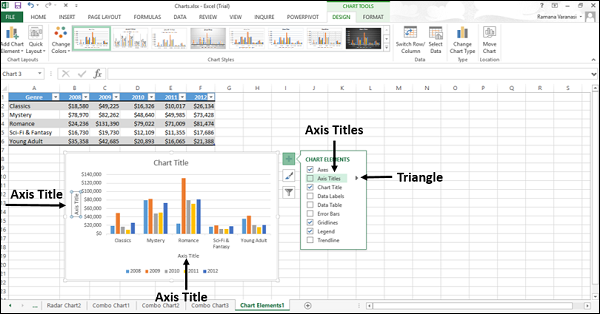
 出现在图表元素列表中的轴标题旁边。
出现在图表元素列表中的轴标题旁边。
步骤 4 − 单击  查看轴标题的选项。
查看轴标题的选项。
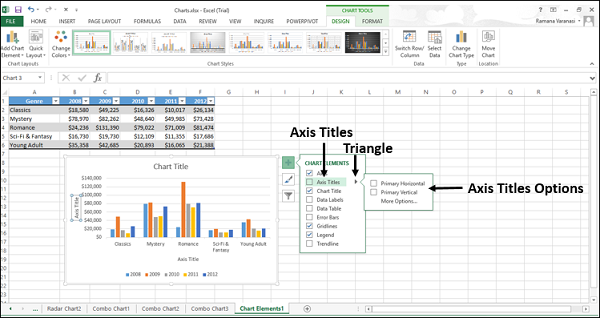
步骤 5 − 从列表中选择/取消选择您希望在图表中显示的图表元素。
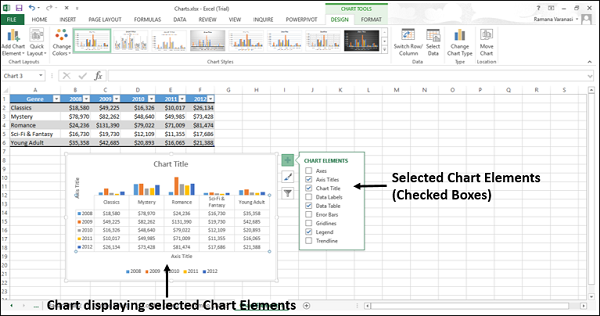
在本章中,您将了解不同的图表元素及其用法。
坐标轴
图表通常有两个轴,用于衡量和分类数据 −
- 垂直轴(也称为值轴或 y 轴),以及
- 水平轴(也称为类别轴或 x 轴)
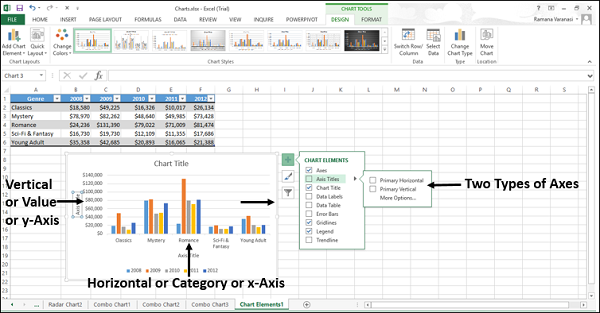
三维柱形图有第三个轴,即深度轴(也称为系列轴或 z 轴),因此可以沿图表的深度绘制数据。
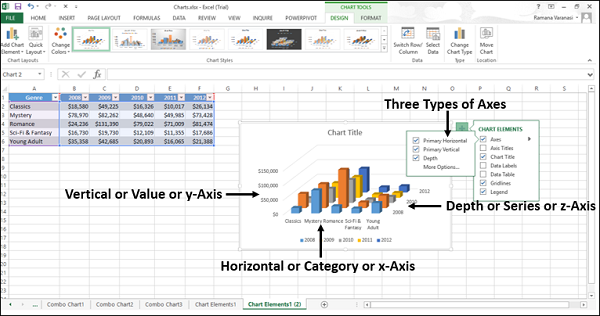
雷达图没有水平(类别)轴。 饼图和圆环图没有任何轴。
并非所有图表类型都以相同的方式显示坐标轴。
xy(散点)图和气泡图在水平轴和垂直轴上显示数值。
柱形图、折线图和面积图仅在垂直(值)轴上显示数值,在水平轴上显示文本分组(或类别)。 深度(系列)轴是类别轴的另一种形式。
轴标题
轴标题让人们了解图表的全部内容。
您可以将轴标题添加到图表中的任何水平轴、垂直轴或深度轴。
您不能将轴标题添加到没有轴的图表(饼图或圆环图)。
要添加轴标题,
步骤 1 − 单击图表。
步骤 2 − 单击  图表元素图标。
图表元素图标。
步骤 3 − 从列表中选择轴标题。 轴标题出现在水平轴、垂直轴和深度轴上。

步骤 4 − 单击图表上的轴标题并修改轴标题,为它们所代表的数据赋予有意义的名称。
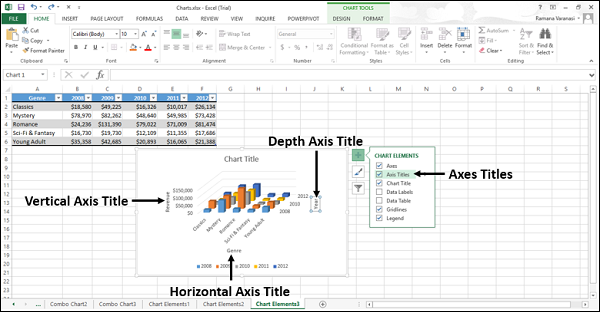
您可以将轴标题链接到工作表上包含文本的单元格。 当工作表上的文本发生变化时,轴标题也会相应地发生变化。
步骤 1 − 在图表上,单击任意轴标题框。
步骤 2 − 在工作表的编辑栏中,键入等号 (=)。 选择包含要用于轴标题的文本的工作表单元格。 按 Enter。
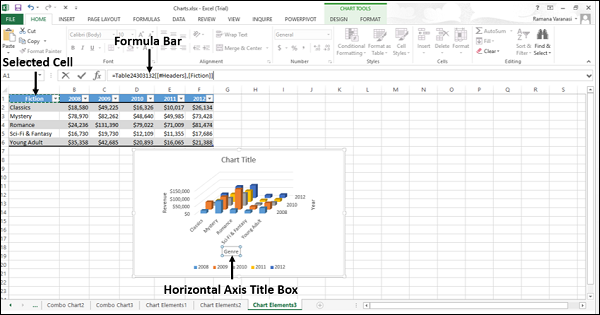
轴标题更改为链接单元格中包含的文本。
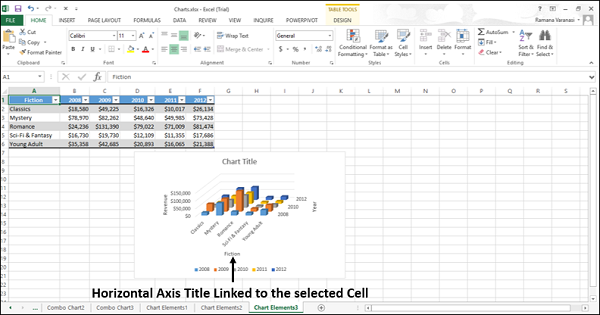
图表标题
当您创建图表时,图表上方会出现图表标题框。
添加图表标题 −
步骤 1 − 单击图表。
步骤 2 − 单击  图表元素图标。
图表元素图标。
步骤 3 − 从列表中选择图表标题。 图表标题框出现在图表上方。
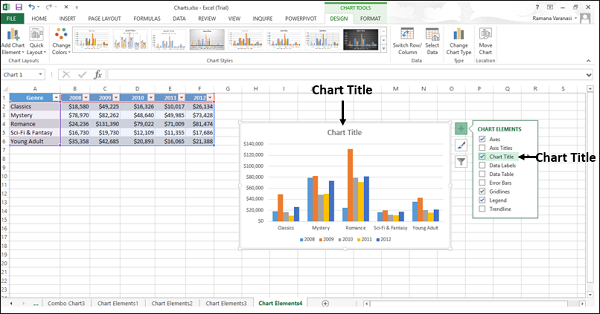
步骤 4 − 选择图表标题并输入您想要的标题。
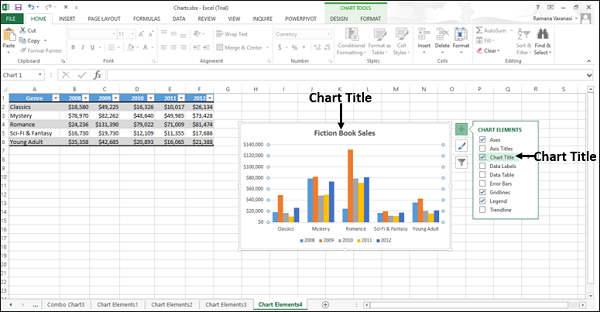
您可以将图表标题链接到工作表上包含文本的单元格。 当工作表上的文本发生变化时,图表标题也会相应地发生变化。
要将图表标题链接到单元格,请按照以下步骤操作。
步骤 1 − 在图表上,单击图表标题框。
步骤 2 − 在工作表的编辑栏中,键入等号 (=)。 选择包含要用作图表标题的文本的工作表单元格。 按 Enter。
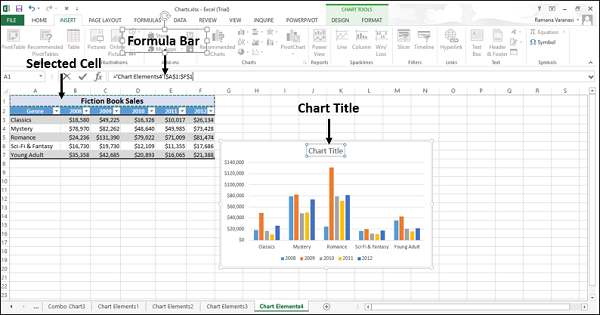
图表标题更改为链接单元格中包含的文本。
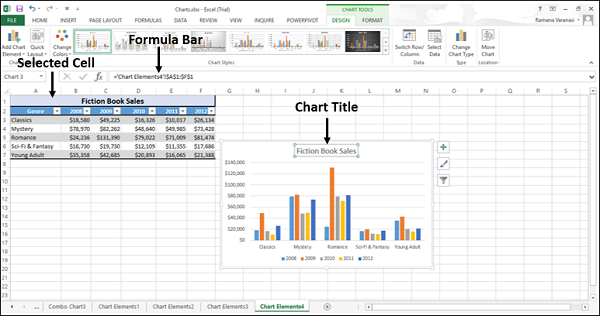
当您更改链接单元格中的文本时,图表标题也会更改。
数据标签
数据标签使图表更易于理解,因为它们显示了有关数据系列或其各个数据点的详细信息。
考虑下图中所示的饼图。
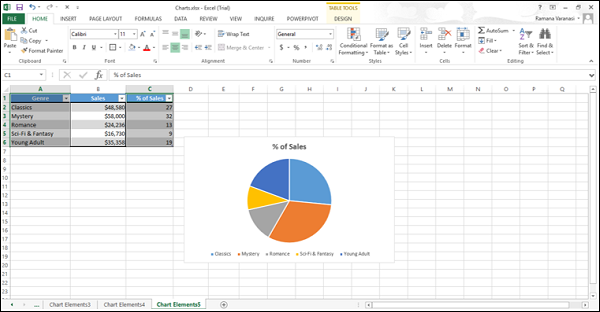
从图表中,我们了解到 Classics 和 Mystery 对总销售额的贡献更大。 但是,我们无法计算出每个人的贡献百分比。
现在,让我们给饼图添加数据标签。
步骤 1 − 单击图表。
步骤 2 − 单击  图表元素图标。
图表元素图标。
步骤 3 − 从图表元素列表中选择数据标签。 数据标签出现在每个饼图切片中。
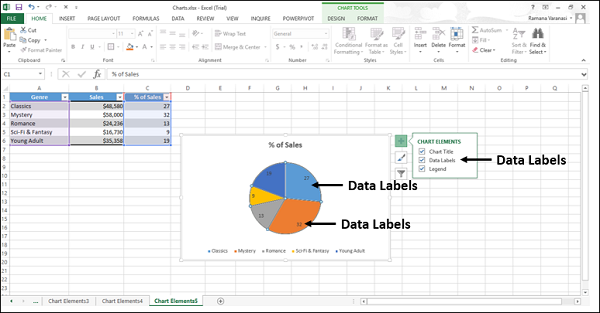
从图表上的数据标签,我们可以很容易地看出,Mystery 贡献了总销售额的 32%,Classics 贡献了总销售额的 27%。
您可以更改图表中数据标签的位置,以使其更具可读性。
步骤 4 − 单击  图标以查看可用于数据标签的选项。
图标以查看可用于数据标签的选项。
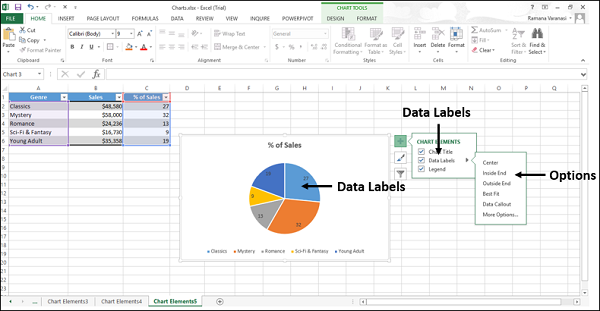
步骤 5 − 指向每个选项以查看数据标签在图表上的位置。 例如,指向数据标注。
数据标签放置在标注中的饼图切片之外。
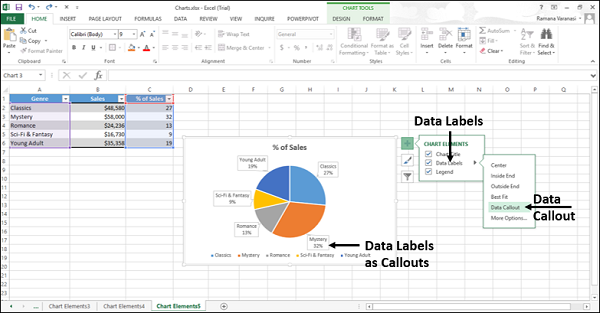
数据表
数据表可以折线图、面积图、柱形图和条形图显示。 按照步骤在图表中插入数据表。
步骤 1 − 单击图表。
步骤 2 − 单击  图表元素图标。
图表元素图标。
步骤 3 − 从列表中选择数据表。 数据表显示在图表下方。 水平轴由数据表的标题行代替。

在条形图中,数据表不会取代图表的轴,而是与图表对齐。
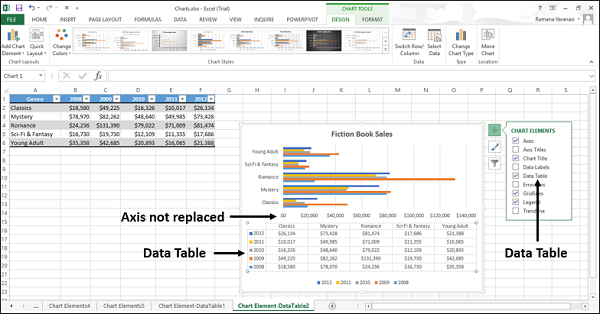
误差条
误差条以图形方式表示相对于数据系列中每个数据标记的潜在误差量。 例如,您可以在科学实验的结果中显示 5% 的正负潜在误差量。
您可以在二维区域图、条形图、柱形图、折线图、xy(散点图)和气泡图中向数据系列添加误差线。
要添加误差栏,请按照以下步骤操作 −
步骤 1 − 单击图表。
步骤 2 − 单击  图表元素图标。
图表元素图标。
步骤 3 − 从列表中选择误差栏。 单击  图标可查看误差栏的可用选项。
图标可查看误差栏的可用选项。
步骤 4 − 从显示的列表中单击更多选项...。 将打开一个添加系列的小窗口。
步骤 5 − 选择系列。 单击"确定"。
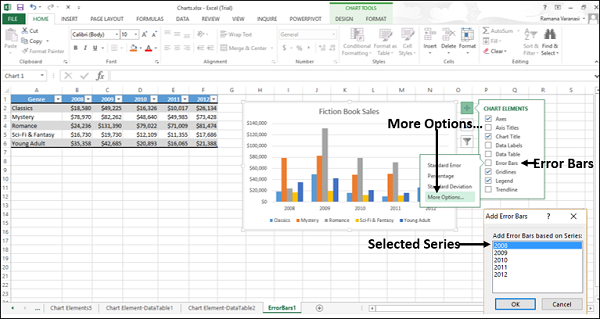
所选系列的误差线将会出现。
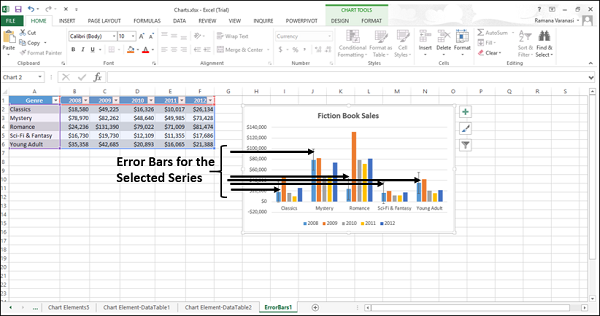
如果您更改与系列中的数据点关联的工作表上的值,则会调整误差线以反映您的更改。
对于 X Y(散点图)和气泡图,您可以显示 X 值、Y 值或两者的误差线。
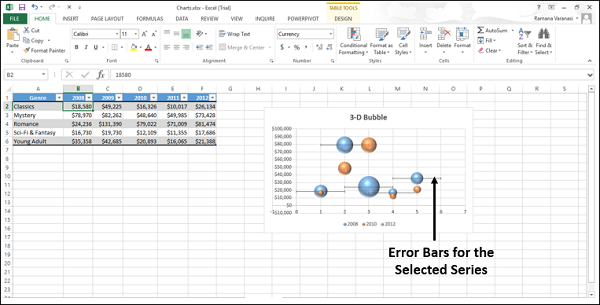
网格线
在显示轴的图表中,为了使数据更易于阅读,您可以显示水平和垂直图表网格线。
网格线从横跨图表绘图区域的任何水平轴和垂直轴延伸。
您还可以在 3-D 图表中显示深度网格线。
插入网格线 −
步骤 1 − 单击 3-D 柱形图。
步骤 2 − 单击  图表元素图标。
图表元素图标。
步骤 3 − 从列表中选择误差栏。 单击  图标以查看可用于网格线的选项。
图标以查看可用于网格线的选项。
步骤 4 − 从显示的列表中选择主要主要水平、主要垂直和主要深度。
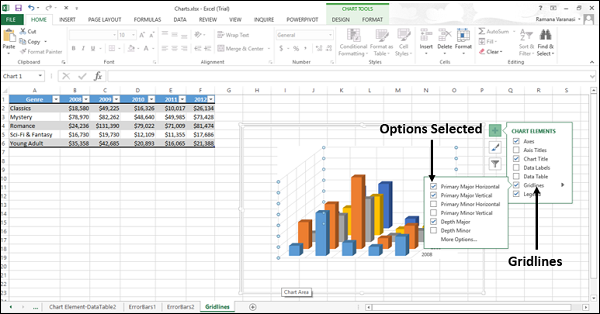
选定的网格线将显示在图表上。
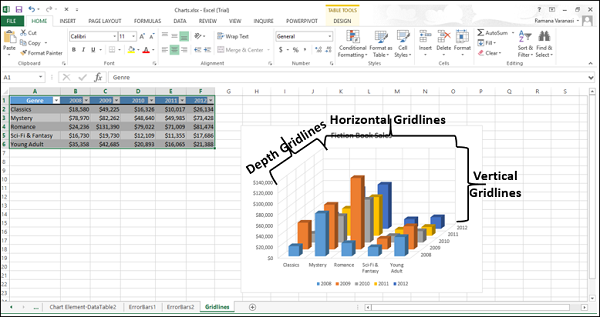
对于不显示坐标轴的图表类型,例如饼图和圆环图,您无法显示网格线。
图例
当您创建图表时,图例默认出现。
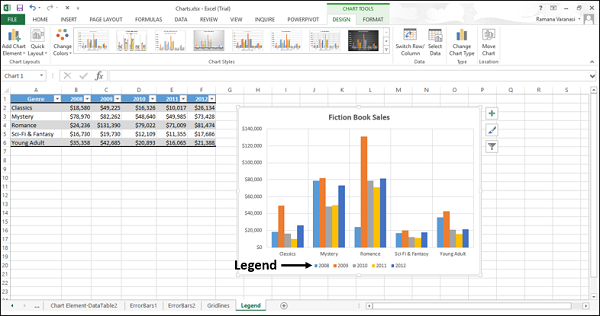
您可以通过从图表元素列表中取消选择来隐藏图例。
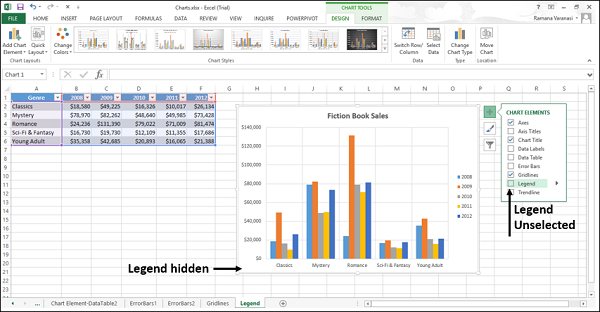
趋势线
趋势线用于以图形方式显示数据趋势并分析预测问题。 这种分析也称为回归分析。
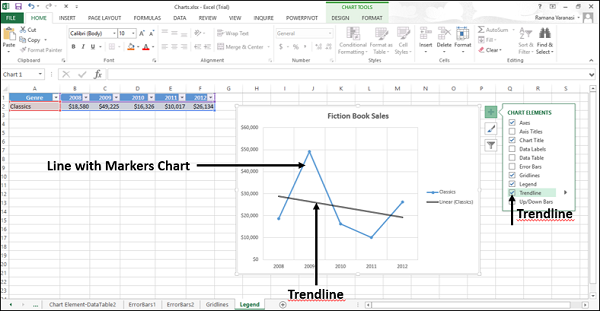
通过使用回归分析,您可以将图表中的趋势线扩展到实际数据之外,以预测未来值。