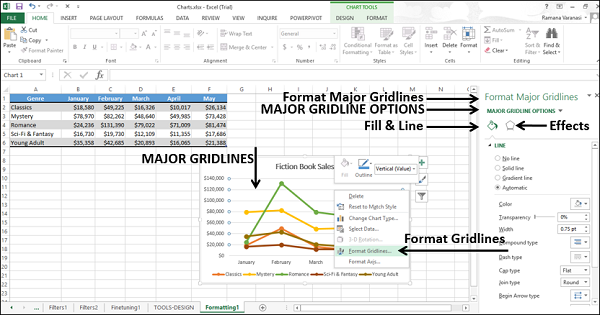Excel 图表 - 快速格式化
您可以使用"格式"窗格快速设置图表格式。 它非常方便,并提供高级格式设置选项。
要格式化任何图表元素,
步骤 1 − 单击图表。
步骤 2 − 右键单击图表元素。
步骤 3 − 单击下拉列表中的格式 <图表元素>。
"格式"窗格随即出现,其中包含为所选图表元素量身定制的选项。
格式面板
默认情况下,格式窗格 显示在图表的右侧。
步骤 1 − 单击图表。
步骤 2 − 右键单击水平轴。 出现一个下拉列表。
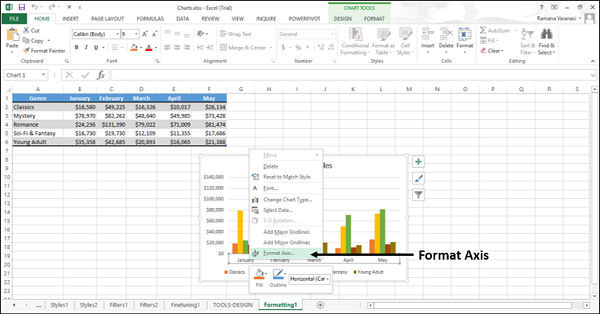
步骤 3 − 单击格式轴。 用于格式化轴的格式窗格出现。 格式窗格包含任务窗格选项。
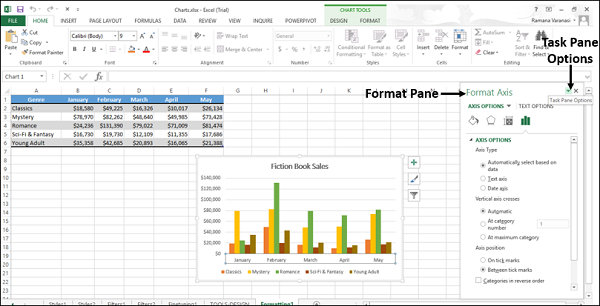
步骤 4 − 单击  任务窗格选项图标。
任务窗格选项图标。
任务窗格选项 - 移动、大小或关闭出现在下拉列表中。 您可以使用这些选项移动格式窗格、调整格式窗格大小或关闭格式窗格。
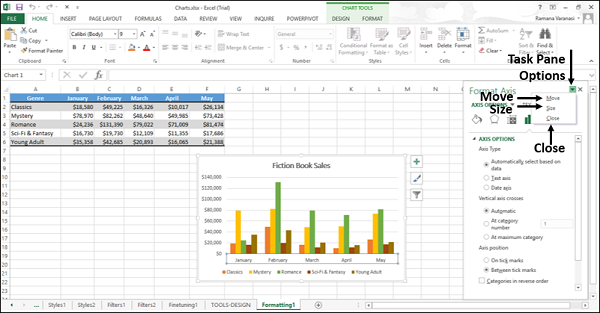
步骤 5 − 单击移动。 鼠标指针变为  按住,您可以移动格式窗格。 将格式窗格拖动到所需位置。
按住,您可以移动格式窗格。 将格式窗格拖动到所需位置。
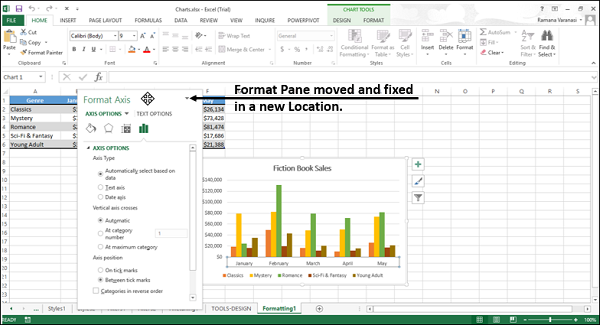
步骤 6 − 单击任务窗格选项中的"大小"选项以调整格式窗口的大小。 指针变为箭头,出现在格式窗格的右下角。
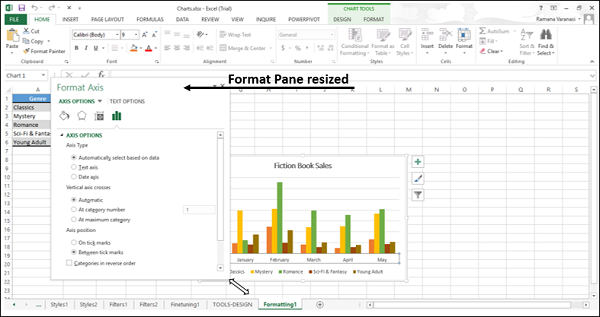
步骤 7 − 单击任务窗格选项中的关闭。
格式窗格关闭。
格式化轴
要快速格式化坐标轴,请按照以下步骤操作。
步骤 1 − 右键单击图表轴,然后单击格式化轴。

格式化坐标轴窗格出现。
在格式化坐标轴窗格中,您将看到两个选项卡 −
- 轴选项
- 文本选项
默认情况下,"轴选项"会突出显示。 窗格中这些选项下方的图标用于格式化轴的外观。
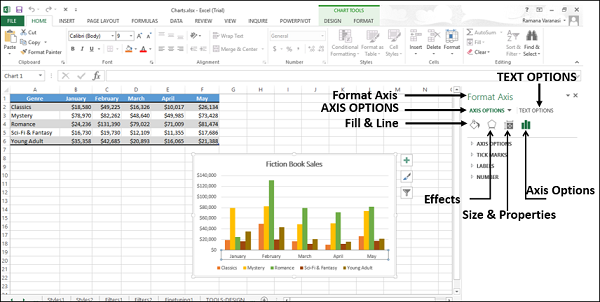
步骤 2 − 单击轴选项。 将显示用于格式化轴的各种可用选项。
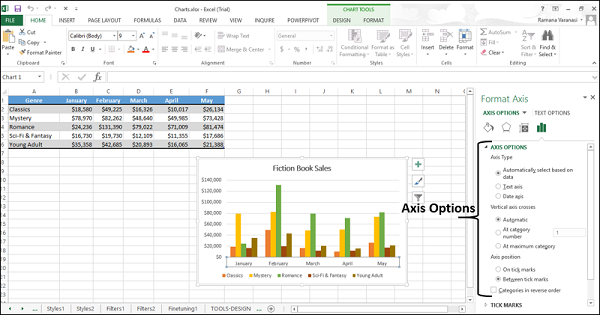
步骤 3 − 选择所需的轴选项。 您可以通过这些选项编辑轴的显示。
格式化图表标题
要格式化图表标题,请按照以下步骤操作。
步骤 1 − 右键单击图表标题,然后单击格式化图表标题。
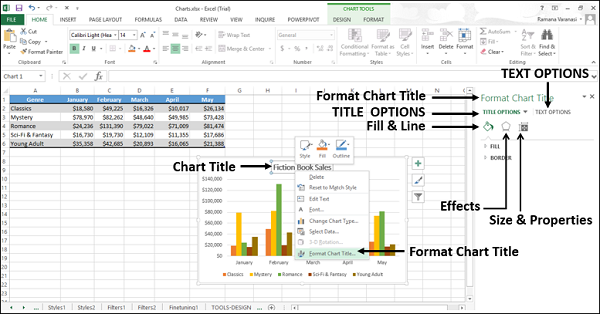
步骤 2 − 选择所需的标题选项。
您可以通过这些选项编辑图表标题的显示。
格式化图表区
要格式化图表区域,请按照下面给出的步骤操作。
步骤 1 − 右键单击图表区域,然后单击设置图表区域格式。
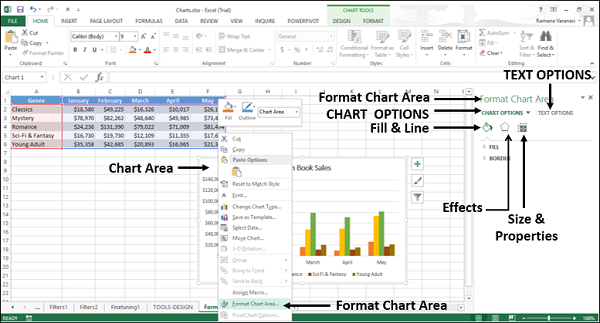
步骤 2 − 选择所需的图表选项。
您可以通过这些选项编辑图表的显示。
格式化绘图区
要格式化绘图区域,请按照以下步骤操作。
步骤 1 − 右键单击绘图区,然后单击设置绘图区格式。
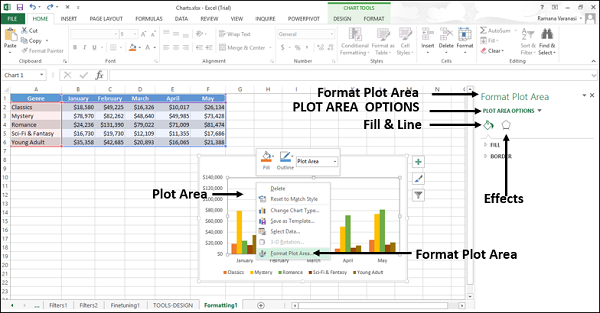
步骤 2 − 选择所需的绘图区选项。
您可以通过这些选项编辑绘制图表的绘图区域的显示。
格式化数据系列
格式化数据系列 −
步骤 1 − 右键单击图表的任何数据系列,然后单击格式化数据系列。
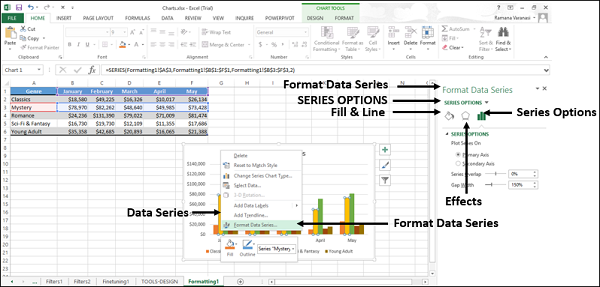
步骤 2 − 选择所需的系列选项。
您可以通过这些选项编辑系列的显示。
格式化数据标签
要快速格式化数据标签,请按照以下步骤操作 −
步骤 1 − 右键单击数据标签。 选择整个系列的数据标签。 单击格式化数据标签。
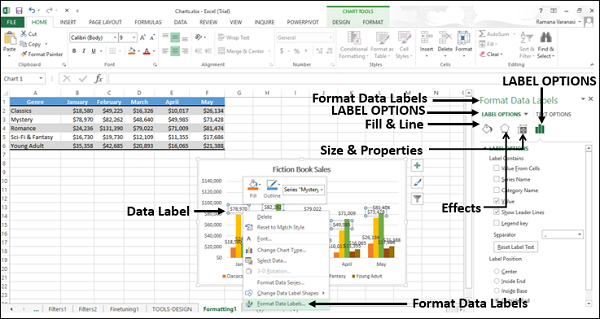
步骤 2 − 选择所需的标签选项。
您可以通过这些选项编辑所选系列的数据标签的显示。
格式化数据点
在折线图中格式化数据点 −
步骤 1 − 单击要设置格式的数据点。 选择整个系列的数据点。
步骤 2 − 再次单击数据点。 现在,只有那个特定的数据点被选中。
步骤 3 − 右键单击该特定的选定数据点,然后单击格式化数据点。
出现格式窗格 – 格式化数据点。
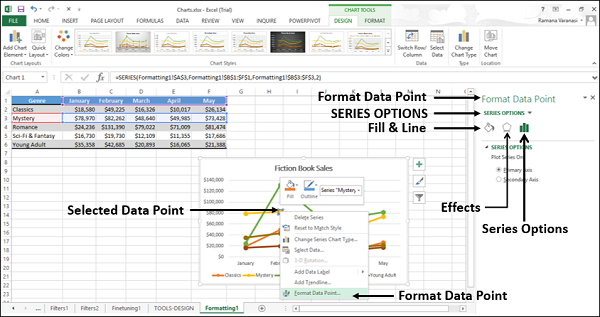
步骤 4 − 选择所需的系列选项。 您可以通过这些选项编辑数据点的显示。
格式化图例
格式化图例 −
步骤 1 − 右键单击图例,然后单击格式化图例。
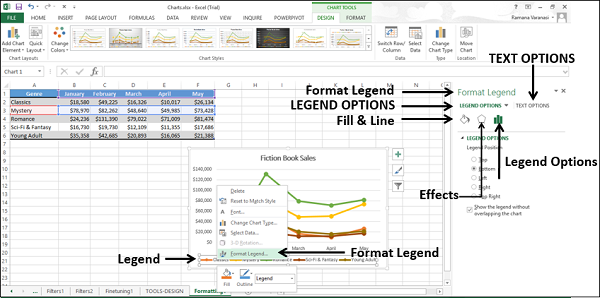
步骤 2 − 选择所需的图例选项。 您可以通过这些选项编辑图例的显示。
格式化主要网格线
按照下面给出的步骤格式化图表的主要网格线 −
步骤 1 − 右键单击主要网格线,然后单击设置网格线格式。