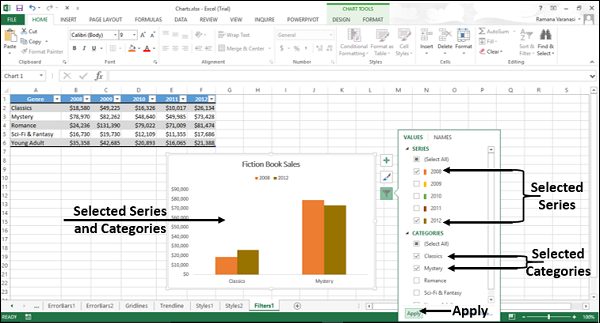Excel 图表 - 微调
要快速微调图表,请使用出现在图表右上角的三个按钮。
可以快速微调图表的三个按钮是 −
 图表元素 − 添加图表元素,如轴标题或数据标签。
图表元素 − 添加图表元素,如轴标题或数据标签。 图表样式 − 自定义图表的外观。
图表样式 − 自定义图表的外观。 图表过滤器 − 更改图表上显示的数据。
图表过滤器 − 更改图表上显示的数据。
步骤 1 − 单击图表。 图表的右上角出现三个按钮。
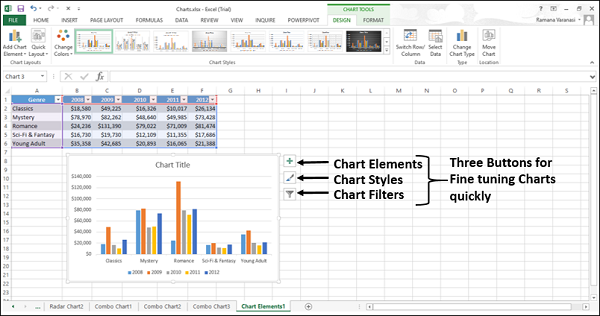
选择/取消选择图表元素
步骤 1 − 单击图表。
步骤 2 − 单击图表元素。 从图表元素列表中,指向每个图表元素以查看它们在图表上的显示方式。
步骤 3 − 选择/取消选择图表元素。 只有选定的图表元素才会显示在图表上。
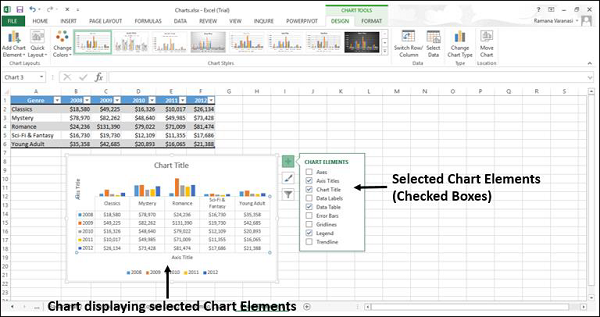
格式化样式
您可以使用图表样式为您的图表设置样式。
步骤 1 − 单击图表。
步骤 2 − 单击  图表样式图标。 将显示样式和颜色。 您可以使用样式微调图表的外观和样式。
图表样式图标。 将显示样式和颜色。 您可以使用样式微调图表的外观和样式。
步骤 3 − 点击样式。 将显示不同的样式选项。
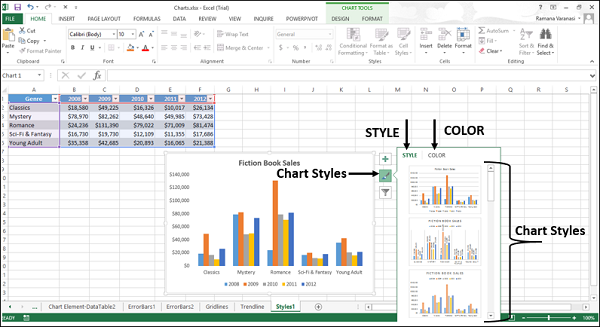
步骤 4 − 向下滚动选项。 指向任何选项以查看具有当前所选样式的图表预览。
步骤 5 − 选择所需的样式选项。 图表将以选定的样式显示。
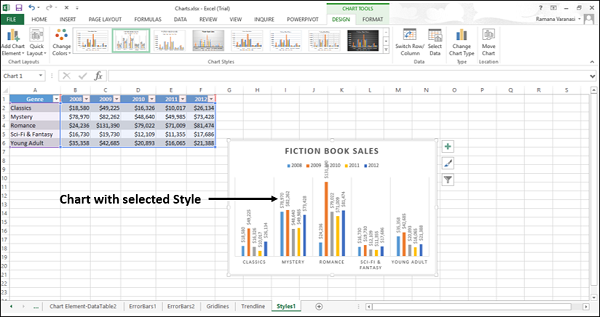
格式化颜色
您可以在图表样式中使用颜色来选择图表的配色方案。
步骤 1 − 单击图表。
步骤 2 − 单击  图表样式图标。 显示样式和颜色选项卡。
图表样式图标。 显示样式和颜色选项卡。
步骤 3 − 单击"颜色"选项卡。 显示不同的配色方案选项。
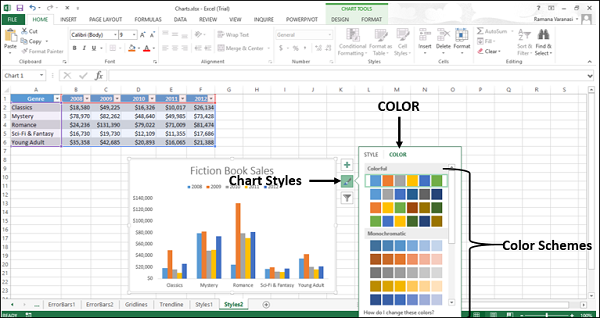
步骤 4 − 向下滚动选项。 指向任何选项以查看具有当前所选配色方案的图表预览。
步骤 5 − 选择所需的颜色选项。 图表将以选定的颜色显示。
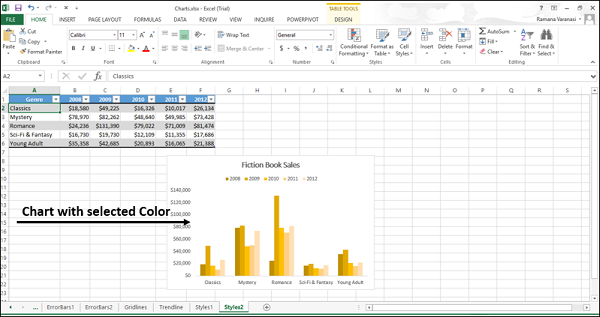
图表过滤器
您可以使用图表过滤器来动态编辑在显示的图表上可见的数据点(值)和名称。
步骤 1 − 单击图表。
步骤 2 − 单击图表右上角的  图表过滤器图标。
图表过滤器图标。
两个选项卡 - 值和名称出现在新窗口中。
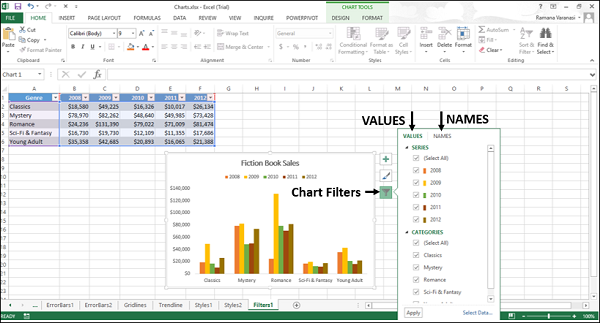
值是数据中的系列和类别。
步骤 3 − 单击值。 显示数据中的可用系列和类别。
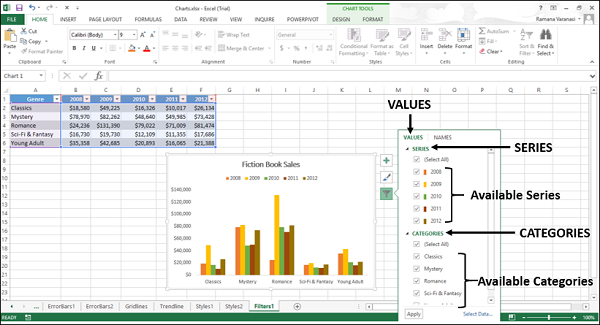
步骤 4 − 选择/取消选择系列和类别。 图表会动态变化,仅显示选定的系列和类别。
步骤 5 − 最终选择系列和类别后,单击"应用"。 图表将与所选数据一起显示。