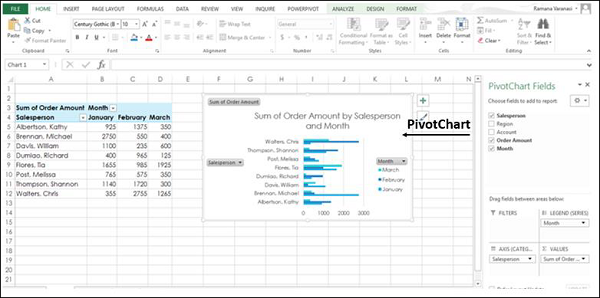Excel 图表 - 数据透视图
数据透视图用于以图形方式汇总数据和分析复杂数据。
数据透视图以与标准图表相同的方式显示数据系列、类别和图表轴。 此外,它还在图表上为您提供交互式过滤控件,以便您可以快速分析数据的子集。
当数据位于一个巨大的数据透视表中或大量包含文本和数字的复杂工作表数据时,数据透视图很有用。 数据透视图可以帮助您理解这些数据。
您可以通过以下方式创建数据透视图 −
从数据透视表
从数据表作为独立数据表,不带数据透视表
从独立的数据表,没有带推荐图表的数据透视表
从数据透视表创建数据透视图
从数据透视表创建数据透视图 −
步骤 1 − 单击数据透视表。 功能区显示数据透视表工具 – 功能区上的分析和设计。
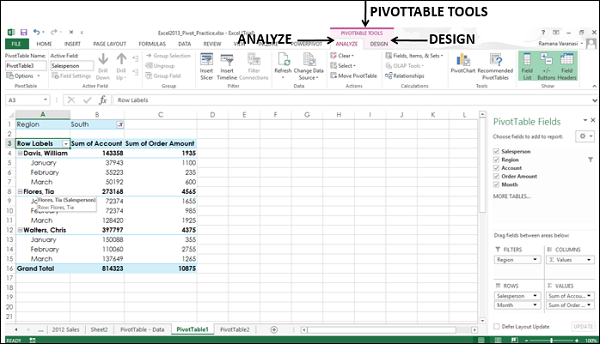
步骤 2 − 单击"分析"选项卡。 功能区将转换为"分析"选项卡中可用的选项。
步骤 3 − 单击数据透视图。 出现"插入图表"窗口。
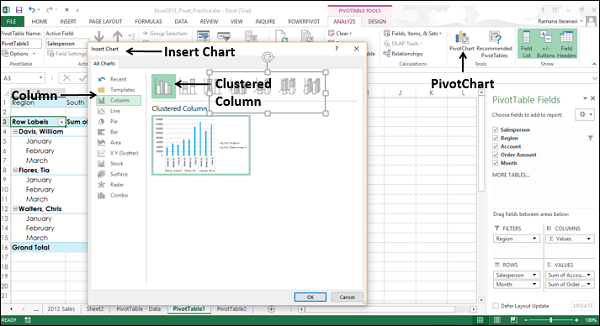
步骤 4 − 单击列,然后单击簇状柱。 单击确定。 您可以看到数据透视图。
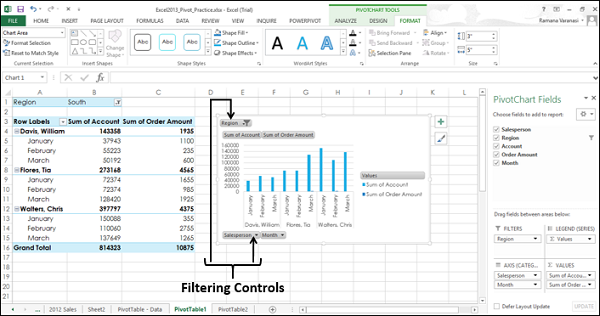
要根据需要汇总数据,您可以单击任何交互式控件,然后选择所需的排序或过滤选项。
步骤 5 − 单击区域过滤器控件。 出现一个搜索框,其中包含所有区域的列表。
步骤 6 − 单击选择多个项目。 所有区域的列表都会显示复选框。
步骤 7 − 选择东部和南部复选框。 单击"确定"。
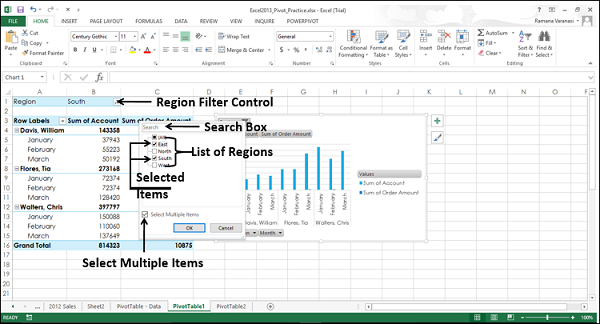
步骤 8 − 单击  图表元素图标。
图表元素图标。
步骤 9 − 从"图例"选项下的选项中单击"底部"。
步骤 10 − 现在单击"月份过滤器"控件并选择"一月"。 单击"确定"。
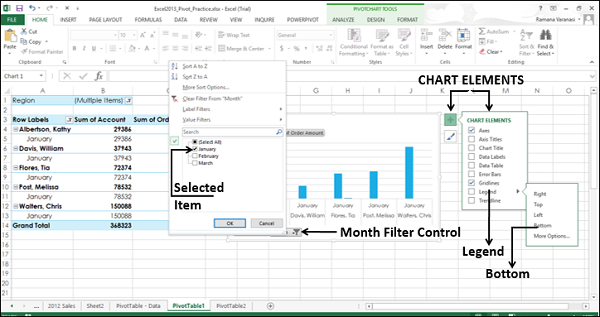
数据透视图显示过滤后的数据。
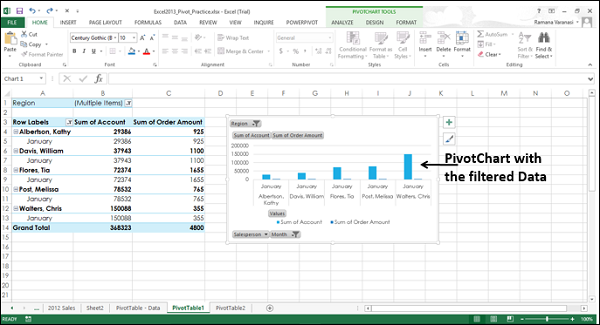
与普通图表一样,您可以使用显示在数据透视图右上角的图表元素和图表过滤器来格式化数据透视图,使其更易于呈现。
您已经看到我们如何在上述步骤中改变图例的位置。 现在,我们将使用图表样式使数据透视图更加美观。
步骤 1 − 单击图表样式图标。
步骤 2 − 在样式选项下,选择样式 2。

样式 2 在列上方有数据标签,使数据透视图更具可读性。
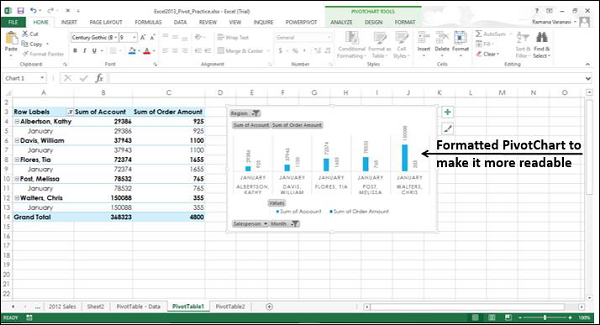
从数据表创建数据透视图作为独立数据透视图
您无需先创建数据透视表即可创建数据透视图。
步骤 1 − 选择数据表。
步骤 2 − 在"插入"选项卡上的"图表"组中,单击功能区上的"数据透视图"。
出现"创建数据透视图"窗口。
步骤 3 − 选择表/范围
步骤 4 − 选择要放置数据透视图的位置。 您可以在现有工作表本身或新工作表上选择一个单元格。 单击"确定"。
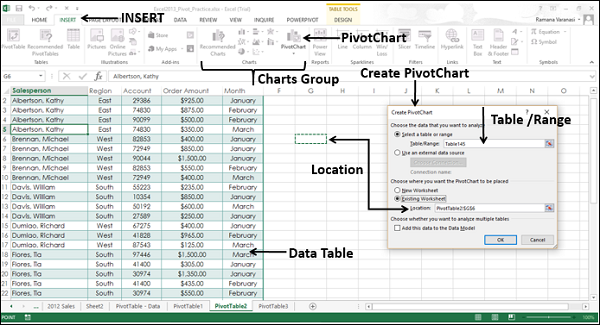
一个空的数据透视图和一个空的数据透视表与数据透视图字段列表一起出现以构建数据透视图。
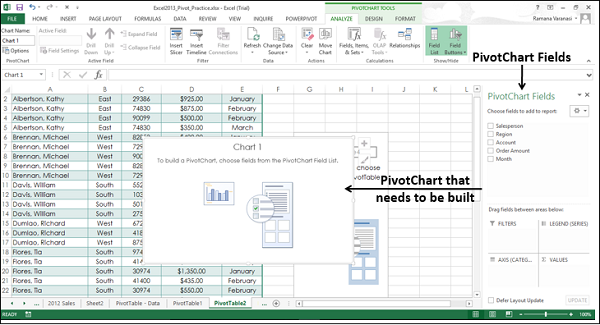
步骤 5 − 选择要添加到数据透视图中的字段。
步骤 6 − 通过将字段拖到过滤器、图例(系列)、轴(类别)和值中来排列字段。
步骤 7 − 使用数据透视图上的过滤器控件选择要放置在数据透视图中的数据。 Excel 将自动创建耦合数据透视表。
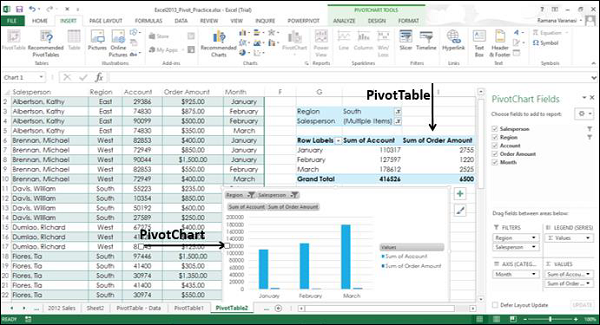
推荐的数据透视图
您无需先创建数据透视表,即可创建为您的数据推荐的数据透视图。 与普通图表一样,Excel 提供推荐的数据透视图,以便快速确定适合您的数据的数据透视图类型。
步骤 1 − 选择数据表。
步骤 2 − 在"插入"选项卡上的"图表"组中,单击"推荐图表"。
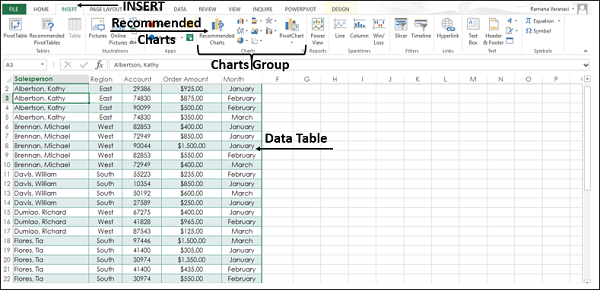
出现一个插入图表窗口,其中包含推荐图表和所有图表两个选项卡。
步骤 3 − 单击"推荐图表"选项卡。
右上角带有数据透视图图标 ![]() 的图表是数据透视图。
的图表是数据透视图。
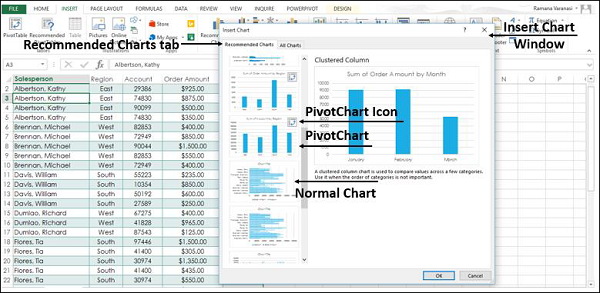
步骤 4 − 单击数据透视图。 预览显示在右侧。
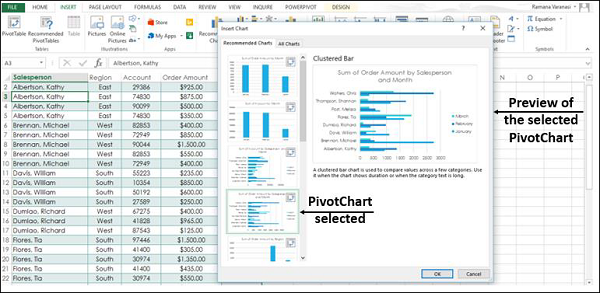
步骤 5 − 找到所需的数据透视图后,单击"确定"。
您数据的独立数据透视图随即显示。 Excel 将自动创建耦合数据透视表。