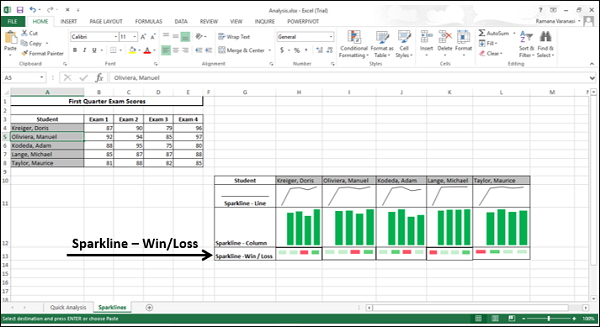Excel 图表 - 迷你图
迷你图是放置在单个单元格中的微型图表,每个图表代表您选择的一行数据。 它们提供了一种快速查看趋势的方法。
迷你图有以下类型 −
- 折线迷你图
- 柱状迷你图
- 输赢迷你图
在本章中,您将了解不同类型的迷你图以及将它们添加到数据中的方法。 您可以通过快速分析工具或功能区上的"插入"选项卡添加迷你图。
快速分析迷你图
借助快速分析工具,您可以在 Excel 数据表中的数据旁边显示迷你图。
按照下面给出的步骤操作。
步骤 1 − 选择要为其添加迷你图的数据。 在迷你图的数据右侧保留一个空列。
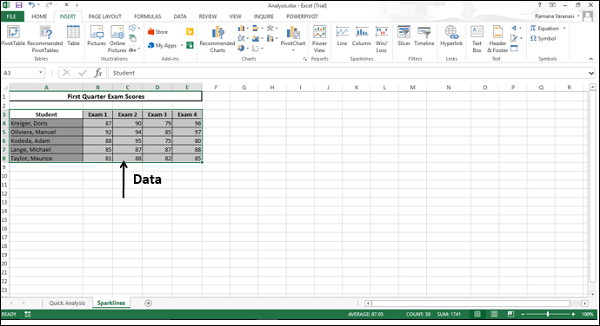
快速分析图标  出现在所选数据的右下方。
出现在所选数据的右下方。
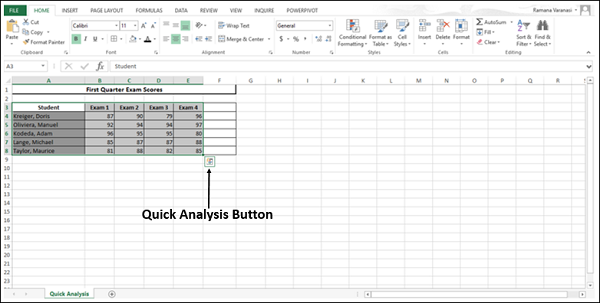
步骤 2 − 单击出现的快速分析  按钮(或按 CRTL+Q)。 出现带有以下选项的快速分析工具栏
按钮(或按 CRTL+Q)。 出现带有以下选项的快速分析工具栏
- 格式化
- 图表
- 总计
- 表格
- 迷你图
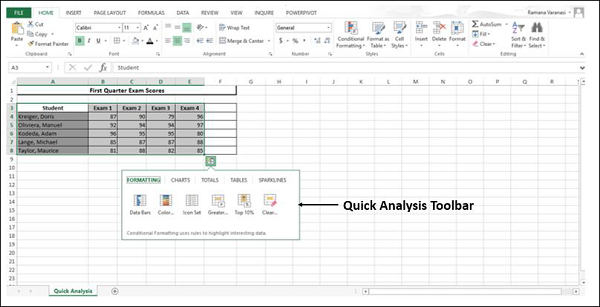
步骤 3 − 单击迷你图。 显示的图表选项基于数据,可能会有所不同。
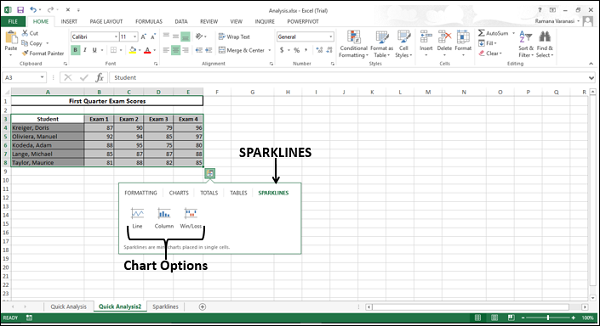
折线迷你图 – 带有快速分析工具栏
步骤 4 − 单击折线按钮。 显示每行的折线图。
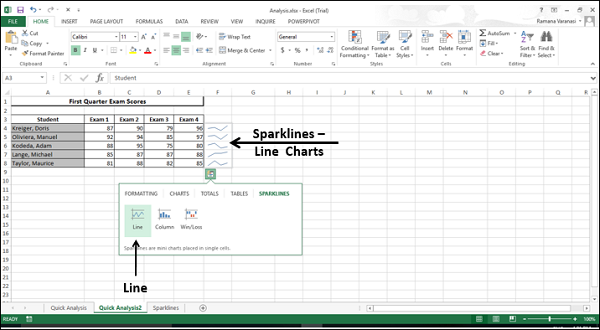
柱状迷你图 – 带有快速分析工具栏
步骤 5 − 单击列按钮。 显示每行的柱形图。
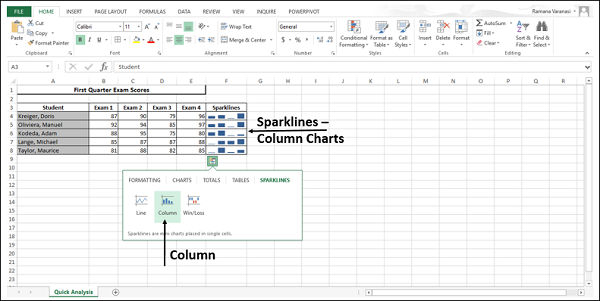
赢/输迷你图 – 带有快速分析工具栏
步骤 6 − 单击赢/输按钮。 显示每一行的赢/输图表。
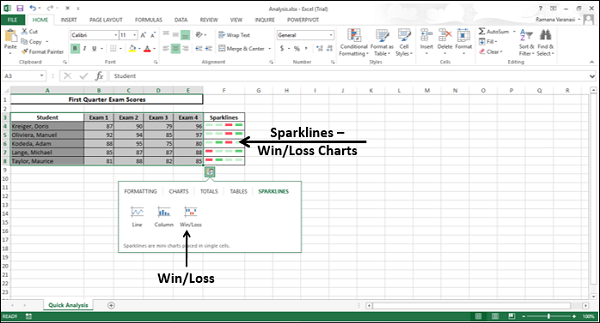
带插入选项卡的迷你图
当您使用功能区上的"插入"选项卡添加迷你图时,您可以在 Excel 数据表中的数据旁边显示迷你图,就像您使用"快速分析"工具看到的那样,也可以在您可以在工作表上选择的任何位置显示迷你图。
按照给出的步骤通过"插入"选项卡添加迷你图。
步骤 1 − 单击功能区上的插入选项卡。 迷你图组出现在功能区上,具有三个选项卡 −
- 折线
- 柱状
- 赢/输
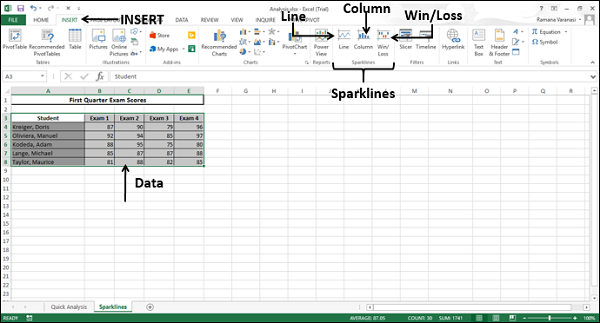
通过功能区上的"插入"选项卡绘制迷你图
步骤 2 − 单击折线选项。 出现创建迷你图窗口。 它将包含数据范围和位置范围的占位符。
步骤 3 − 选择数据范围或在框中键入数据范围。
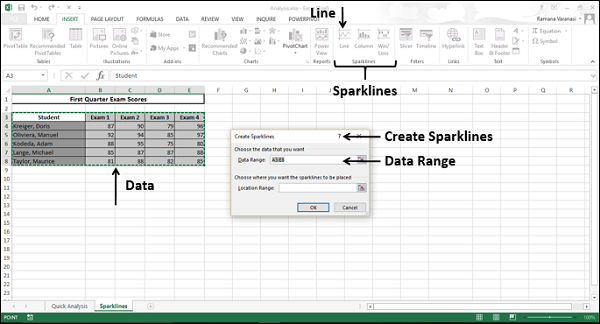
步骤 4 − 选择要放置迷你图的位置范围。
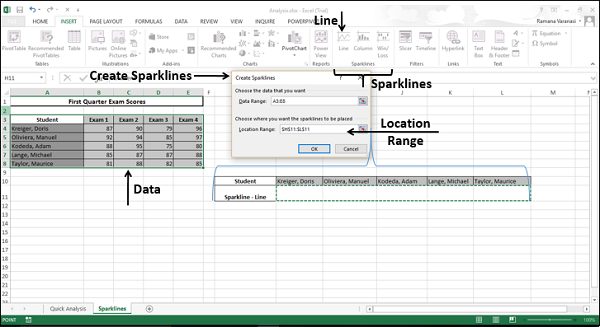
步骤 5 − 单击"确定"。
所选数据的每一行的折线图显示在所选位置。
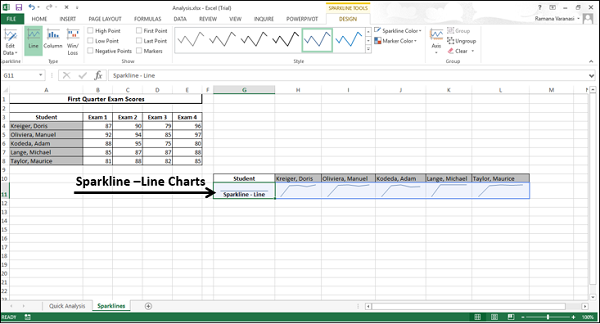
列迷你图 – 带有功能区上的"插入"选项卡
步骤 1 − 单击功能区上的"插入"选项卡。
步骤 2 − 单击功能区迷你图组中的柱状按钮。
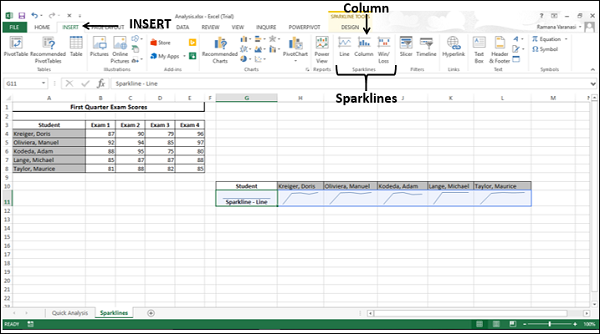
出现创建迷你图窗口,其中包含数据范围和位置范围的占位符。
步骤 3 − 选择数据范围。
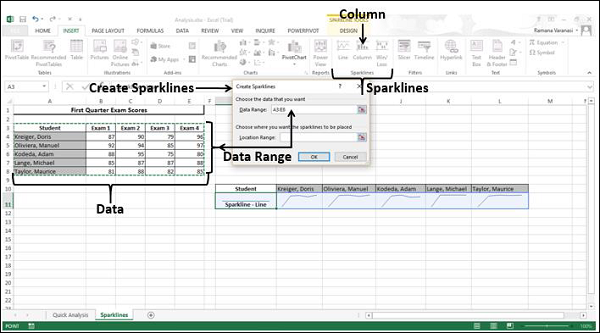
步骤 4 − 选择要放置迷你图的位置范围。
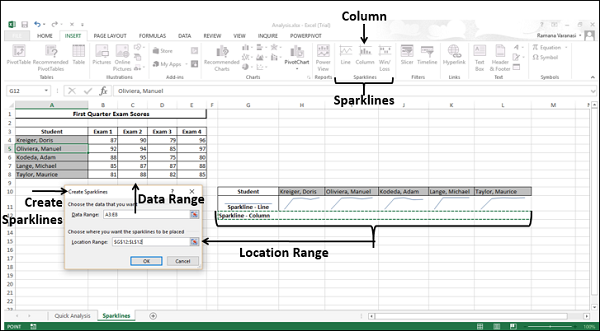
步骤 5 − 单击"确定"。
所选数据的每一行的柱形图显示在所选位置。

赢/输迷你图 – 在功能区上带有"插入"选项卡
步骤 1 − 单击功能区上的"插入"选项卡。
步骤 2 − 单击功能区迷你图组中的赢/输按钮。
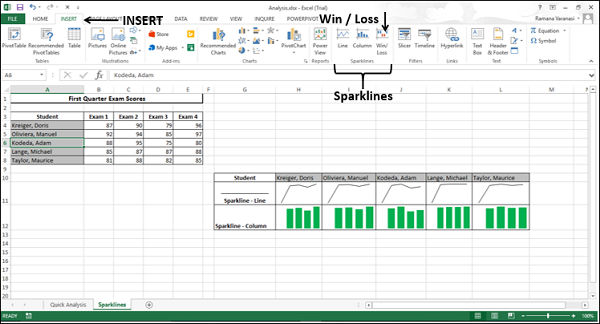
出现创建迷你图窗口,其中包含数据范围和位置范围的占位符。
步骤 3 − 选择数据范围。
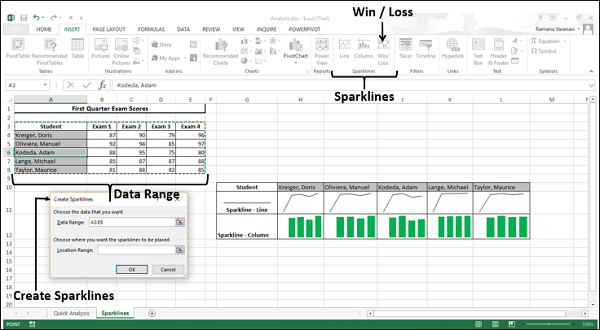
步骤 4 − 选择要放置迷你图的位置范围。
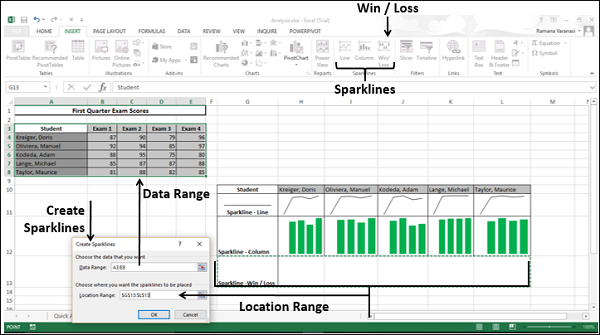
步骤 5 − 单击"确定"。
所选数据的每一行的赢/输图表显示在所选位置。