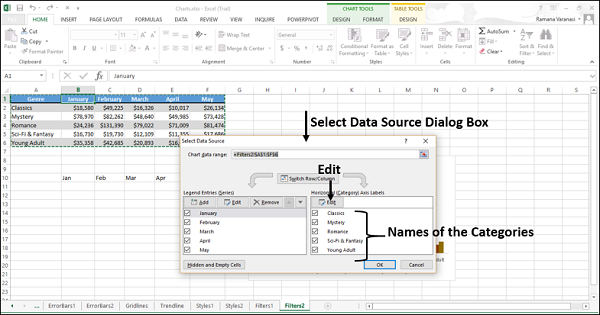Excel 图表 - 图表过滤器
您可以使用图表过滤器动态编辑显示图表上可见的数据点(值)和名称。
步骤 1 − 单击图表。
步骤 2 − 单击显示在图表右上角的  图表过滤器图标。 两个选项卡 - VALUES 和 NAMES 出现在新窗口中。
图表过滤器图标。 两个选项卡 - VALUES 和 NAMES 出现在新窗口中。
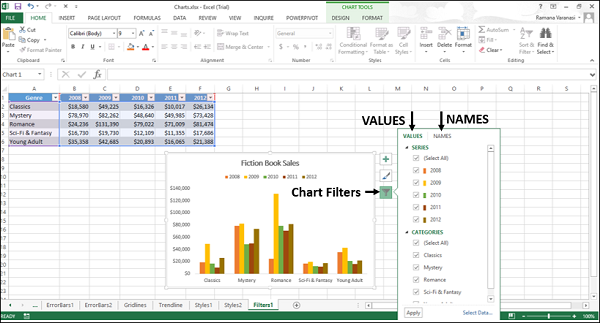
值
值是数据中的系列和类别。
单击"值"选项卡。 您的数据中可用的 SERIES 和 CATEGORIES 出现。
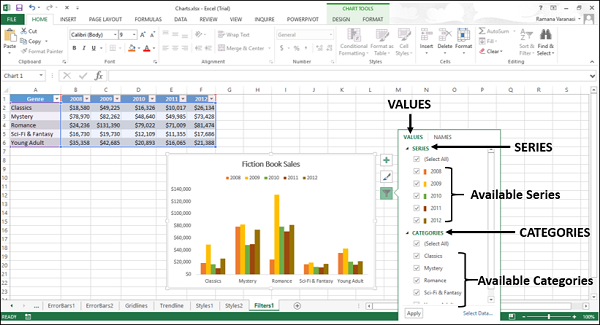
值 – 系列
步骤 1 − 指向任何可用系列。 该特定系列将在图表上突出显示。 此外,该系列对应的数据将在 excel 表格中突出显示。
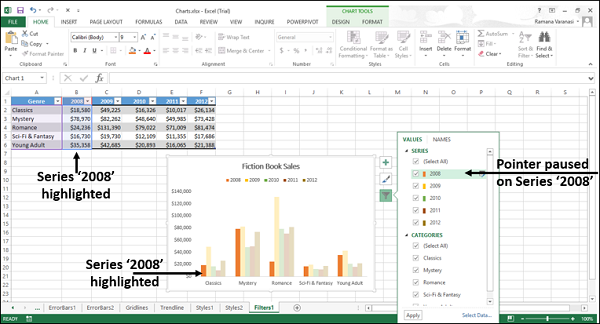
步骤 2 − 选择要显示的系列并取消选择系列的其余部分。 单击应用。 只有选定的系列才会显示在图表上。
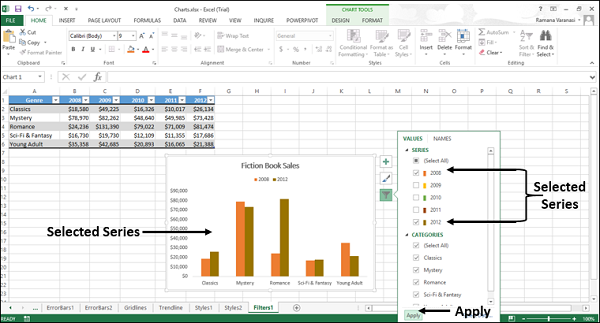
值 - 类别
步骤 1 − 指向任何可用类别。 该特定类别将在图表上突出显示。 此外,该类别对应的数据将在 excel 表格中突出显示。
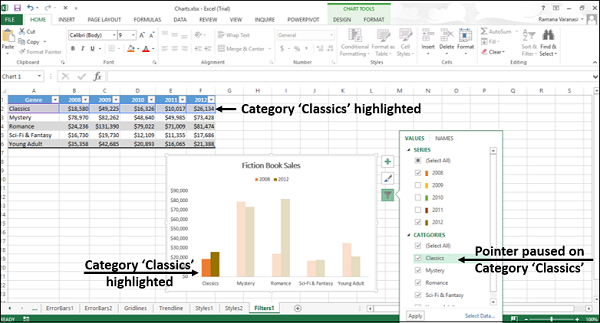
步骤 2 − 选择要显示的类别,取消选择其余类别。 单击应用。 只有选定的类别会显示在图表上。
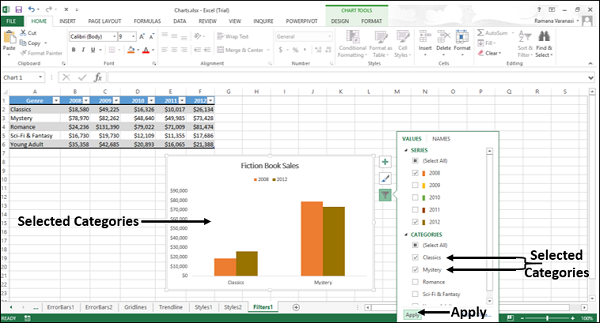
名称
NAMES 代表图表中系列的名称。 默认情况下,名称取自 excel 表。
您可以使用图表过滤器中的名称选项卡更改图表中系列的名称。 单击图表过滤器中的名称选项卡。 将显示图表中的系列名称和类别名称。
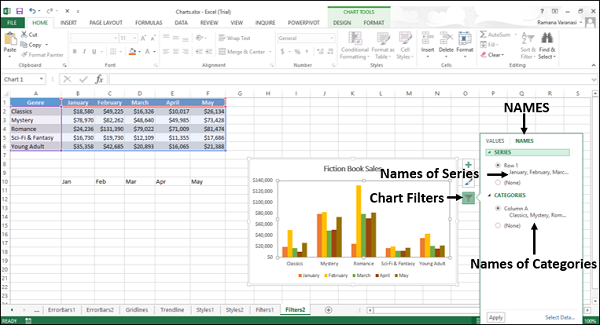
您可以使用图表过滤器框右下角的选择数据按钮更改系列和类别的名称。
名称 – 系列
步骤 1 − 单击选择数据按钮。 出现"选择数据源"对话框。 系列的名称位于对话框的左侧。
要更改系列的名称,
步骤 2 − 单击系列名称上方的"编辑"按钮。
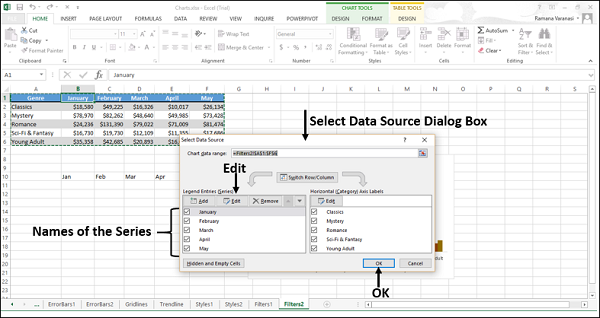
出现"编辑系列"对话框。 您还可以看到第一个系列名称的单元格引用。
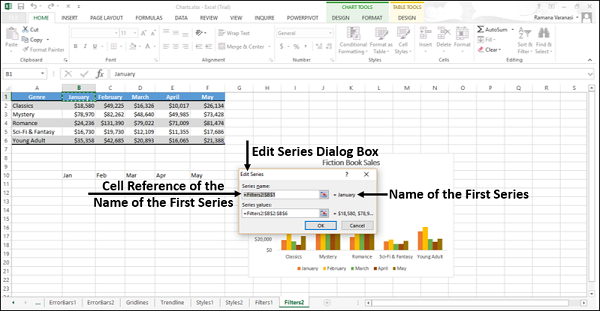
步骤 3 − 更改第一个系列名称的单元格引用。 单击"确定"。
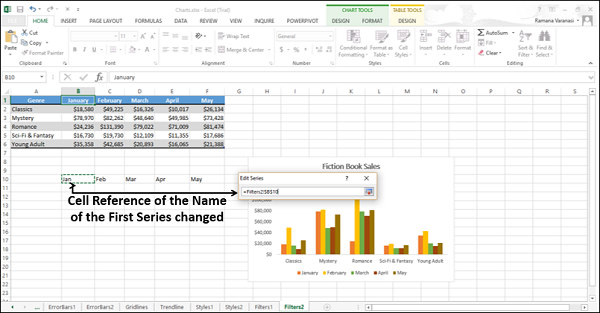
可以看到第一个系列的名字变了。
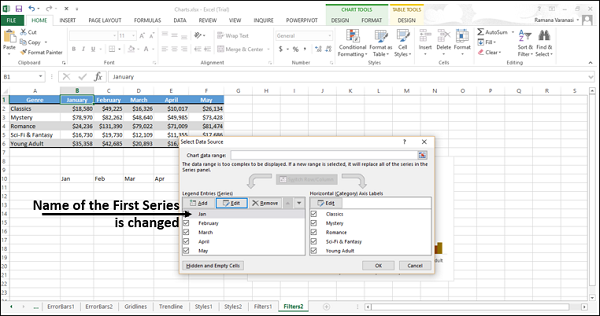
步骤 4 − 为系列其余部分的名称重复步骤 2 和 3。
请注意,名称仅在图表中发生了变化。 它们在 Excel 表格中没有改变。
名称 – 类别
要更改类别的名称,您需要遵循与系列相同的步骤,方法是在选择数据源对话框中选择类别名称上方的编辑按钮。