Excel 图表 - 设计工具
图表工具由设计和格式两个选项卡组成。
步骤 1 − 当您单击图表时,包含设计和格式选项卡的图表工具会出现在功能区上。
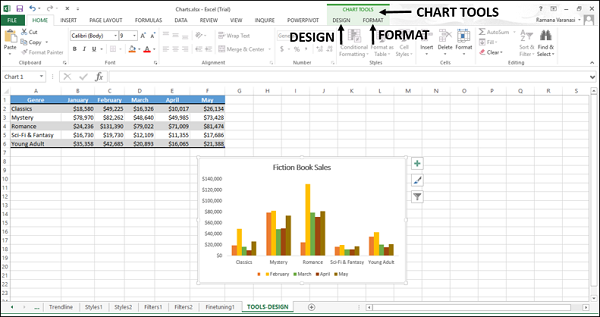
步骤 2 − 单击功能区上的设计选项卡。 功能区更改为设计命令。
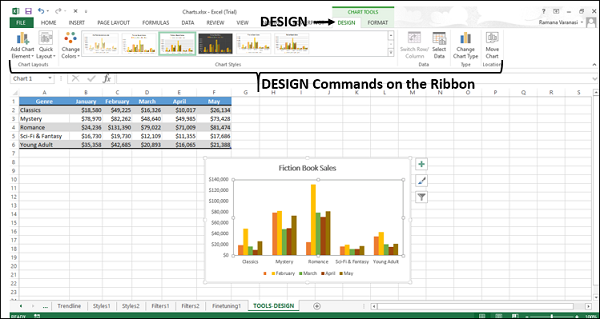
功能区包含以下设计命令 −
图表布局组
添加图表元素
快速布局
图表样式组
改变颜色
图表样式
数据组
切换行/列
选择数据
类型组
更改图表类型
位置组
移动图表
在本章中,您将了解功能区上的设计命令。
添加图表元素
添加图表元素与图表元素相同。
步骤 1 − 单击添加图表元素。 图表元素显示在下拉列表中。 这些与图表元素列表中的相同。
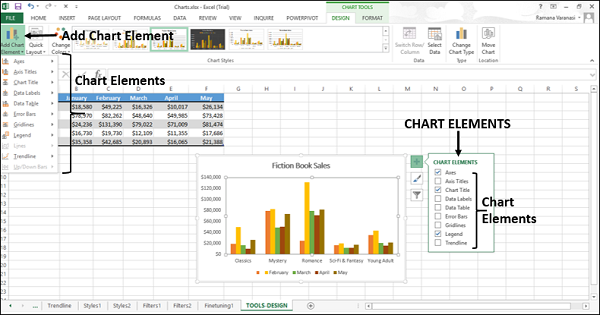
请参阅本教程中的"图表元素"一章。
快速布局
您可以使用"快速布局"通过选择预定义的布局选项之一来快速更改图表的整体布局。
步骤 1 − 在功能区上,单击快速布局。 将显示不同的预定义布局选项。
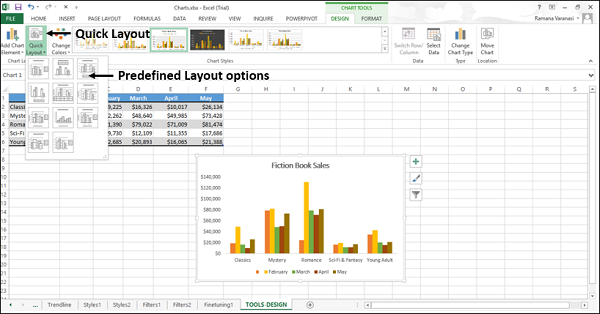
步骤 2 − 将指针移过预定义的布局选项。 图表布局会根据特定选项动态变化。
步骤 3 − 选择你想要的布局。 图表将以所选布局显示。
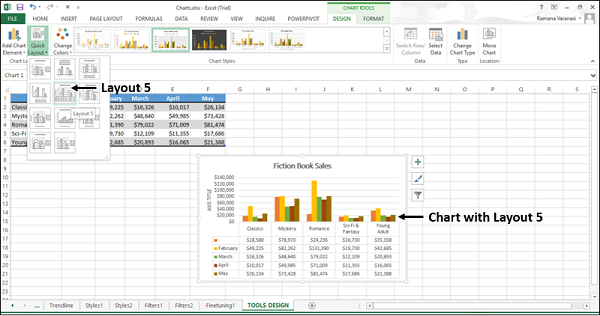
改变颜色
改变颜色的功能和图表样式 → 颜色一样。
步骤 1 − 在功能区上,单击更改颜色。 配色方案出现在下拉列表中。 这些与改变风格 → 颜色中出现的相同。
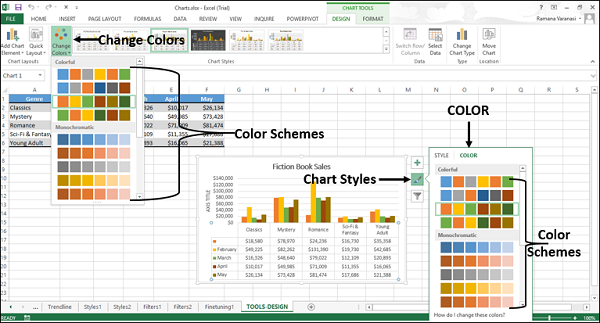
请参阅本教程中的"图表样式"一章。
图表样式
图表样式命令与图表样式 → 样式相同。
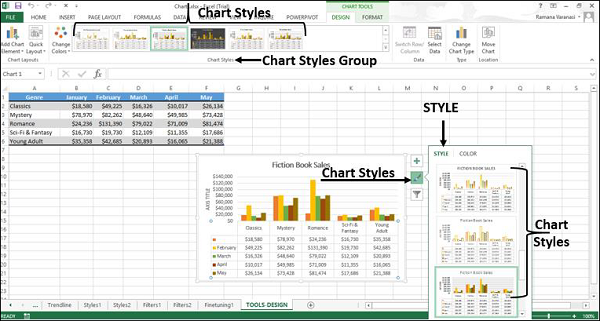
请参阅本教程中的"图表样式"一章。
切换行/列
您可以使用"切换行/列"将显示在 X 轴上的数据更改为显示在 Y 轴上,反之亦然。
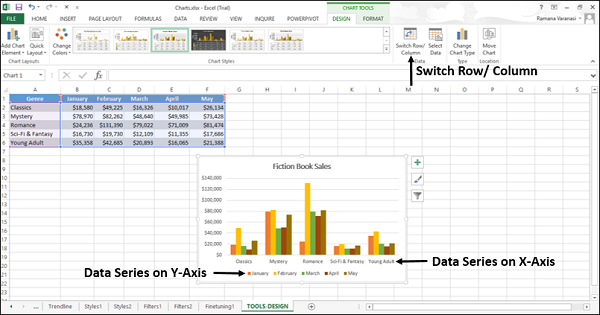
点击切换行/列。 数据将在图表上的 X 轴和 Y 轴之间交换。
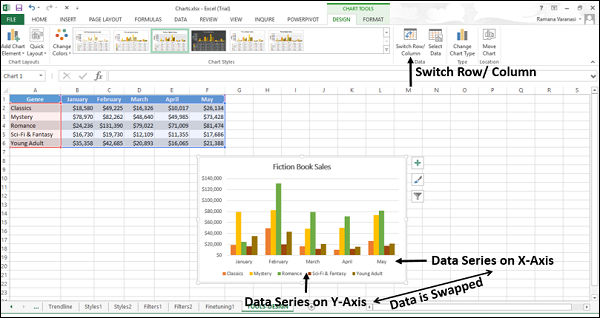
选择数据
您可以使用选择数据来更改图表中包含的数据范围。
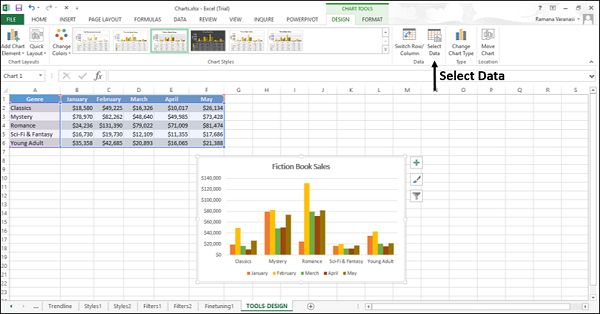
步骤 1 − 单击选择数据。 出现"选择数据源"窗口。
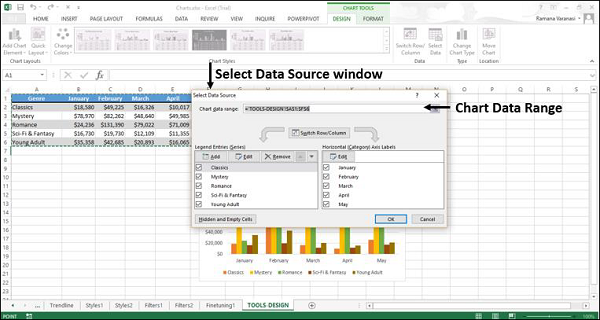
此窗口与图表样式 → 选择数据显示的窗口相同。
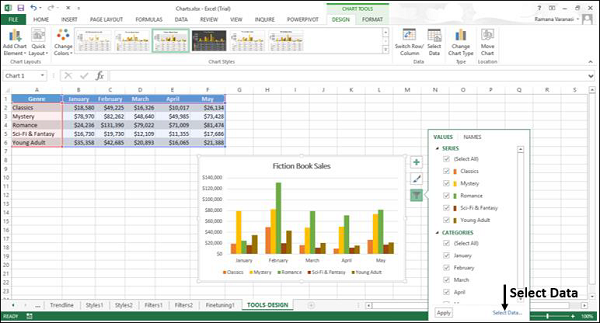
步骤 2 − 在选择数据源窗口中选择图表数据范围。
步骤 3 − 从 Excel 工作表中选择要在图表上显示的数据。
更改图表类型
您可以使用"更改图表类型"按钮将图表更改为不同的图表类型。
步骤 1 − 单击更改图表类型。 出现"更改图表类型"窗口。
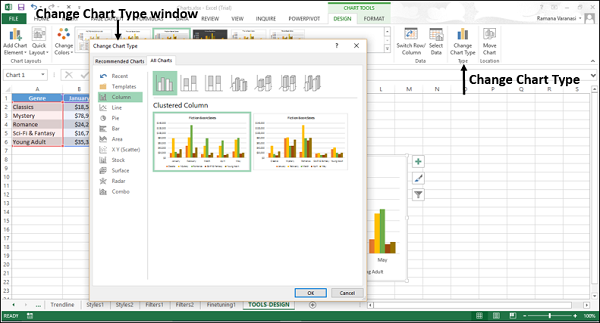
步骤 2 − 选择所需的图表类型。
您的图表将以您想要的图表类型显示。
移动图表
您可以使用移动图表将图表移动到工作簿中的另一个工作表。
步骤 1 − 单击移动图表命令按钮。 出现"移动图表"窗口。
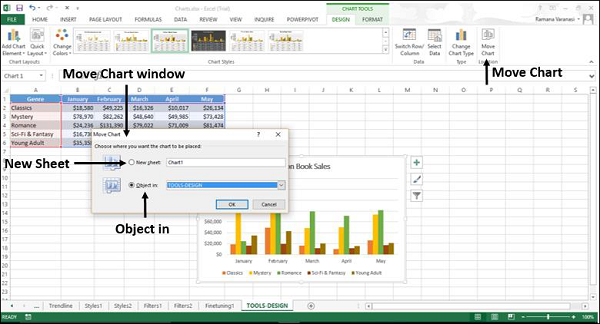
步骤 2 − 选择新建工作表。 输入新工作表的名称。
图表从现有工作表移动到新工作表。

