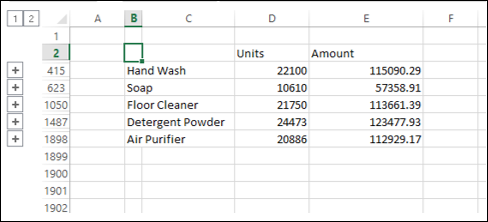Excel 高级数据分析 - 数据合并
您可能遇到过需要呈现合并数据的不同情况。 数据的来源可以来自一个地方,也可以来自几个地方。 另一个挑战可能是数据可能会不时由其他人更新。
您需要知道如何设置汇总工作表,以便在需要时整合来自您设置的源的数据。 在 Excel 中,您可以使用数据工具 - 合并通过几个步骤轻松地执行此任务。
为合并准备数据
在开始合并数据之前,请确保数据源之间存在一致性。 这意味着数据排列如下 −
每个数据范围都在一个单独的工作表上。
每个范围的数据都是列表格式,第一行有标签。
此外,如果适用,您可以在第一列中添加类别标签。
所有数据范围都具有相同的布局。
所有数据范围都包含相似的事实。
每个范围内没有空行或空列。
如果数据源是外部的,请确保使用 Excel 模板形式的预定义布局。
假设您有来自每个区域(东部、北部、南部和西部)的各种商品的销售数据。 您可能需要整合这些数据并时不时地展示产品的销售摘要。 准备工作包括以下内容 −
每个区域一个工作表 - 即四个工作表,名称分别为东、北、南和西。 这些可以在同一个工作簿或不同的工作簿中。
每个工作表都有相同的布局,代表产品的详细信息、单位数量和金额。
您需要明智地整合数据产品。 因此,请确保带有产品标签的列是第一列,并且它包含产品标签。
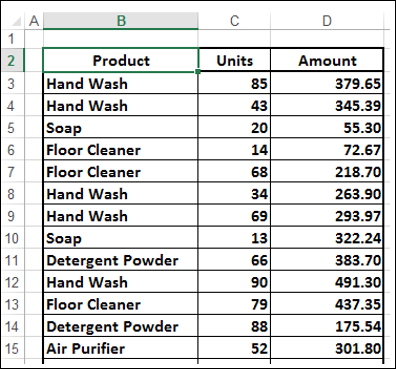
在同一个工作簿中合并数据
如果您拥有所有必须合并的数据,请在同一个工作簿中执行以下操作 −
步骤1 − 确保每个区域的数据在单独的工作表上。
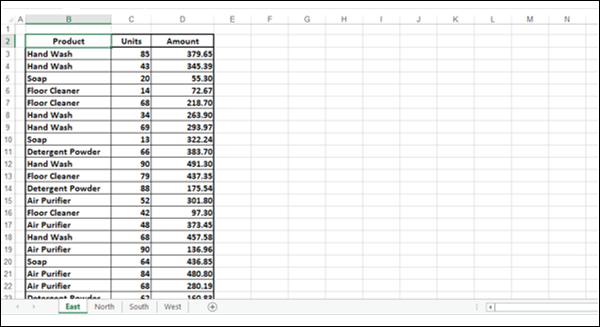
步骤2 − 添加一个新工作表并将其命名为摘要。
步骤3 − 单击"概要"工作表。
步骤4 − 单击要放置汇总结果的单元格。
步骤5 − 点击功能区上的数据标签。
步骤6 − 单击数据工具组中的合并按钮。
出现合并对话框。
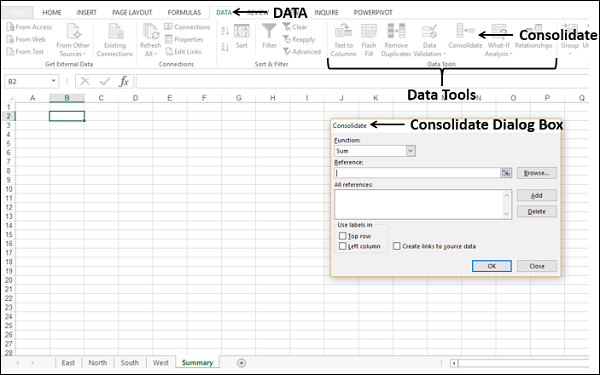
步骤7 − 从函数下的下拉列表中选择求和。
步骤8 − 从每个工作表中选择数据如下。
- 单击参考下方框中的图标。
- 选择工作表 - 东。
- 选择数据范围。
- 再次单击引用框下方的图标。
所选范围出现在参考框中 −
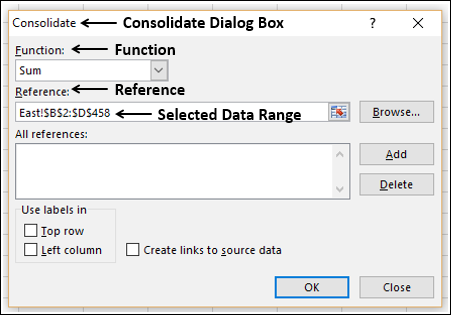
步骤9 − 单击框右侧的添加 按钮。 所选数据范围出现在所有引用下的框中。
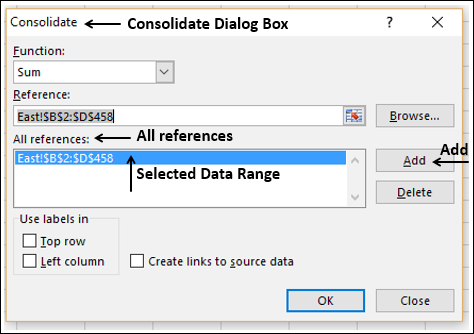
步骤10 − 对其余数据工作表 - 北、南和西重复步骤 1-5。 合并对话框如下所示。
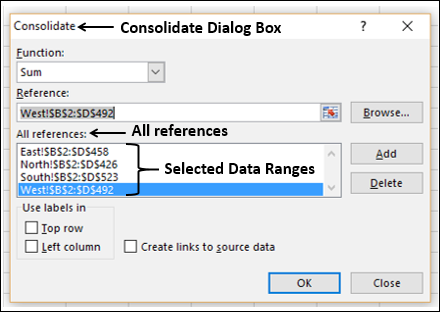
您可以看到数据范围按字母顺序显示在工作表中,位于所有引用下的框中。
步骤11 − 选中在以下位置使用标签 下的顶行 和左列 复选框。 单击"确定"。
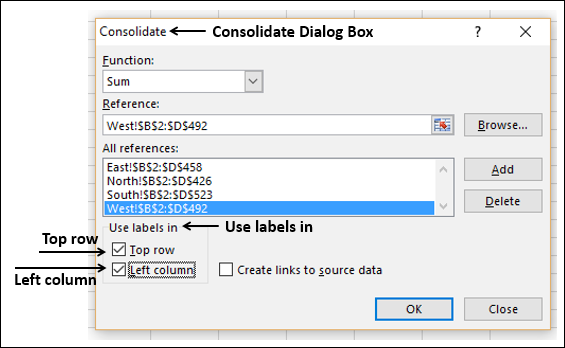
您的数据是按地区(东部、北部、南部和西部)在产品方面汇总的。
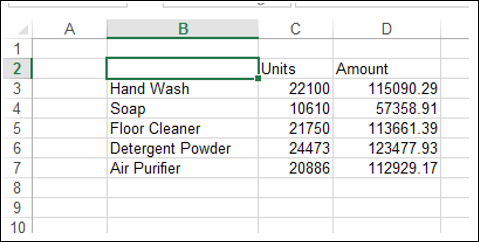
您可以在需要时重复上述步骤以手动刷新摘要结果。
自动合并数据
假设您希望汇总表在数据发生变化时自动更新。 为此,您需要具有指向源数据的链接。
步骤1 − 选中"合并"对话框中的框 - 创建指向源数据的链接,然后单击"确定"。

您的汇总结果显示如下 −
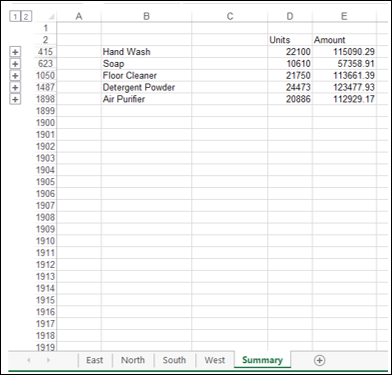
您会发现一个新列被插入到名为 Product 的列的右侧。
步骤2 − 单击包含名为 Soap 的 Product 值的行中轮廓上的 + 符号。 您可以看到,新列包含每组产品值的合并值,按区域划分。
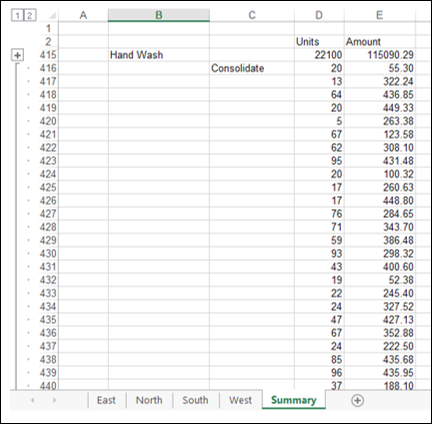
合并来自不同工作簿的数据
在前面的示例中,您需要汇总的所有数据都在同一个工作簿中。 然而,数据很可能是为每个区域单独维护的,并且是按区域更新的。 在这种情况下,您可以按以下方式合并数据 −
步骤1 − 打开包含数据的工作簿,例如工作簿 – East-Sales、North-Sales、South-Sales 和 West-Sales。
步骤2 − 打开一个新工作簿。
步骤3 − 在新工作表上,单击要显示摘要的单元格。
步骤4 − 单击功能区上的"数据"选项卡。
步骤5 − 单击数据工具框中的合并。
出现合并对话框。 在合并对话框中 −
- 从"函数"下框中的下拉列表中选择"求和"。
- 单击引用下框中的图标。
- 选择工作簿 – East-Sales.xlsx。
- 选择数据范围。
- 再次单击参考下方框中的图标。
- 点击右侧的添加按钮。
合并对话框如下所示 −
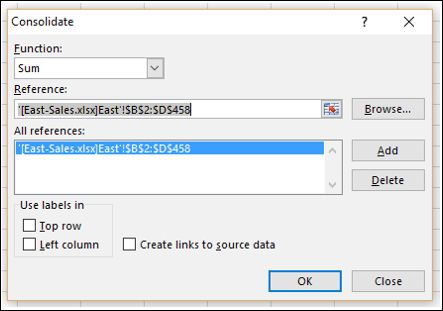
- 单击"引用"下框右侧的图标。
- 选择工作簿 – North-Sales.xlsx。
- 选择数据范围。
- 再次单击"引用"下框右侧的图标。
- 点击添加。
步骤6 − 重复步骤 1–6 添加工作簿中的数据范围 – South-Sales.xlsx 和 West-Sales.xlsx。
步骤7 − 在在以下位置使用标签下,选中以下复选框。
- 顶行。
- 左栏。
步骤8 − 选中创建源数据链接框。
您的合并对话框如下所示 −
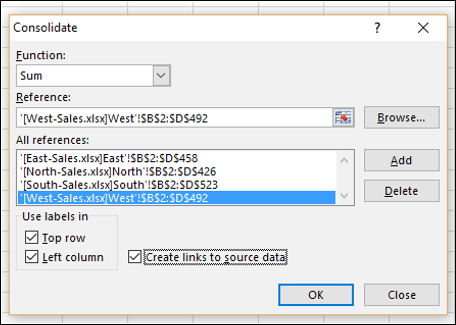
您的数据汇总在您的工作簿中。